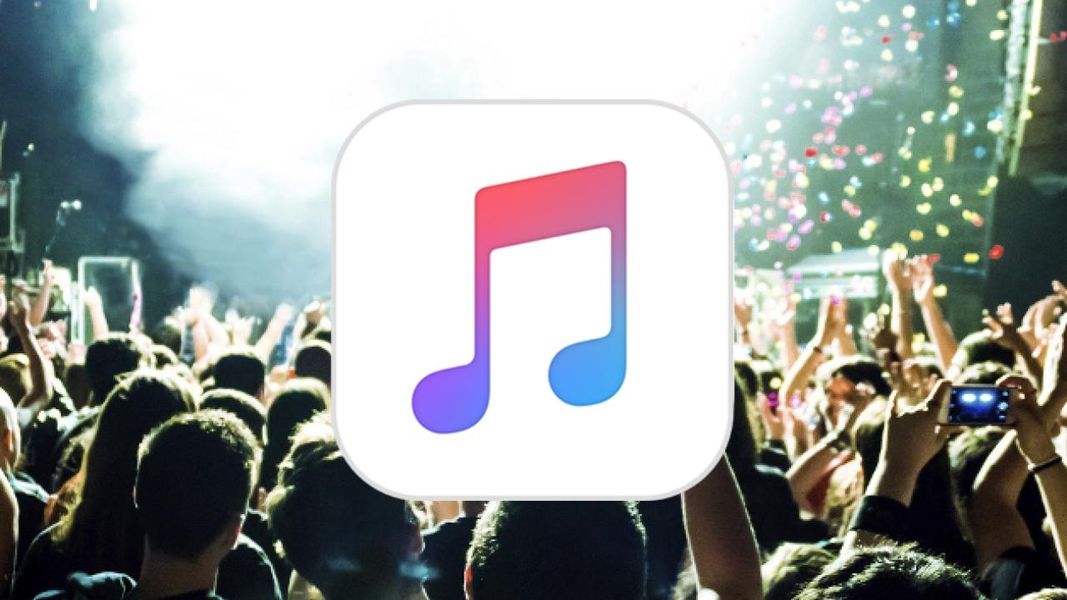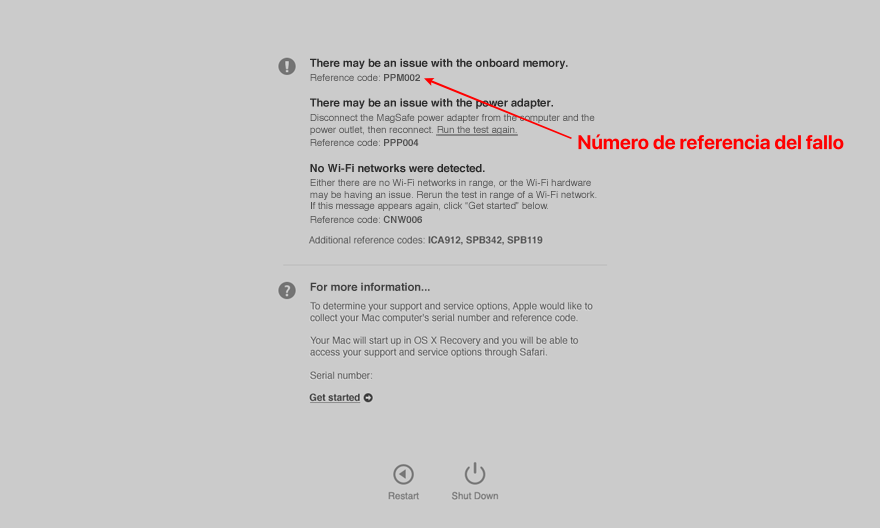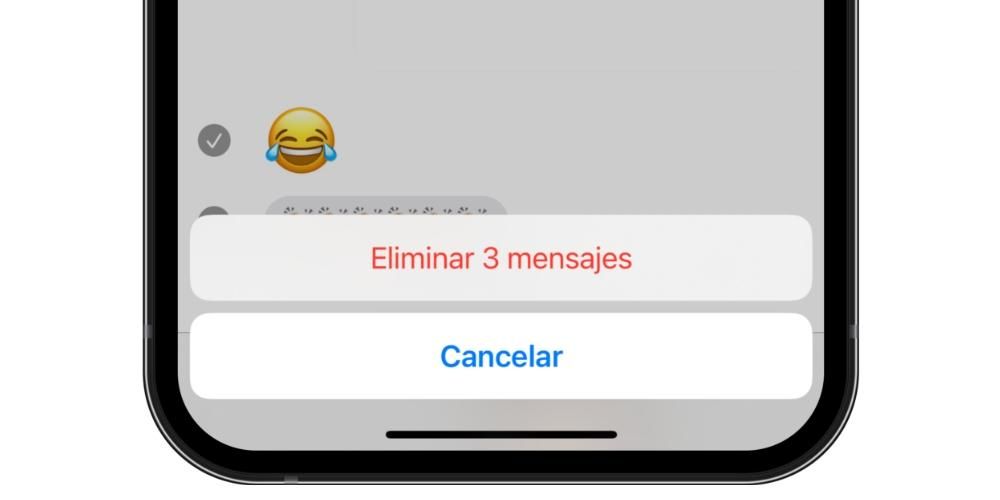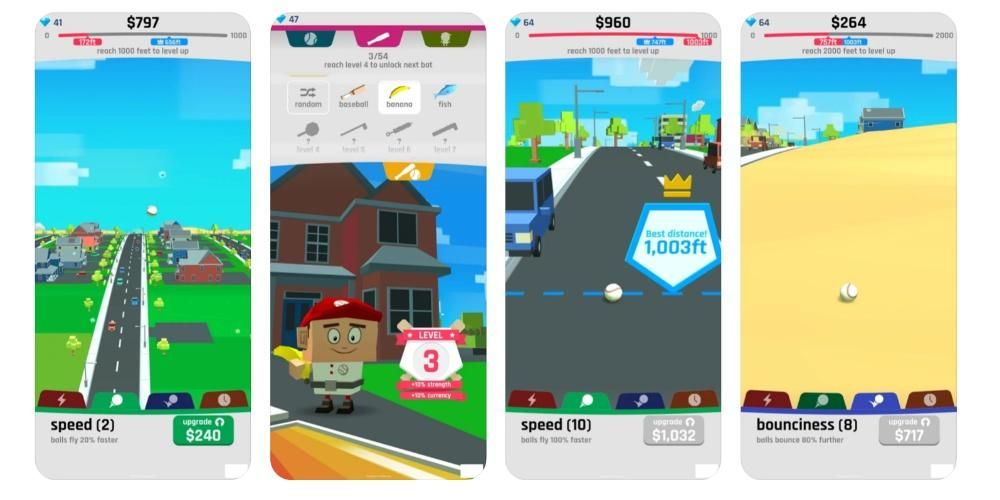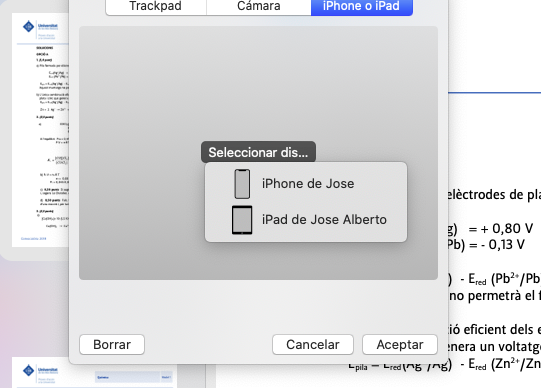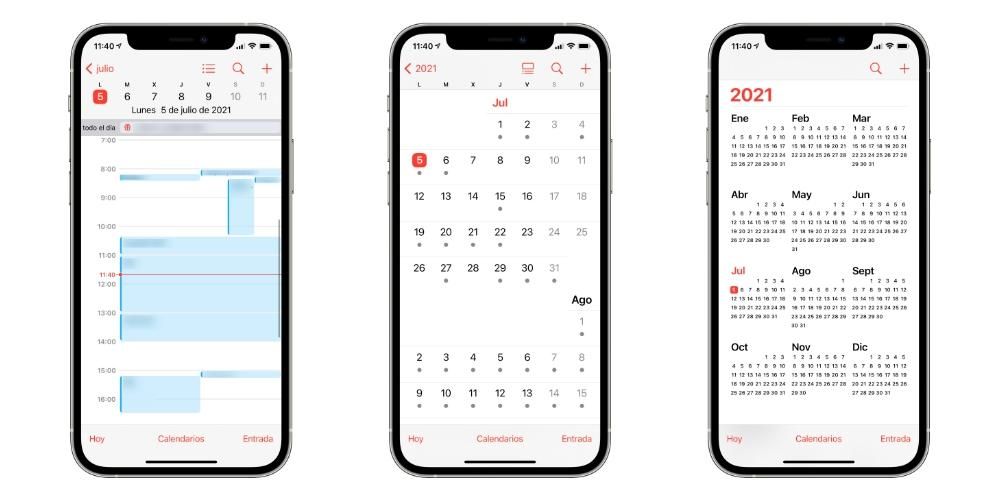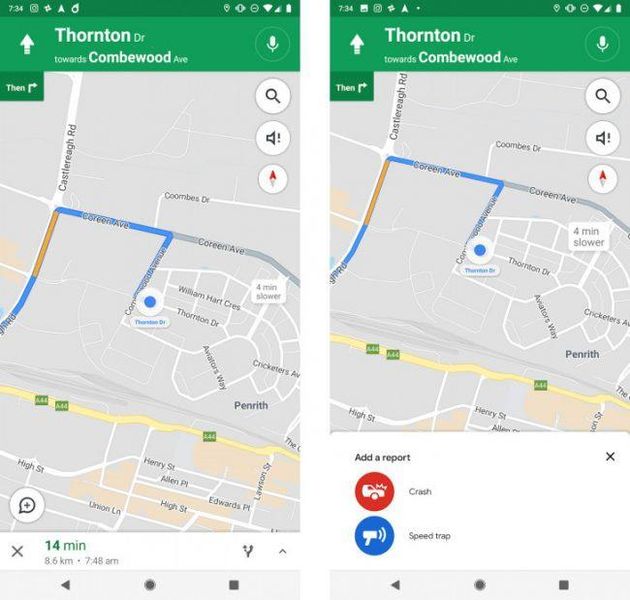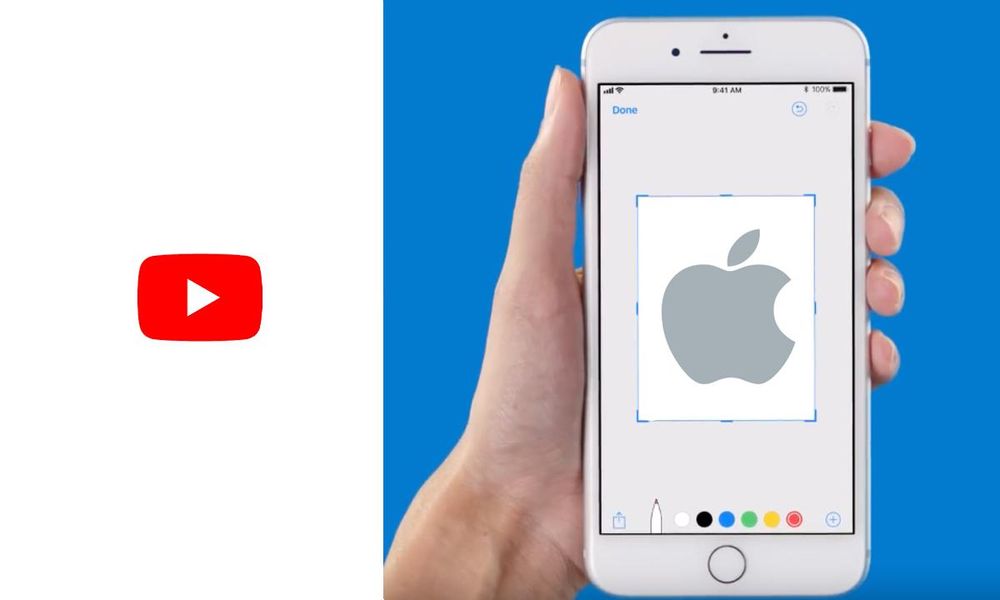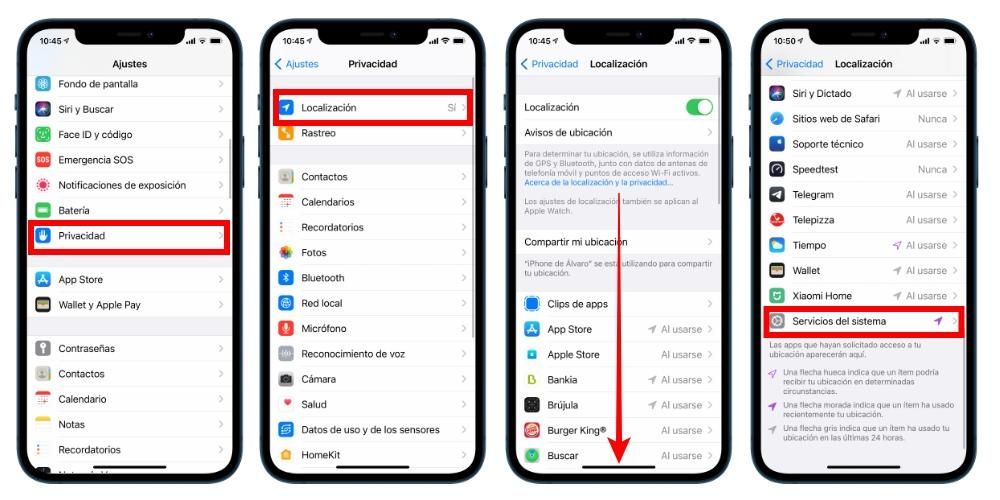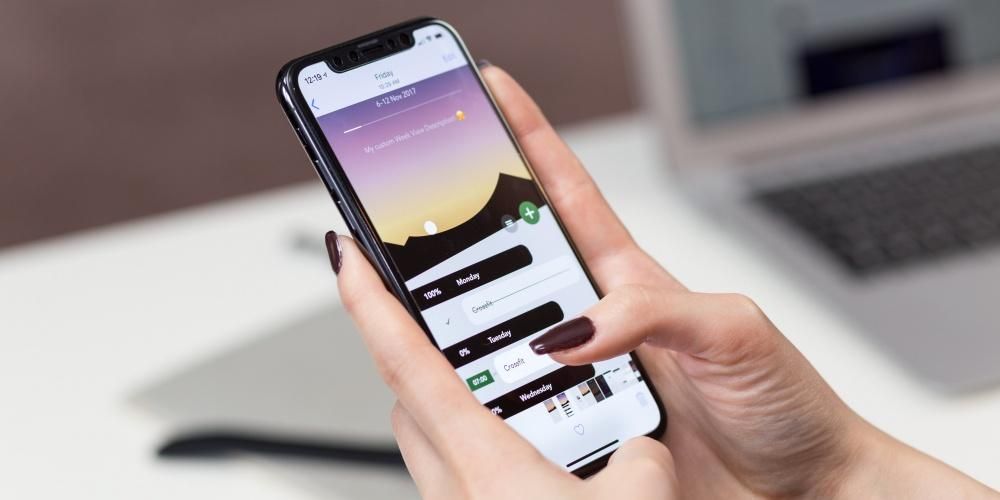पिक्चर-इन-पिक्चर ने उपयोगकर्ताओं को सुविधाजनक तरीके से मल्टीटास्क करने की अनुमति देकर उनके लिए जीवन को बहुत आसान बना दिया है। iPhones ने भी iPad या Mac की तरह ही इस फ़ंक्शन को शामिल किया है, और इस लेख में हम बताते हैं कि यह कैसे काम करता है और इसके बारे में आपको जो कुछ जानने की आवश्यकता है।
IPhone पर पिक्चर-इन-पिक्चर उपयोगिता
IOS 14 के रूप में, Apple ने iPhone पर PiP फ़ंक्शन का उपयोग करने की अनुमति दी, iPads पर अनुभव को एक्सट्रपलेशन किया और मैक पर भी जहां इसे पहले से ही इस्तेमाल किया जा सकता था। ऐसे कई दिलचस्प उपयोग हैं जो इस फ़्लोटिंग विंडो को दिए जा सकते हैं और इससे व्यक्तिगत उत्पादकता में सुधार होता है। सबसे स्पष्ट यह है कि आप आईफोन के साथ एक और कार्य करते समय मल्टीमीडिया सामग्री को चलाने और देखने में सक्षम होंगे। मेरा मतलब है, आप हो सकते हैं ईमेल लिखते समय YouTube पर वीडियो देखना या एक नोट। संक्षेप में, आप बिना किसी समस्या के एक ही समय में दो कार्य कर सकते हैं। यह सच है कि यह फ़ंक्शन उन iPhones पर अधिक समझ में आता है जिनमें बड़ी स्क्रीन होती है, लेकिन आप प्लेबैक बॉक्स को हमेशा नीचे देखे अनुसार समायोजित कर सकते हैं।
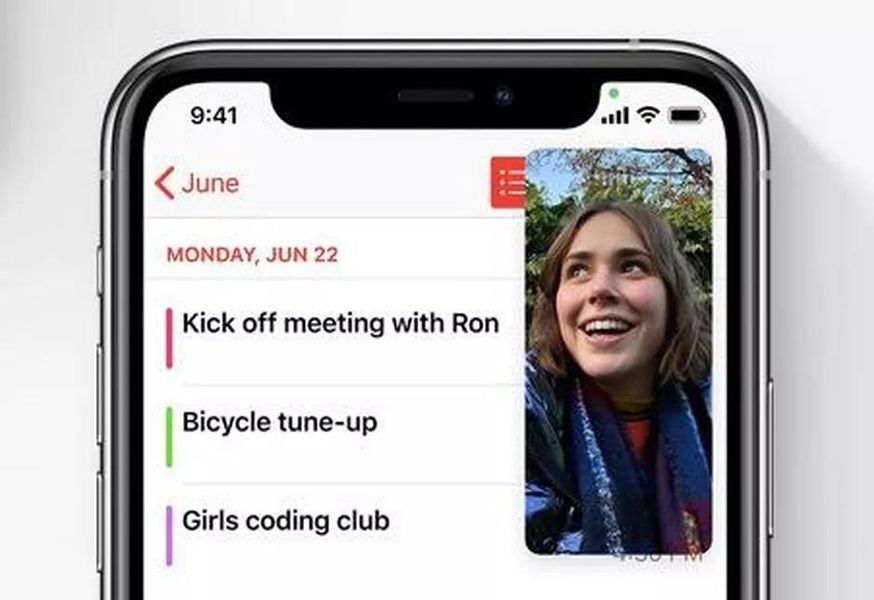
मल्टीमीडिया सामग्री जैसे YouTube पर एक वीडियो या नेटफ्लिक्स पर एक श्रृंखला के अलावा, इसके अन्य उपयोग भी हैं। इनमें से एक वीडियो कॉल और जिस व्यक्ति से आप बात कर रहे हैं उसका चेहरा देखने की संभावना से संबंधित है, भले ही आप एप्लिकेशन के अंदर न हों। इस तरह आप बिना कैमरा रुके या आने वाले सिग्नल को देखे बिना वीडियो कॉल में रहते हुए भी नोट्स ले सकते हैं।
IPhone पर पिक्चर-इन-पिक्चर सक्रिय करें
पिक्चर-इन-पिक्चर फ़ंक्शन को सक्रिय करने के लिए, पहली बात यह सुनिश्चित करना है कि आप iOS 14 या उसके बाद वाले वर्शन पर हैं . यह ऑपरेटिंग सिस्टम का पहला संस्करण रहा है जिसमें फ्लोटिंग विंडो में किसी भी संगत सामग्री को प्रदर्शित करने की कार्यक्षमता शामिल थी। एक बार जब आप इस आवश्यकता को पूरा कर लेते हैं, तो आपको बस निम्नलिखित चरणों का पालन करना होगा:
- वीडियो प्लेबैक या वीडियो कॉलिंग ऐप खोलें।
- मनचाहा वीडियो चलाएं या कॉल कनेक्ट करें.
- अगर आपके पास आईफोन है होम बटन के बिना , नीचे से ऊपर की ओर स्वाइप करें जैसे कि आप iPhone की मुख्य स्क्रीन पर वापस जाने वाले थे।
- यदि आपके पास आईफोन है होम बटन के साथ , आपको बस इसे दबाना है।

छवि स्वचालित रूप से एक फ़्लोटिंग विंडो में खेलना शुरू कर देगी। जाहिर है यह तब तक होगा जब तक एप्लिकेशन इस कार्यक्षमता के साथ संगत है, कुछ ऐसा जो अपडेट के रूप में धीरे-धीरे आ रहा है।
प्लेबैक विंडो समायोजित करें
एक बार जब आपके पास एक फ्लोटिंग विंडो में वीडियो चल रहा हो, तो आप इसे अपनी आवश्यकताओं के अनुरूप समायोजित कर सकते हैं। दूसरे शब्दों में, खिड़की अचल नहीं है लेकिन आप कर सकते हैं इसे अपनी स्क्रीन के सभी कोनों में घुमाएँ किसी भी समस्या के बिना। इस तरह आप इसे अपनी आवश्यकता के अनुसार समायोजित कर सकते हैं, क्योंकि कभी-कभी यह नीचे की तरफ टाइप करते समय फ्लोटिंग विंडो को परेशान कर सकता है।
आकार एक और समस्या है जो उत्पन्न हो सकती है क्योंकि ऐसे लोग होंगे जो पसंद करते हैं कि यह अधिक स्क्रीन अनुपात में दूसरों को कम रखता है। फ्लोटिंग विंडो पर दो अंगुलियों से और उस पर एक छोटी सी चुटकी बनाकर आप इसका आकार कम कर सकते हैं या बिना किसी समस्या के इसे बड़ा कर सकते हैं। इस तरह, अनुभव को निजीकृत करने के लिए सभी संभव बहुमुखी प्रतिभा विकल्प दिए गए हैं।
संगत ऐप्स
जैसा कि हमने पहले उल्लेख किया है, सभी ऐप्स इस कार्यक्षमता का समर्थन नहीं करते हैं। और कुछ लोग सदस्यता का भुगतान करने के लिए एक दुर्गम शर्त रखते हैं जैसा कि YouTube के मामले में है। लेकिन आपको हमेशा यह ध्यान रखना होगा कि सफारी को पिक्चर-इन-पिक्चर के साथ भी एकीकृत किया गया है ताकि आपके द्वारा ब्राउज़र में चलाए जाने वाले सभी वीडियो को फ्लोटिंग विंडो के साथ आपकी स्क्रीन में भी एकीकृत किया जा सके। इस तरह यह उन सीमाओं से बचना संभव है जो वे अपने आवेदन के साथ YouTube पर डालते हैं।
जैसा कि उल्लेख किया गया है, अधिकांश देशी आईओएस एप्लिकेशन इस मोड के साथ संगत हैं। इनमें Apple TV, Podcasts, Safari, FaceTime, iTunes या Home शामिल हैं। इसमें कोई भी तृतीय-पक्ष ऐप शामिल हैं जो iPad सुविधा के साथ संगत थे। इनमें शामिल हैं, उदाहरण के लिए, नेटफ्लिक्स, एचबीओ, अमेज़ॅन प्राइम, ट्विच, यूट्यूब, टेलीग्राम, और कई अन्य।