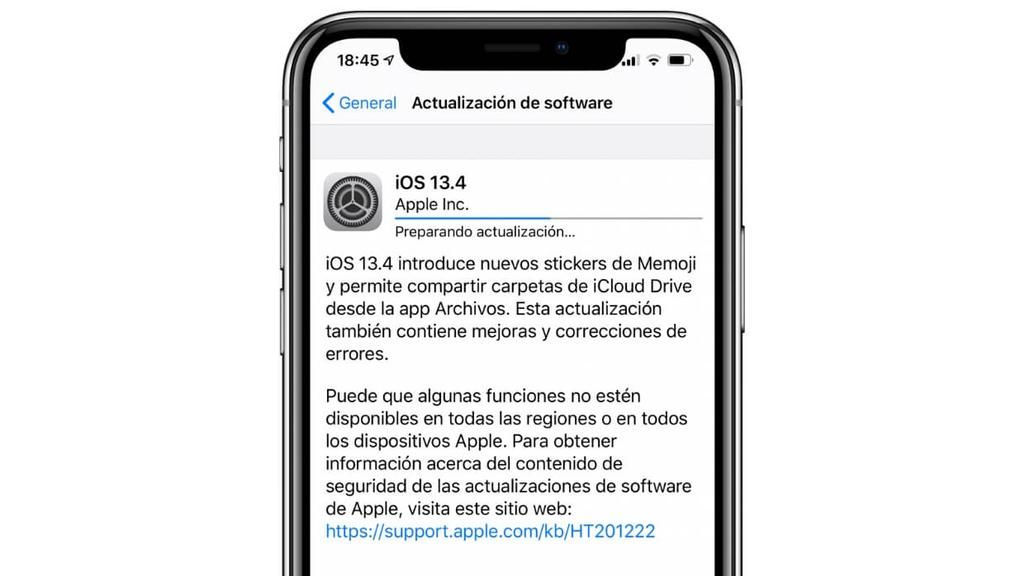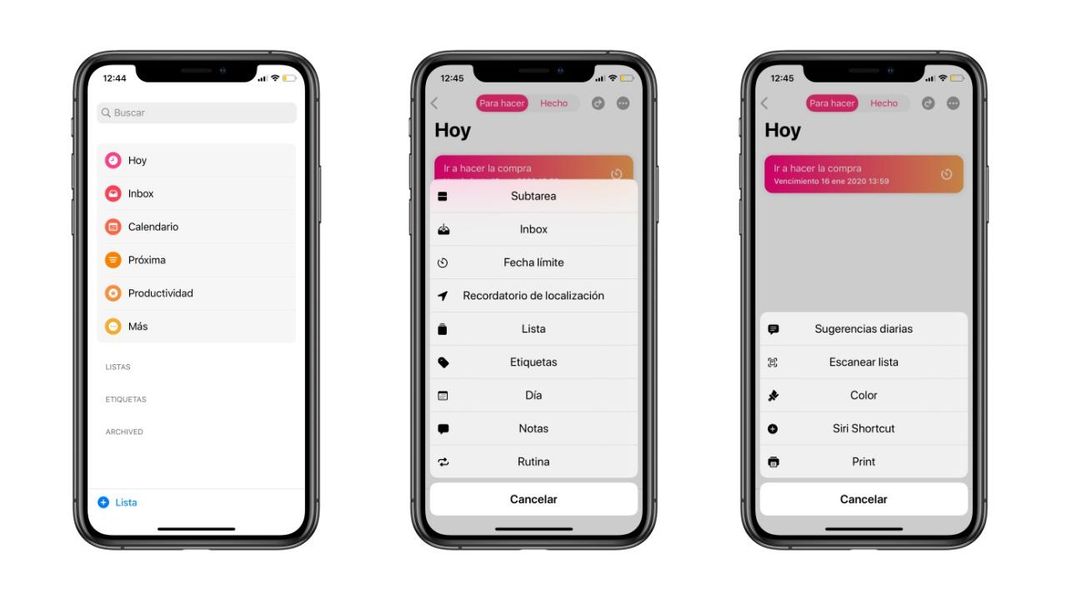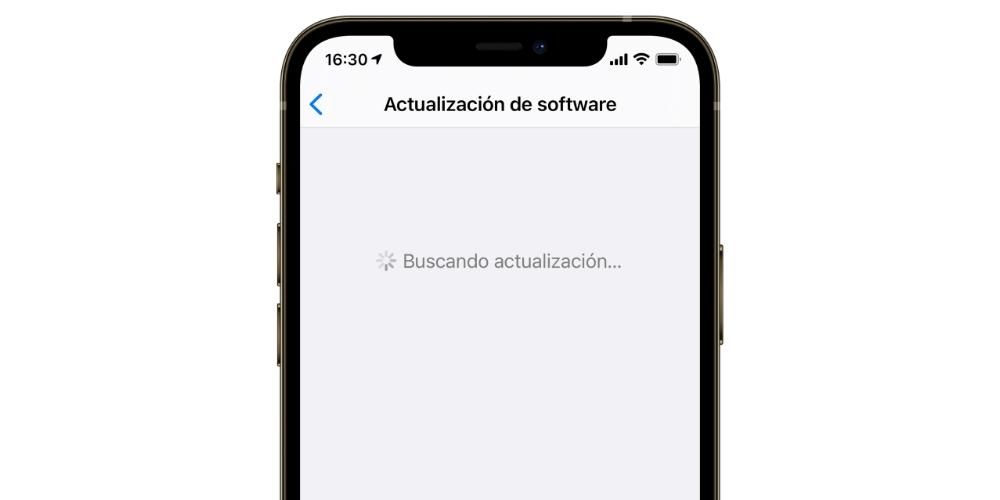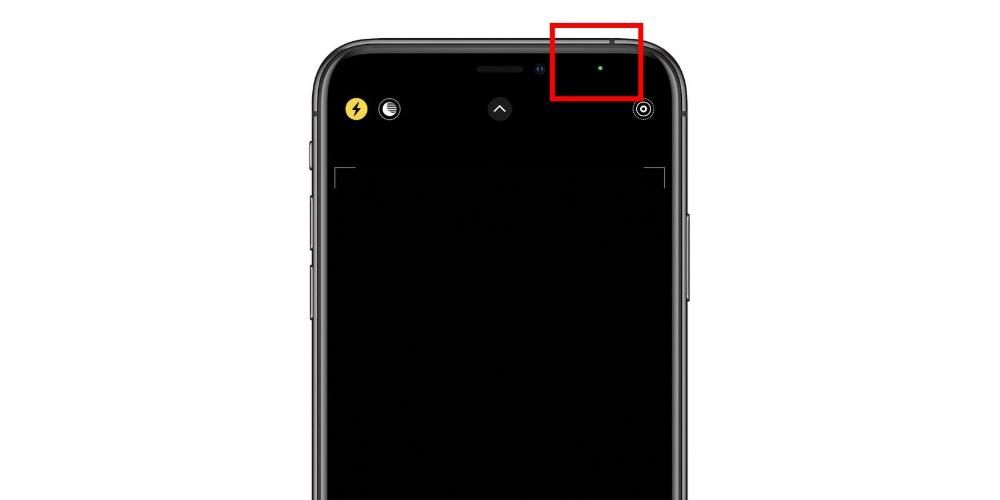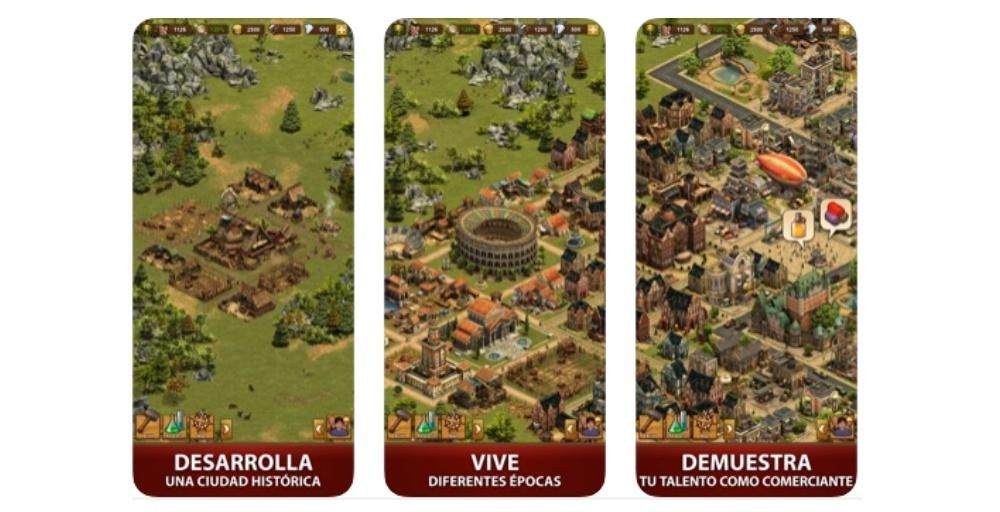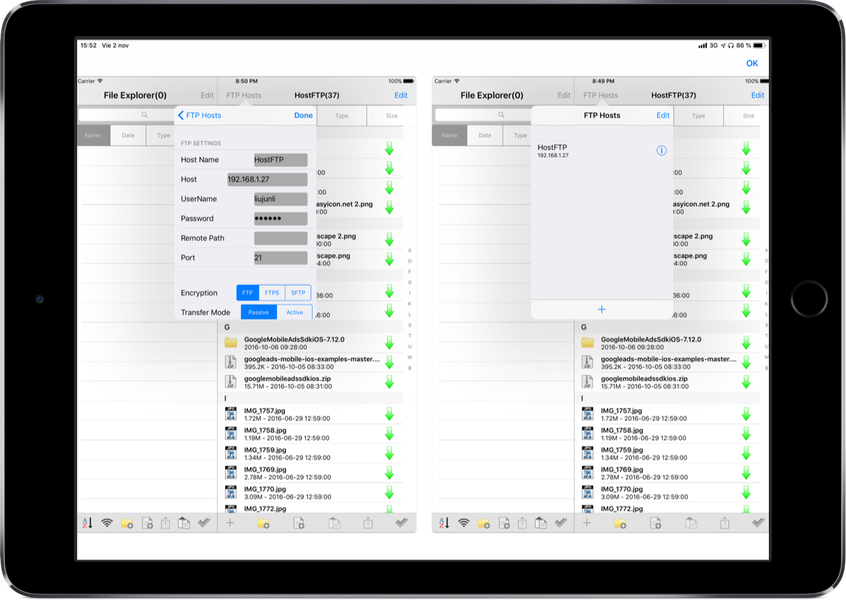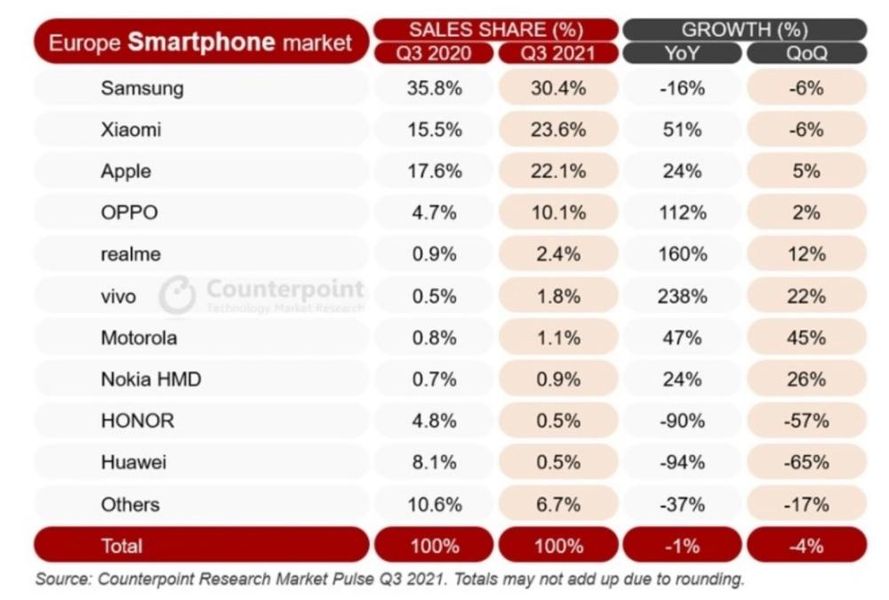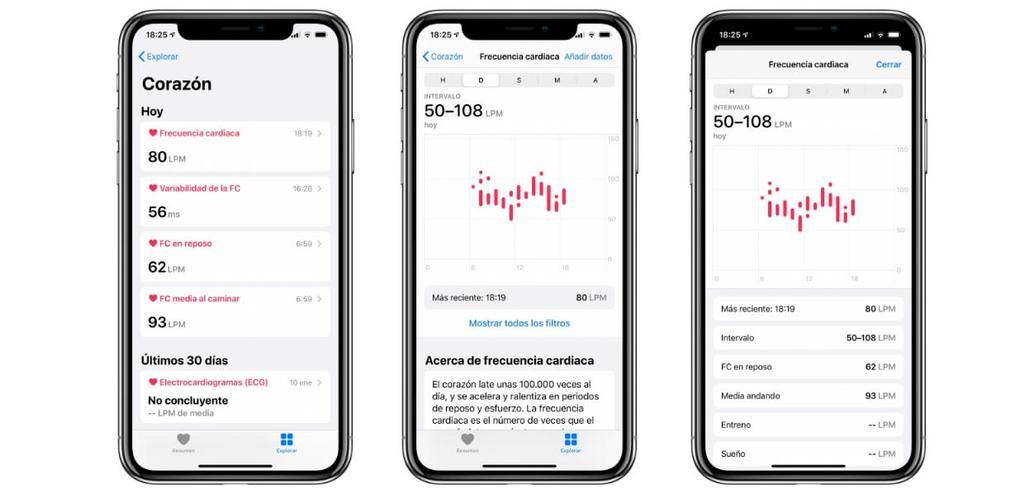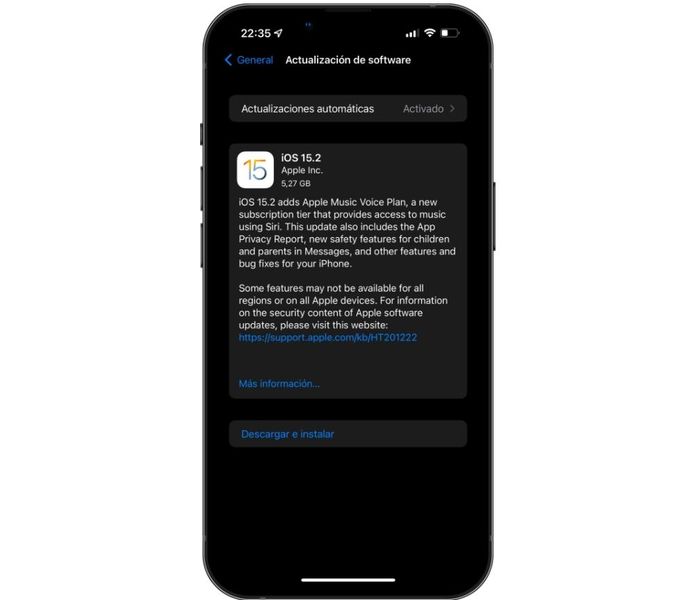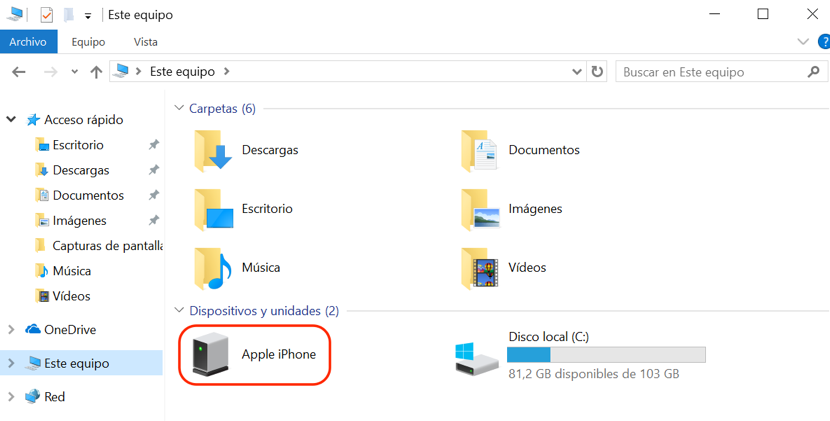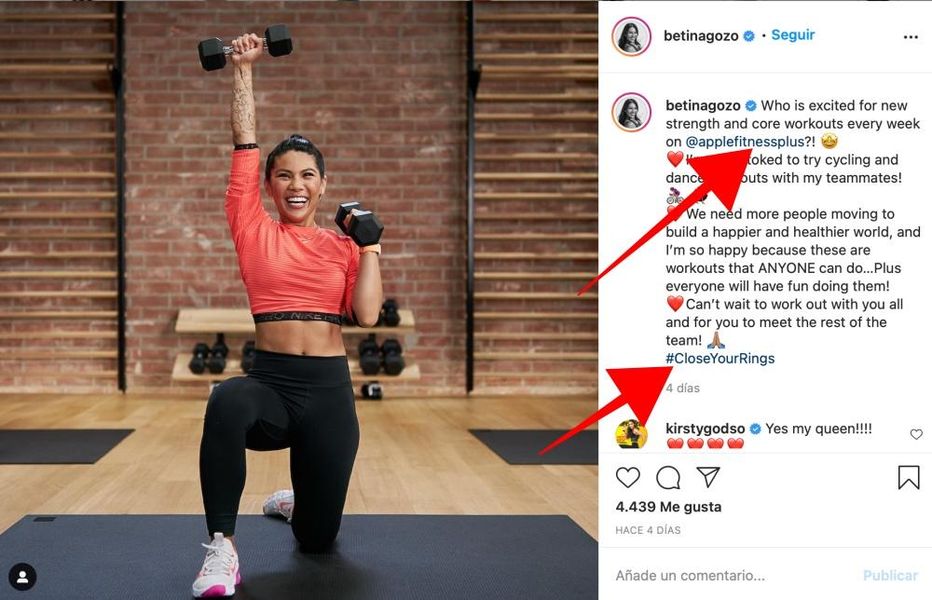हम सभी के साथ ऐसा हुआ है कि हम बिना कैमरे की स्थिति देखे और फिर यह जांचे कि वीडियो घुमाया गया है, वीडियो रिकॉर्ड कर लिया जाता है। इस स्थिति में खुद को ढूंढना निराशाजनक हो सकता है, लेकिन शांत हो जाएं क्योंकि आईफोन पर वीडियो को अलग-अलग तरीकों से घुमाने में सक्षम होने की संभावना है।
इस पोस्ट में, हम आपको सिखाएंगे कि कैसे अपने iPhone के साथ एक वीडियो घुमाएँ iMovie के साथ, वीडियो संपादन के लिए Apple का ऐप।
iMovie से आप iPhone पर वीडियो घुमा सकते हैं
iMovie अपने डिवाइस इकोसिस्टम के लिए Apple के आधिकारिक ऐप में से एक है। आप इसे ऐप स्टोर में पा सकते हैं चाहे आपके पास आईफोन, आईपैड, आईपॉड टच या मैक हो। इस मामले में हम इसे आईफोन से करने में रुचि रखते हैं क्योंकि हम मानते हैं कि जिस वीडियो को आप घुमाना चाहते हैं वह आपके मोबाइल डिवाइस पर भी है। करने में सक्षम होने के नाते अपने वीडियो में प्रभाव और बदलाव जोड़ें यू iMovie द्वारा प्रदान किए जाने वाले टूल के साथ रंग सेटिंग्स को संशोधित करें . एक बार जब आप ऐप इंस्टॉल कर लेते हैं तो आपको निम्न चरणों का पालन करना होगा। यदि आपने इसे डाउनलोड नहीं किया है, तो आप इसे दबाकर डाउनलोड कर सकते हैं यहाँ .
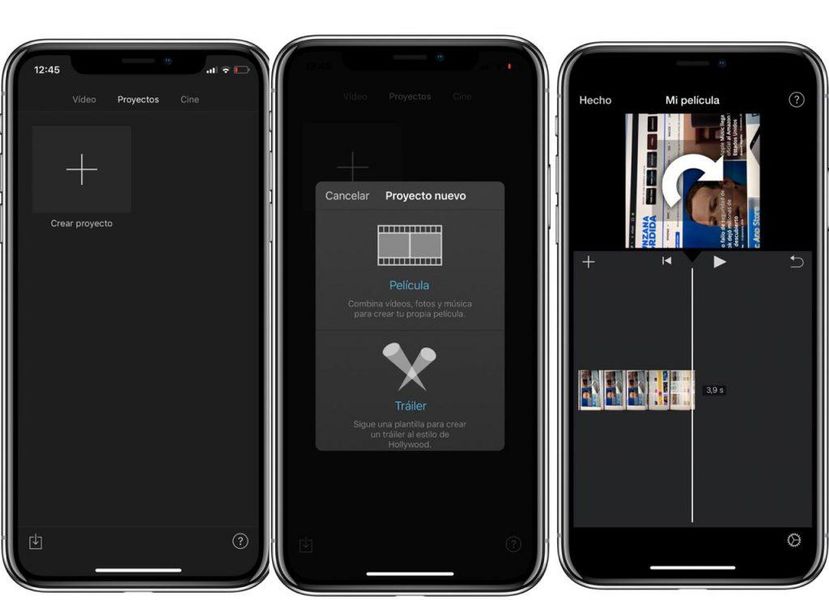
- आपके फ़ोटो और वीडियो की गैलरी एक ग्रिड के रूप में दिखाई देगी और आपको अवश्य उस वीडियो पर क्लिक करें जिसे आप घुमाना चाहते हैं।
- एक बार जब आप उस वीडियो का चयन कर लेते हैं जिसे आप घुमाना चाहते हैं, तो आपको अवश्य मूवी बनाएं पर क्लिक करें स्क्रीन के नीचे।
- आप देखेंगे कि स्क्रीन के निचले भाग में आयातित वीडियो के फ़्रेम के साथ एक टाइमलाइन दिखाई देती है जबकि शीर्ष पर आपको पॉज़ और प्लेबैक कमांड के साथ विचाराधीन वीडियो मिलेगा। वीडियो को घुमाने के लिए आपको करना होगा वीडियो पर दो अंगुलियों का उपयोग करें और अनुकरण करें कि आप इसे घुमाते हैं . वीडियो 90 से 90 डिग्री तक घूमेगा और यदि आप इसे दाईं ओर मोड़ना चाहते हैं तो आपको इसे अपनी उंगलियों से उस तरफ घुमाना होगा या यदि आप इसे बाईं ओर करना चाहते हैं तो इसके विपरीत करना होगा।
- एक बार वीडियो वांछित स्थिति में सेट हो जाने पर हो गया पर क्लिक करें ऊपर बाईं ओर।
- वीडियो को अपनी गैलरी में सहेजने के लिए या इसे सीधे निर्यात करें कुछ आवेदन के लिए शेयर आइकन पर क्लिक करें जो स्क्रीन के नीचे के बीच में दिखाई देता है।
यदि वीडियो को अपनी गैलरी में सहेजने या अपने दोस्तों के साथ साझा करने से पहले आप सत्यापित करते हैं कि आपने वीडियो को सही तरीके से घुमाया नहीं है, तो आप इसे दबाकर संपादित करने के लिए वापस जा सकते हैं संपादन करना साथ ही प्रोजेक्ट सहेजे जाने के बाद आपके पास इसके संस्करण तक पहुंच होगी। लेकिन iMovie अकेला नहीं है। मौजूद iPhone पर वीडियो संपादित करने के लिए ऐप्स जो पेशेवर उपकरण हैं।
IPhone पर किसी वीडियो को घुमाना और अपने सामाजिक नेटवर्क के माध्यम से अपने दोस्तों के साथ साझा करना इतना आसान है। इसके अलावा आप कर सकते हैं iMovie की दिलचस्प विशेषताओं की खोज करें जैसे कई वीडियो और इमेज को एक साथ रखना और लंबा वीडियो बनाना, बैकग्राउंड म्यूजिक जोड़ना, उस पर फिल्टर लगाना आदि।
अगर आपको इस ट्यूटोरियल को करने में कोई समस्या हुई है तो हमें कमेंट में बताएं और हम आपकी मदद करने की कोशिश करेंगे।