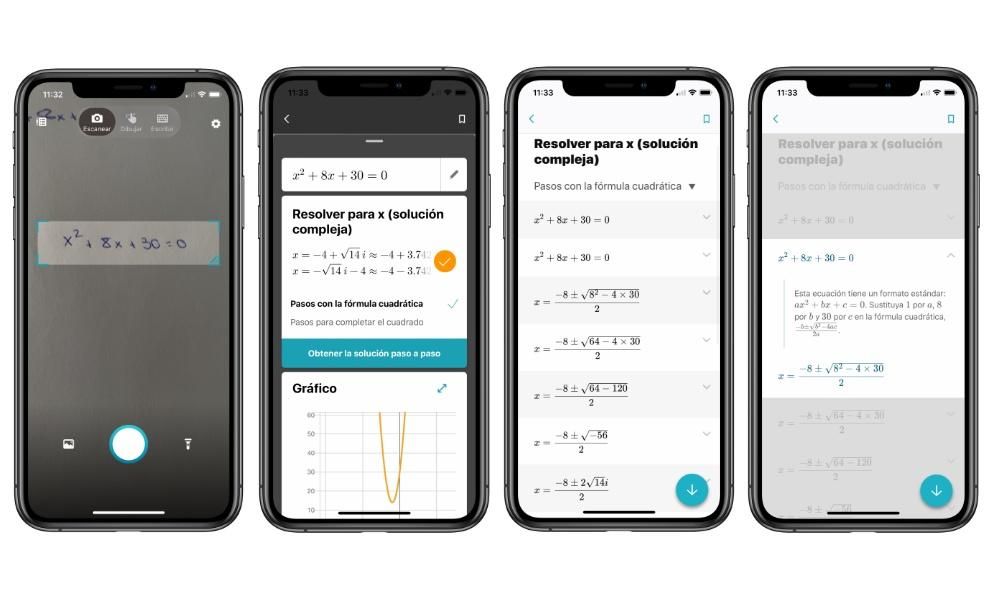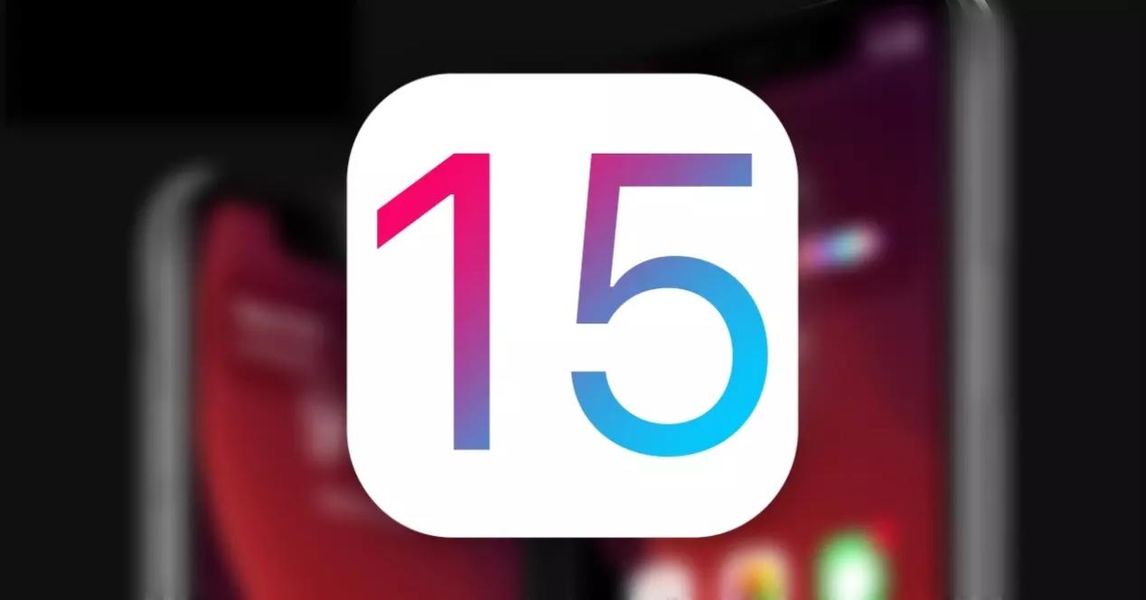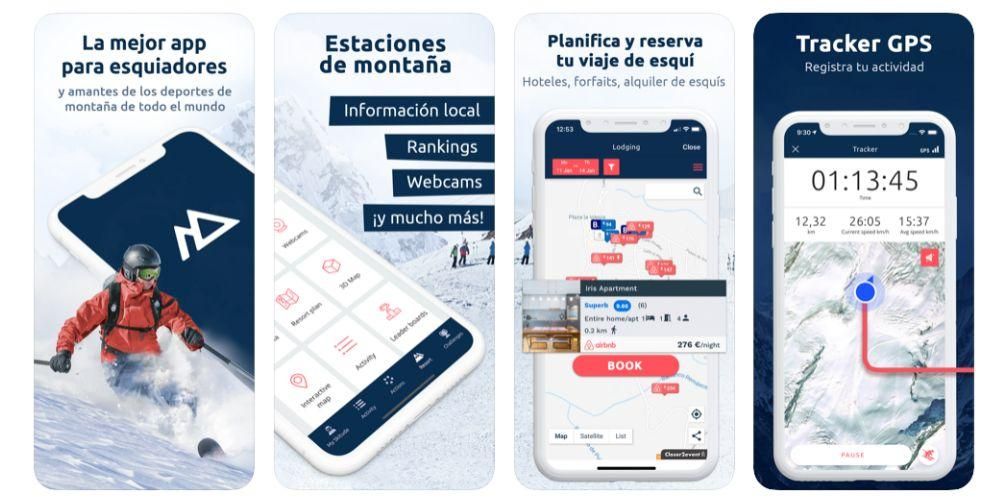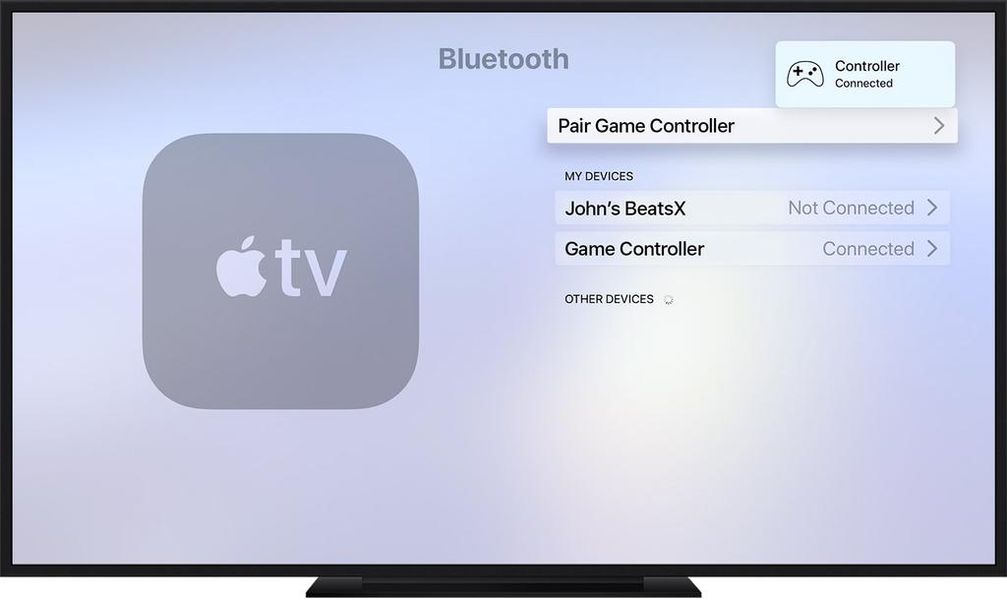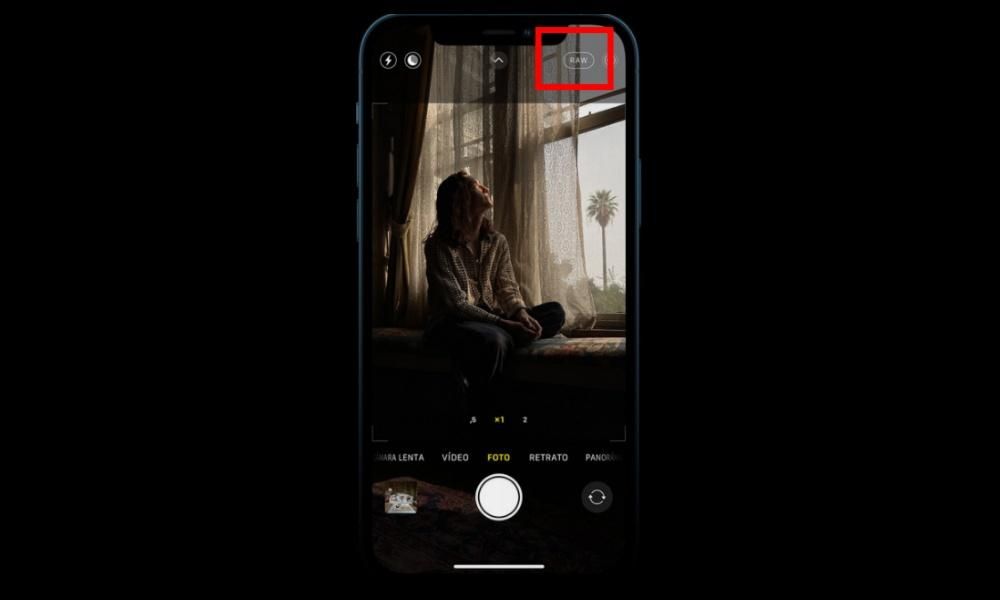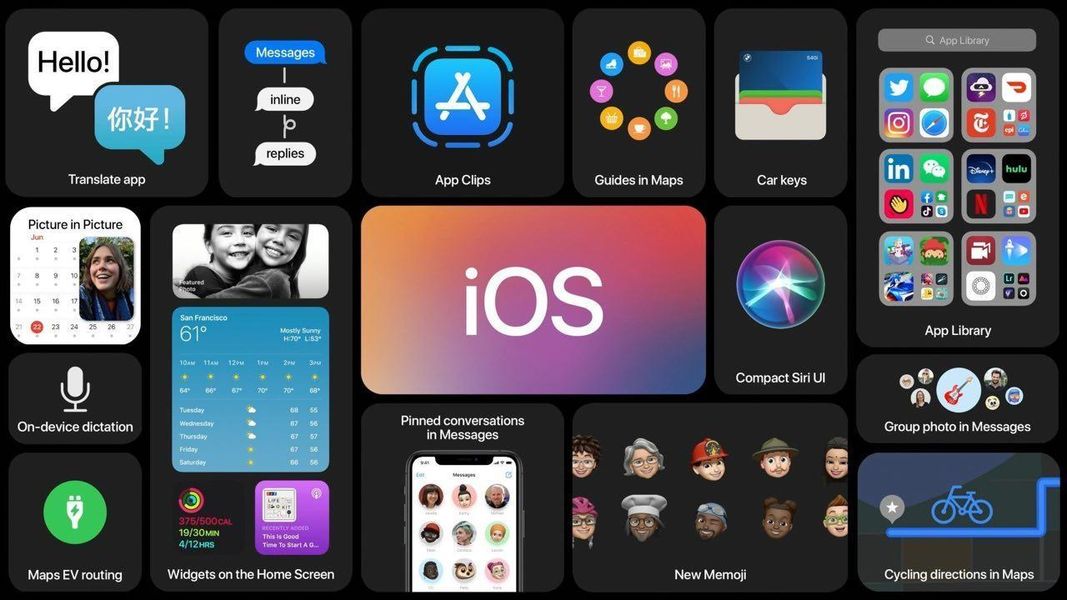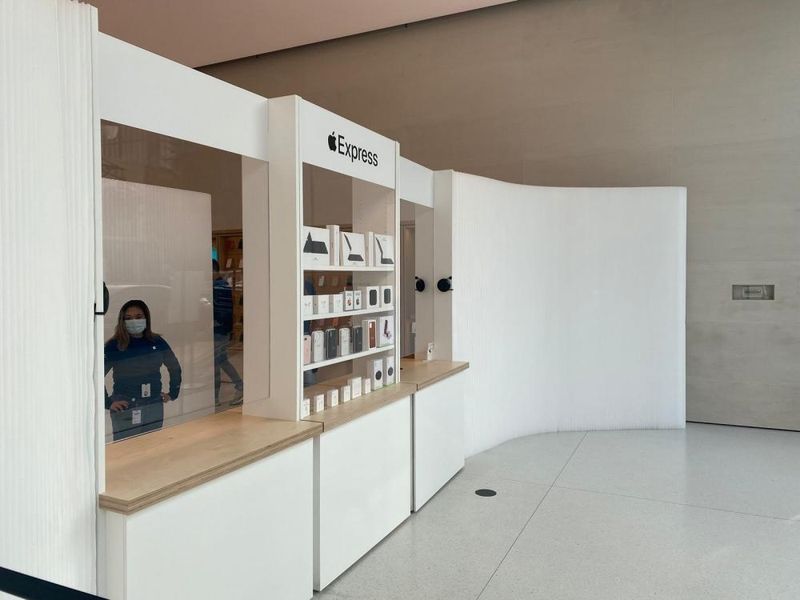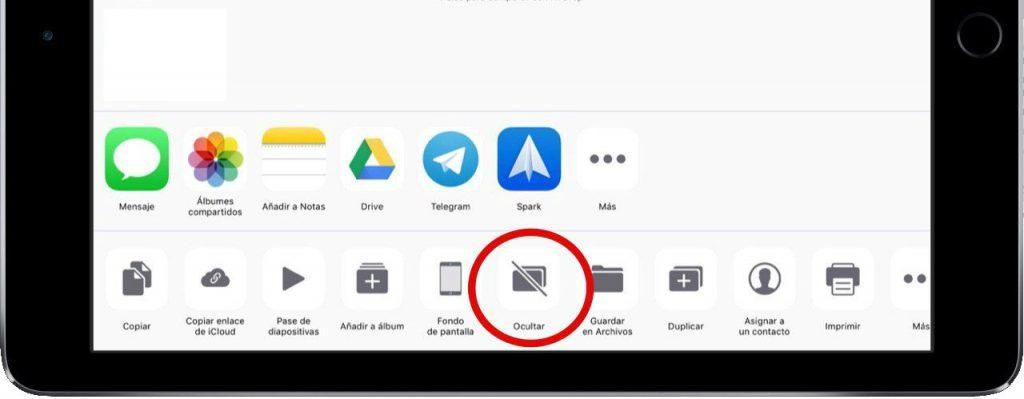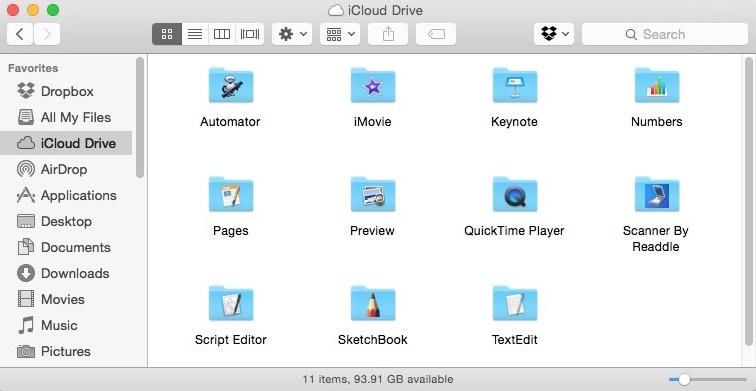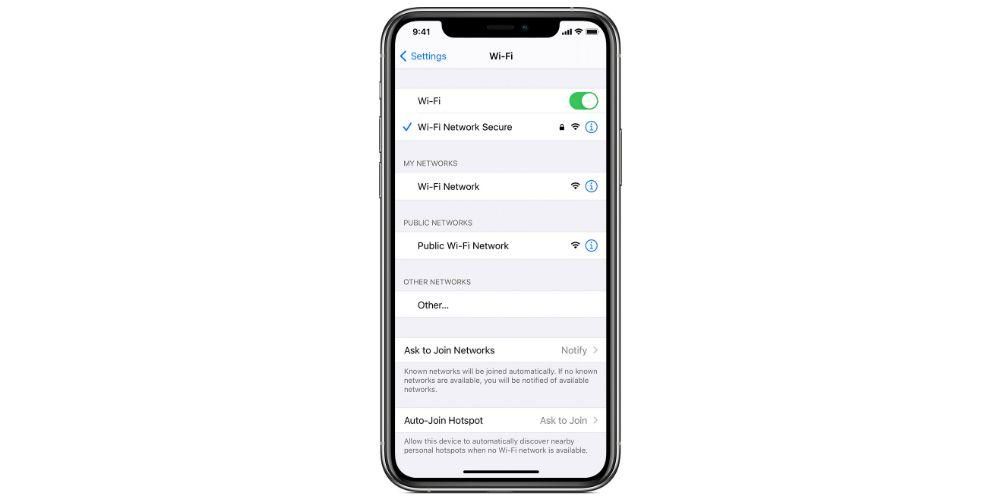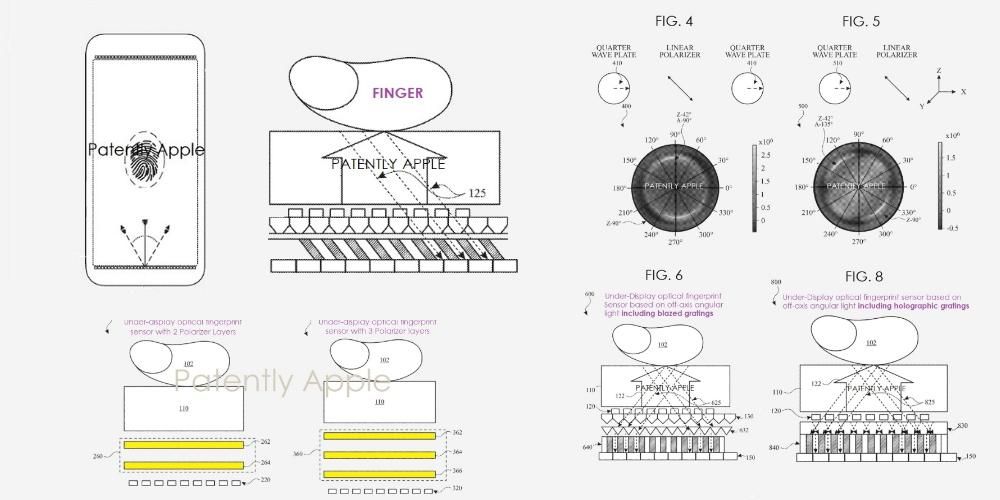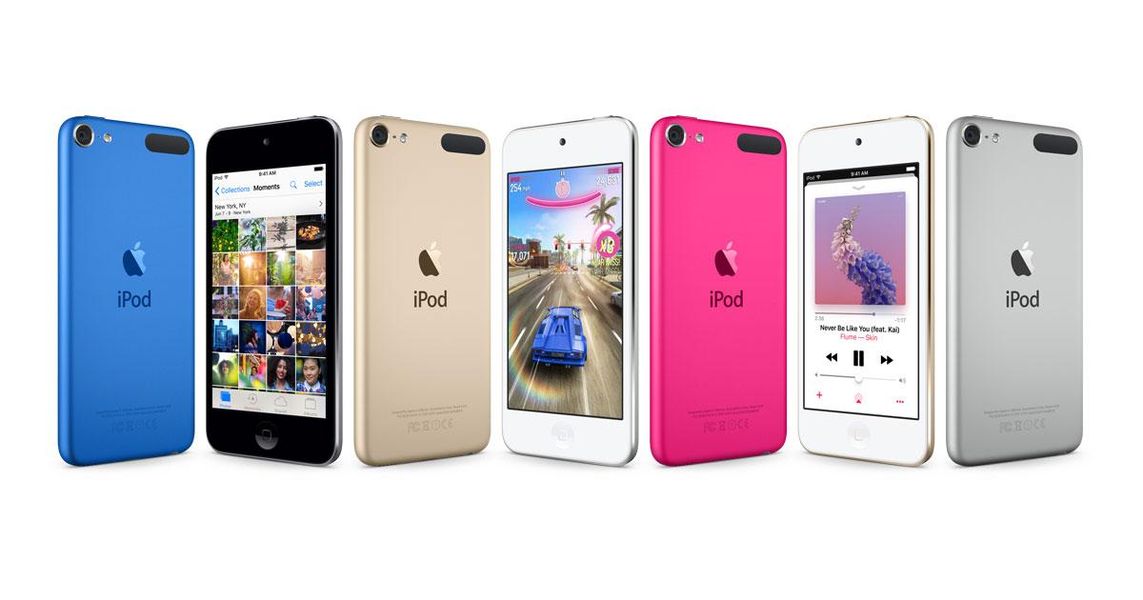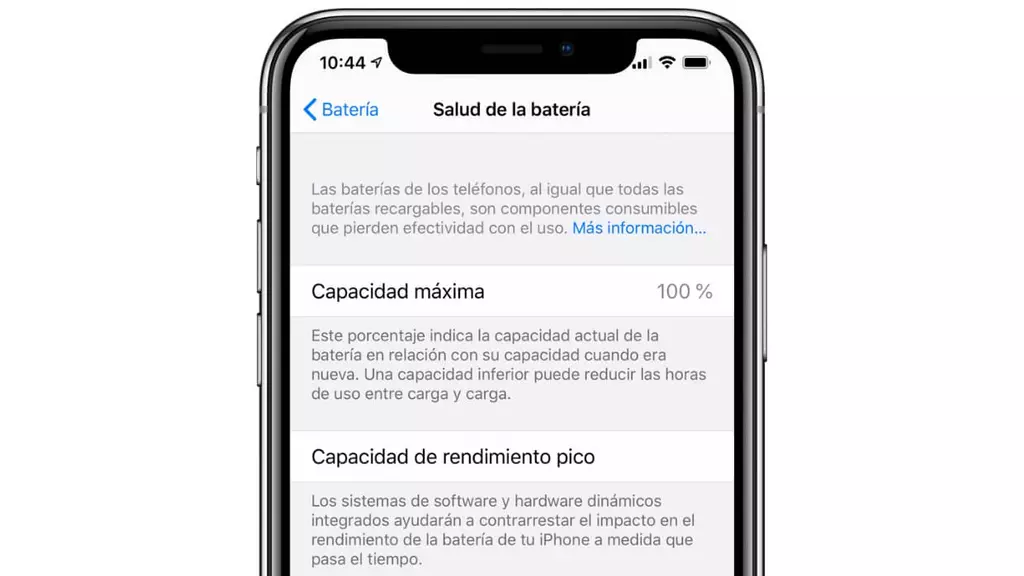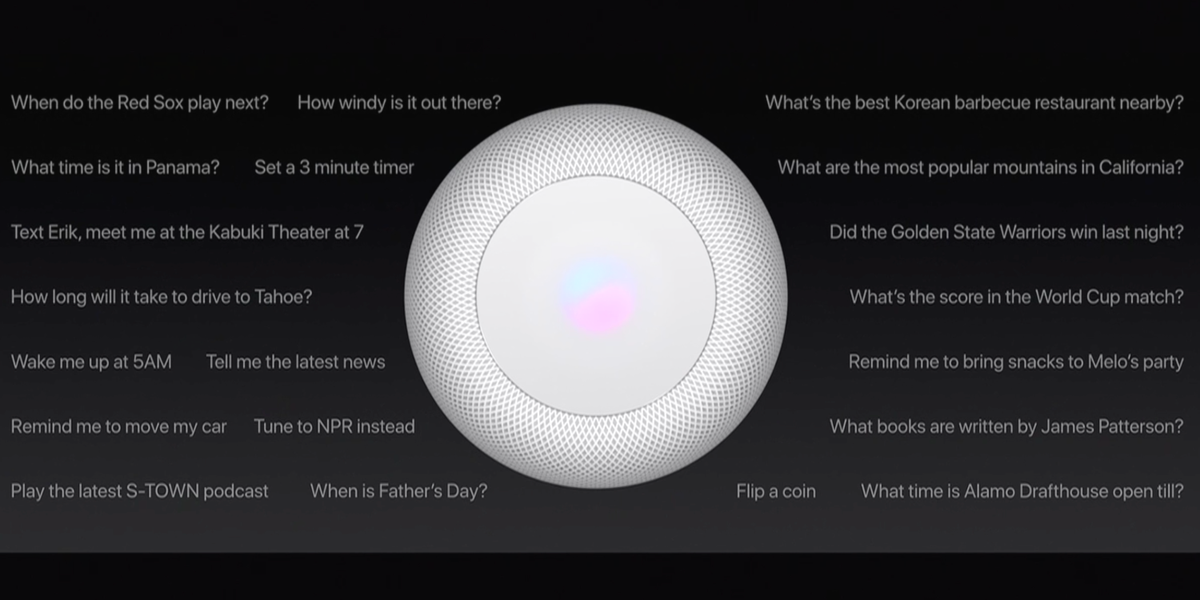एक टीम के रूप में काम करने के लिए, सबसे सुविधाजनक बात यह है कि सभी सदस्यों के साथ एक साझा फ़ोल्डर हमेशा समान जानकारी रखता है। Google ड्राइव के साथ यह कार्य करना वास्तव में सरल हो सकता है जो आपको आसानी से फ़ोल्डर और फ़ाइलें साझा करने की अनुमति देता है, लेकिन macOS और विशेष रूप से iCloud में यह विकल्प भी शामिल है। इस लेख में हम आपको बताते हैं कि आप मैक पर फ़ोल्डर या दस्तावेज़ कैसे साझा कर सकते हैं।
Mac पर फ़ोल्डर या दस्तावेज़ साझा करें
यह ध्यान रखना ज़रूरी है कि फ़ोल्डर और दस्तावेज़ दोनों जिन्हें आप साझा करना चाहते हैं iCloud पर अपलोड किए जाते हैं . यह मान्य नहीं है कि वे मैक पर स्थानीय रूप से संग्रहीत हैं, उदाहरण के लिए 'डाउनलोड' में। एक बार जब हम इसे ध्यान में रखते हैं, तो हमें बस निम्नलिखित चरणों का पालन करना होगा:
- फ़ाइंडर दर्ज करें और साइड सेक्शन में आप 'iCloud' फ़ोल्डर तक पहुँच देखेंगे जहाँ आपको प्रवेश करना होगा।
- उस फ़ोल्डर या दस्तावेज़ का चयन करें जिसे आप साझा करना चाहते हैं और द्वितीयक बटन पर क्लिक करें। मार्ग का अनुसरण करें 'साझा करें> लोगों को जोड़ें'।
- हम उस पैनल तक पहुंचेंगे जहां हम उन आमंत्रणों को नियंत्रित कर सकते हैं जिन्हें हम करने जा रहे हैं और जो अनुमतियां हम दे सकते हैं।
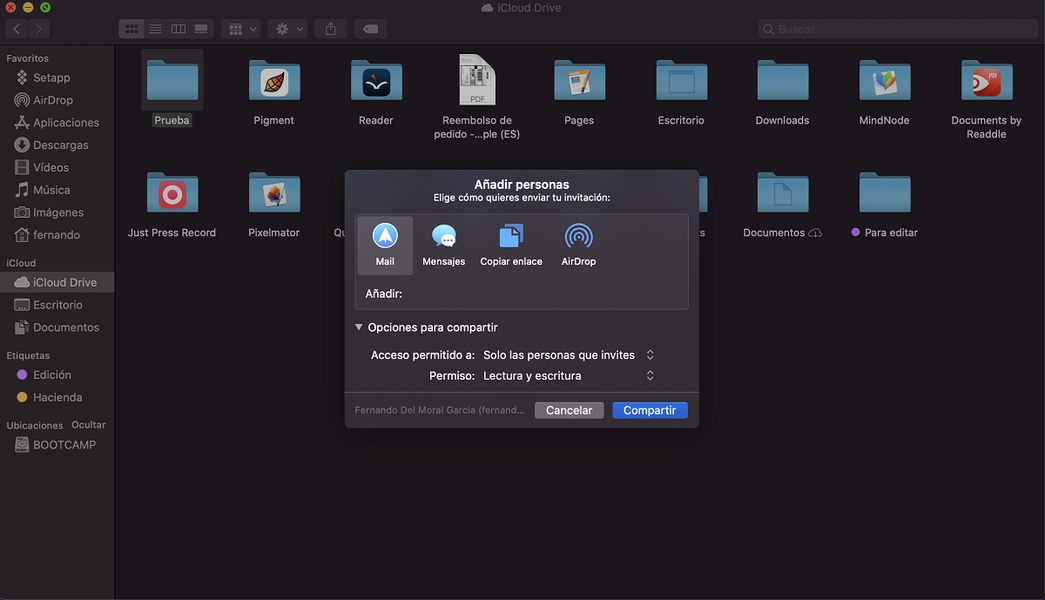
जैसा कि हमने यहां उल्लेख किया है, हम ईमेल, संदेशों जैसे कई माध्यमों से एक्सेस लिंक भेज सकते हैं या जहां चाहें कॉपी और पेस्ट कर सकते हैं। लेकिन किसी दस्तावेज़ या फ़ोल्डर को साझा करने के लिए लिंक भेजने से पहले, हमें नीचे दिए गए 'साझाकरण विकल्प' को ध्यान में रखना चाहिए। इस उपकरण को तैनात करते समय हमें दो संभावनाएं मिलेंगी:
- मैक पर हम फाइंडर में जाएंगे और उस फाइल या फोल्डर की तलाश करेंगे जिसे हम शेयर करना बंद करना चाहते हैं।
- हम द्वितीयक बटन दबाएंगे और मार्ग का अनुसरण करेंगे साझा करें> लोगों को दिखाएं।
- पॉप अप होने वाली विंडो में हम उन सभी लोगों को देखेंगे जिनके पास प्रश्न में दस्तावेज़ तक पहुंच है, और हम कुछ विशिष्ट कार्रवाइयां करने में सक्षम होंगे:
सबके साथ शेयर करना बंद करो : यदि हम विकल्प ड्रॉपडाउन खोलते हैं, तो हमें एक बॉक्स दिखाई देगा जिस पर लिखा होगा 'साझा करना बंद करें' जिस पर हम क्लिक करेंगे।किसी विशिष्ट व्यक्ति के साथ साझा करना बंद करें : विचाराधीन व्यक्ति के नाम पर ब्रेसलेट रखें और तीन बिंदुओं पर क्लिक करने के बाद हम 'एक्सेस हटाएं' विकल्प का चयन कर सकते हैं।यदि आपको संदेह है कि मैक पर सहयोगी फाइलों के साथ काम करना इस तरह के कार्यों के लिए काफी आसान है। अंत में, जो किया जाता है वह यह है कि तीसरे पक्ष के अनुप्रयोगों का उपयोग किसी ऐसे कार्य को करने के लिए नहीं किया जाता है जिसे आईक्लाउड के माध्यम से आसानी से किया जा सकता है।
एक बार जब हम इन सभी विकल्पों की समीक्षा कर लेते हैं, तो हम सबसे नीचे 'शेयर' पर क्लिक करेंगे। यहां से मेहमान फ़ोल्डर या दस्तावेज़ को डाउनलोड करने में सक्षम होंगे और यदि उनके पास आवश्यक अनुमतियां हैं तो वे इसे संपादित करना शुरू कर देंगे।
दस्तावेज़ या फ़ाइल साझा करना बंद करें
जब काम हो जाता है, या हम बस किसी को फ़ोल्डर से बाहर निकालना चाहते हैं, तो macOS से फ़ाइल या फ़ोल्डर को साझा करना बंद करने का विकल्प होता है। ऐसा करने के लिए बस नीचे दिए गए चरणों का पालन करें: