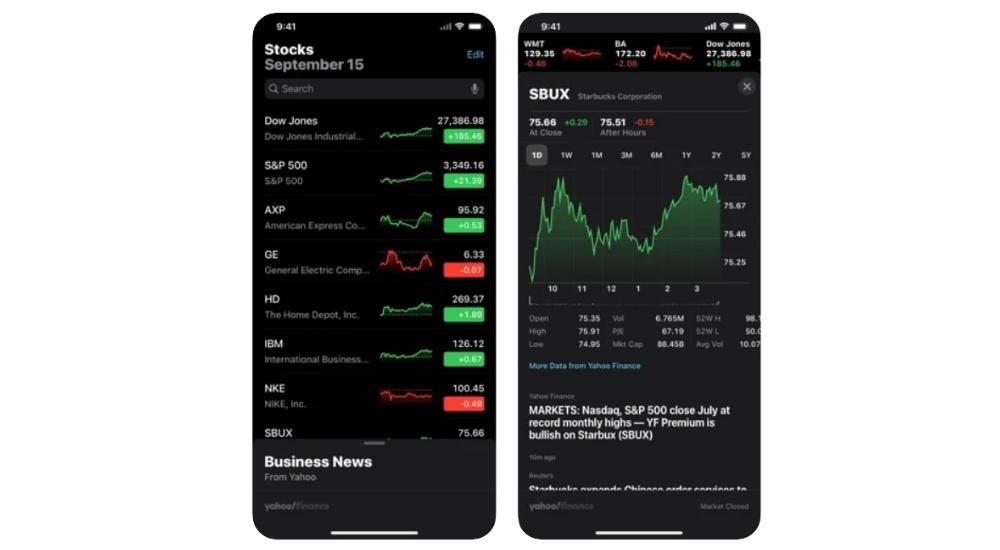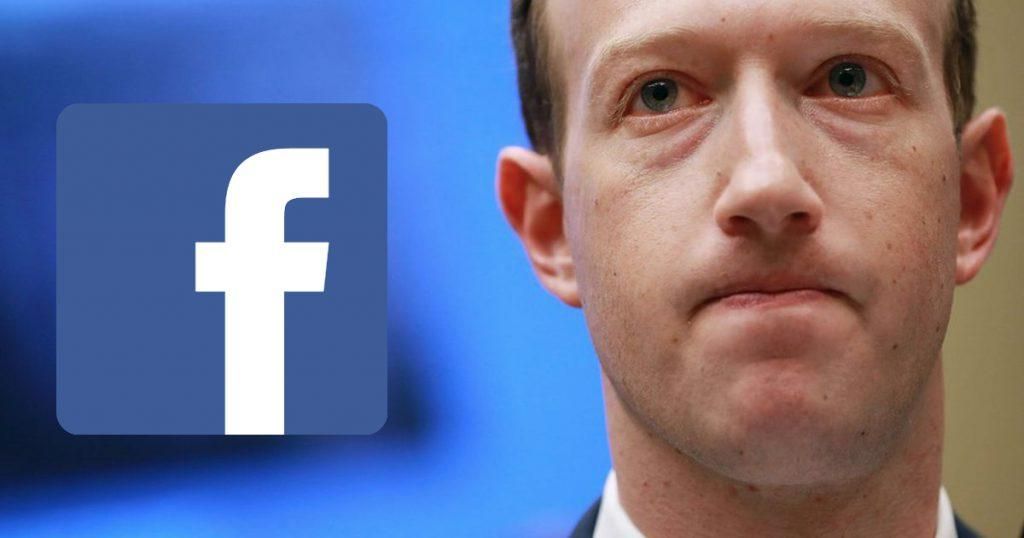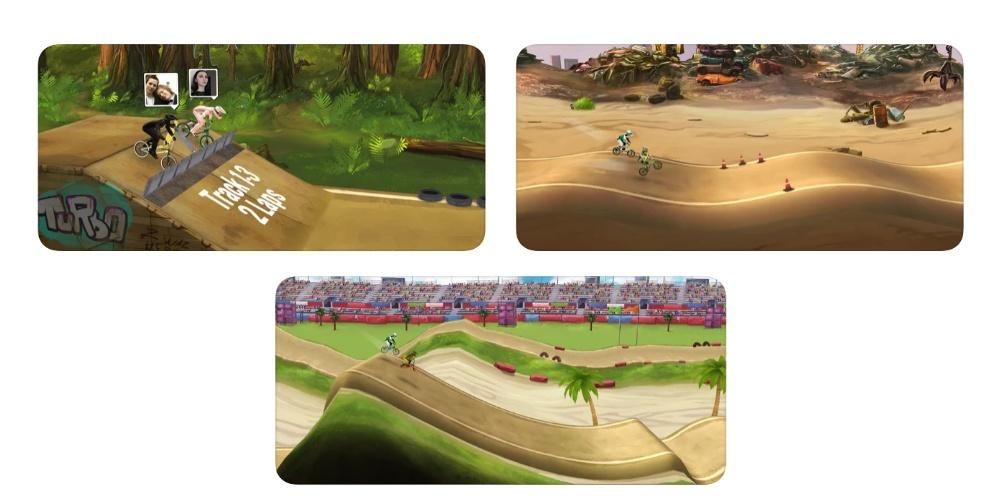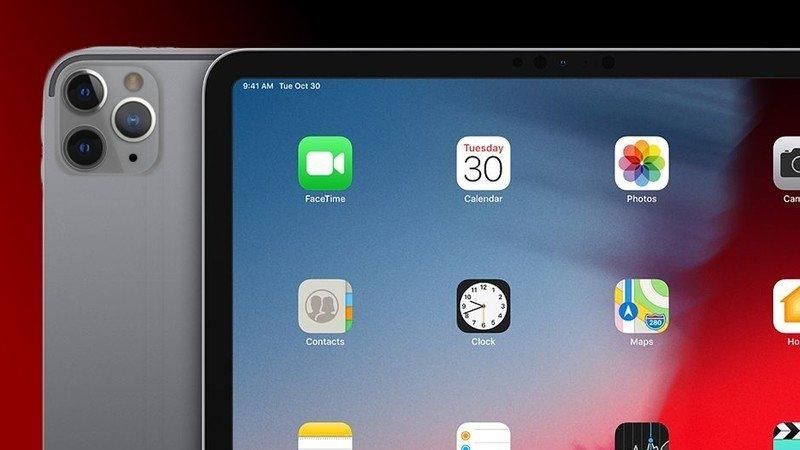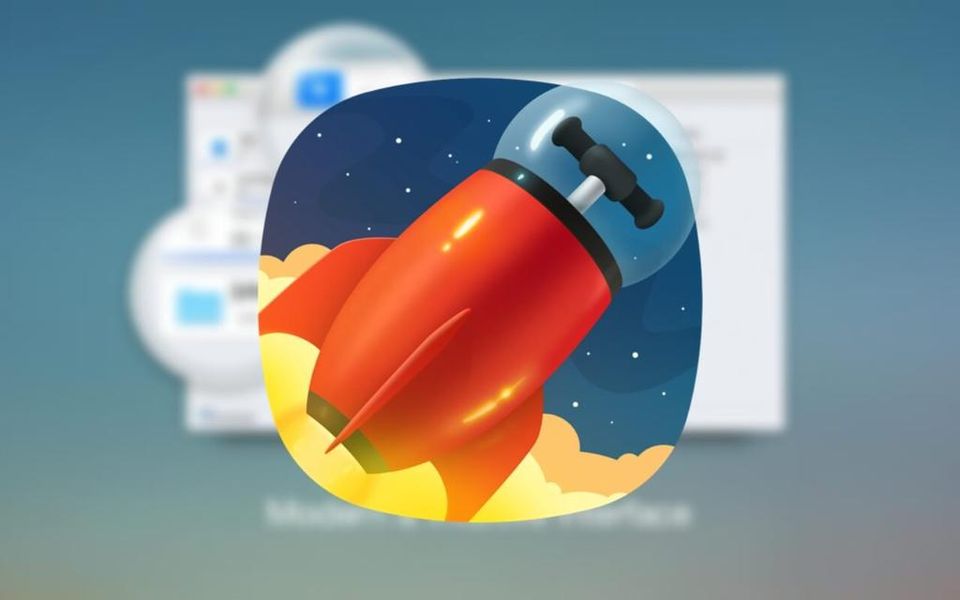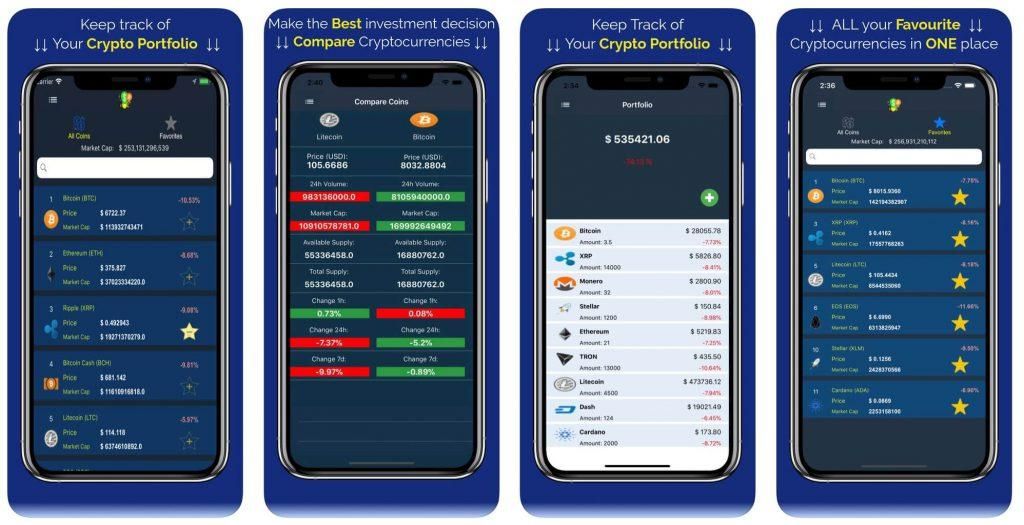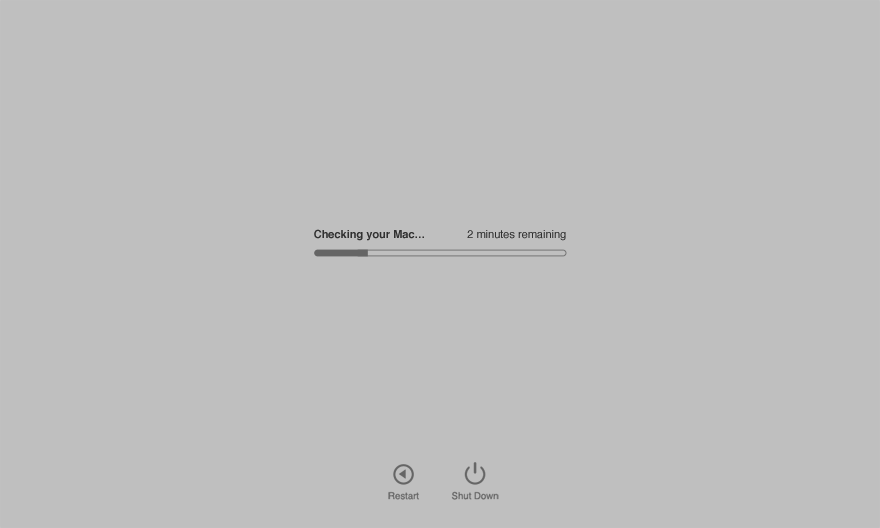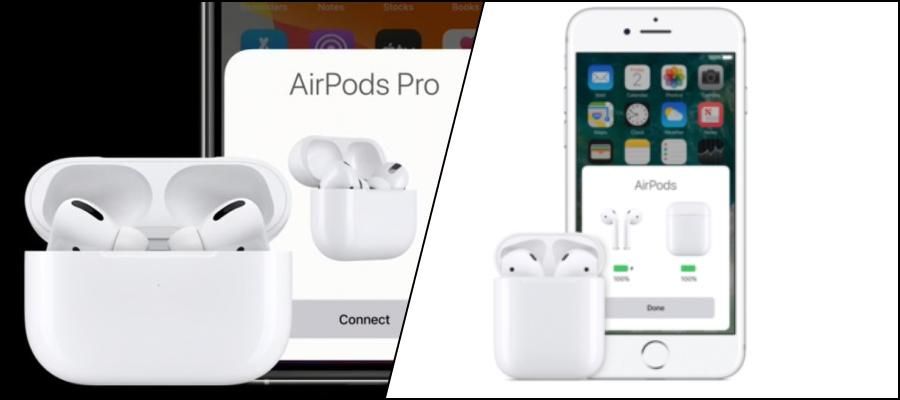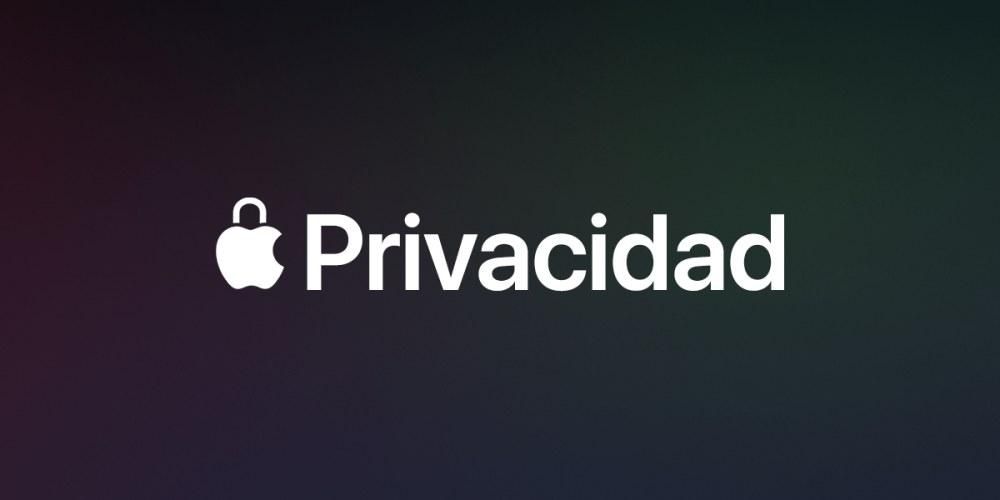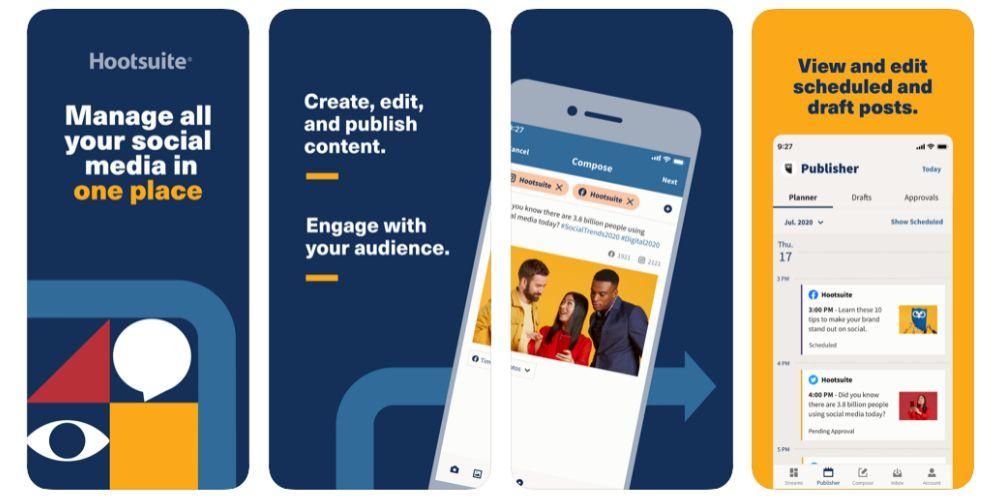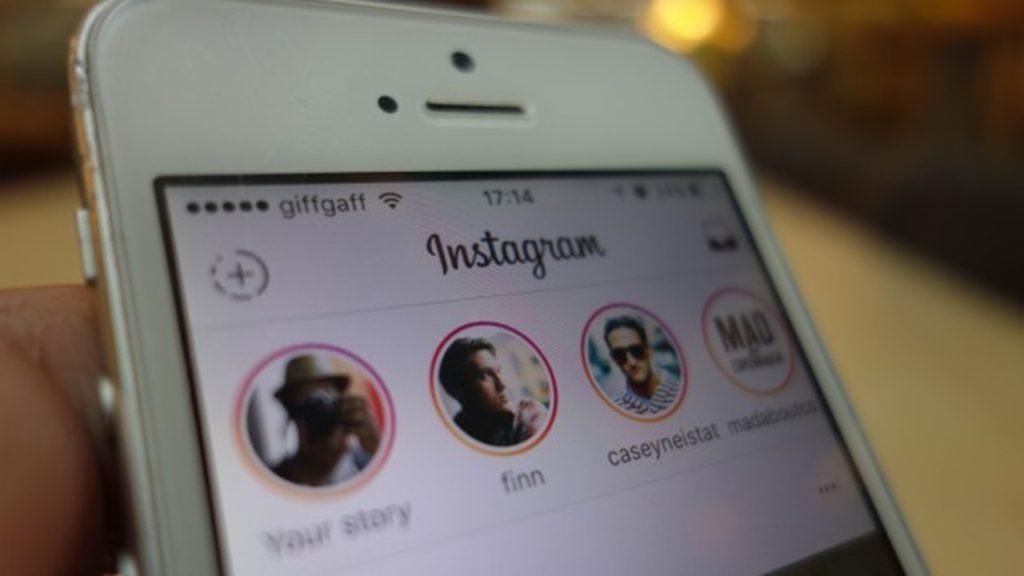कई लोगों के लिए तालिकाओं का प्रबंधन आवश्यक है जो कार्यालय अनुप्रयोगों के माध्यम से अपने पेशेवर, अध्ययन या व्यक्तिगत परियोजनाओं के प्रबंधन के लिए उपयोग किए जाते हैं। लेकिन आप Apple पेज में टेबल कैसे बना सकते हैं? क्या Mac, iPad और iPhone पर भी ऐसा ही है? इस लेख में हम इन सभी शंकाओं का समाधान करते हैं ताकि आप Apple के मुफ्त टेक्स्ट एडिटिंग ऐप में इस प्रकार के तत्व को बनाने में महारत हासिल कर सकें।
वे किस लिए हैं और उनकी मुख्य कमी क्या है?
यदि आप माइक्रोसॉफ्ट वर्ड या इसी तरह के अनुप्रयोगों का उपयोग करने से आते हैं, तो आप शायद पहले से ही इन दस्तावेज़ों के भीतर टेबल बनाने की उपयोगिता जानते हैं। यदि आपने इस प्रकार के कार्यक्रमों के साथ कभी काम नहीं किया है, तो आपको पता होना चाहिए कि वे एक ग्रिड के रूप में तत्व हैं जिन्हें टेक्स्ट दस्तावेज़ में कहीं भी डाला जा सकता है और इसमें जानकारी को बेहतर ढंग से व्यवस्थित करने के लिए उपयोगी हो सकता है।
उनके पास एक है मुख्य दोष और वे टेबल हैं अच्छा नहीं है . दूसरे शब्दों में, आप इसमें किसी भी प्रकार का फ़ंक्शन नहीं जोड़ सकते हैं, जैसा कि नंबर या एक्सेल जैसे अन्य विशेष अनुप्रयोगों में होता है। केवल डेटा टाइप करके इस प्रकार के किसी अन्य ऑपरेशन को जोड़ने या निष्पादित करने में सक्षम नहीं होने का मतलब यह होगा कि यदि आप अपनी जानकारी का एक बड़ा हिस्सा उस प्रकार की सामग्री पर आधारित करने जा रहे हैं तो पेज आपकी पसंद का ऐप नहीं हो सकता है ( हालाँकि आप नंबर या एक्सेल से टेबल सम्मिलित करने में सक्षम होंगे जैसा कि हम इस पोस्ट के एक भाग में बताएंगे)।
Mac, iPad और iPhone पर तालिकाएँ बनाएँ
पहली बात जो आपको जाननी चाहिए, और इसके साथ ही हम उन प्रश्नों में से एक को समाप्त करते हैं जिसके साथ हमने इस पोस्ट को खोला है, वह यह है कि ऐप्पल के तीन उपकरणों में जिनमें हमारे पास पेज हैं, व्यावहारिक रूप से समान तरीके से टेबल बनाना संभव है। जैसा कि आपने कल्पना की होगी, ये एक निश्चित संख्या में पंक्तियों और स्तंभों से बने होते हैं जिन्हें आप कुछ जोड़कर या हटाकर स्वयं को अनुकूलित कर सकते हैं। बेशक, इससे पहले Apple की एक श्रृंखला पेश करता है टेबल पहले से ही डिज़ाइन किए गए हैं जो आप नेत्रहीन रूप से प्राप्त करना चाहते हैं उसके आधार पर आपकी आवश्यकताओं के अनुरूप हो सकता है। ऐसा करने के लिए, आपको बस पर क्लिक करना जारी रखना होगा टेबल Mac पर विंडो के शीर्ष पर (या सम्मिलित करें > तालिका के अंतर्गत) और iPhone और iPad पर '+' बटन पर।
एक बार जब आप वहां होते हैं तो आप ऐप्पल द्वारा प्रस्तावित विभिन्न रंग शैलियों, हेडर, छायांकन और अन्य के साथ विभिन्न तालिका प्रारूपों को देखने में सक्षम होंगे। यदि कोई शैली आपको सूट नहीं करती है, तो चिंता न करें, जैसा आप कर सकते हैं कोई भी जोड़ें और फिर उसकी शैली बदलें . इसे जोड़ने के लिए, बस चुने हुए डिज़ाइन पर क्लिक करें, ताकि यह स्वचालित रूप से टेक्स्ट दस्तावेज़ के उस हिस्से में जुड़ जाए जिसमें आप पहले थे।
Mac पर तालिका शैली संशोधित करें
जैसा कि हमने पहले उल्लेख किया है, सम्मिलित तालिका की शैली को बदलना संभव है और इसे बेहद सरल तरीके से किया जा सकता है। ऐसा करने के लिए, आपको बस पर क्लिक करना होगा प्रारूप यदि आप मैक पर हैं। ऐसा करने के बाद आप देखेंगे कि इस तालिका के लिए प्रारूप विकल्प खुल गए हैं और आप कई टैब में विभाजित कई विकल्पों के बीच चयन करने में सक्षम होंगे जिन्हें हम नीचे समझाएंगे। और यद्यपि आदेश भिन्न हो सकता है, यह कहा जाना चाहिए कि सभी विकल्प मैक और आईपैड और आईफोन दोनों पर पाए जाते हैं।
टेबल

- फ़ॉन्ट
- आकार
- शैली (बोल्ड, इटैलिक, अंडरलाइन, स्ट्राइकथ्रू)
- रंग
- लेआउट (बाएं, केंद्र, दाएं, या उचित)
- टेक्स्ट को सेल आकार में फ़िट करने का विकल्प
- रिक्ति प्रकार
- बुलेट और सूचियाँ, उनके स्वरूपों और उपलब्ध इंडेंटेशन के साथ-
- तालिका में टेक्स्ट मार्जिन
- इंडेंट का आकार
- टैब सेटिंग्स
- तालिका के लिए सीमा की स्थिति और नियम
- पैराग्राफ में विभाजन हटाने का विकल्प
- संयुक्ताक्षर हटाना
- स्वचालित (तालिका समझदारी से सामग्री का पता लगाती है)
- संख्या
- बैज
- प्रतिशत
- दिनांक और समय
- अवधि
- मूलपाठ
कोशिका

मूलपाठ

यह टैब ऑफ़र तीन खंडों में विभाजित है, हालांकि सच्चाई यह है कि इसके द्वारा प्रदान किए जाने वाले कई विकल्प तालिका की तुलना में दस्तावेज़ से अधिक संबंधित हैं।
प्रावधान

IPad और iPhone पर प्रारूप बदलें
मैक पर हम जो पाते हैं उसके साथ तालिका को संपादित करने के मामले में हम आईपैड और आईफोन पर बहुत सी समानताएं पाते हैं। हालांकि, इसे कंप्यूटर की तुलना में थोड़ा अलग तरीके से व्यवस्थित किया जाता है, जो इन सेटिंग्स तक पहुंचने के तरीके से शुरू होता है जिसे दबाकर पाया जाता है इस में ब्रश आइकन . एक बार जब आप ऐसा कर लेते हैं, तो आपको निम्नलिखित टैब और विकल्पों के साथ खुले हुए विकल्प दिखाई देंगे, जिन्हें हम नीचे समझाते हैं।
टेबल

कोशिका

प्रारूप

इस खंड में व्याख्या करने के लिए वास्तव में बहुत कम है, क्योंकि यह केवल एप्लिकेशन को यह बताने का कार्य करता है कि आप तालिका में किस प्रकार की सामग्री डालने जा रहे हैं ताकि यह उसमें समायोजित हो जाए। इस प्रकार आप निम्न प्रकार के प्रारूप चुन सकते हैं:
प्रावधान

यह अनुभाग वह जगह है जहाँ आप से संबंधित हर चीज़ चुन सकते हैं चौड़ाई और ऊंचाई दस्तावेज़ में तालिका के साथ-साथ मौजूदा पाठ और उस परत के साथ इसके एकीकरण के लिए विभिन्न विकल्प जिसमें आप तत्व रखना चाहते हैं।
क्रियाओं को निष्पादित करने के अन्य तरीके
पिछले विकल्प बॉक्स होने के अलावा, जिसके साथ आप तालिका के साथ बातचीत कर सकते हैं, यह कहा जाना चाहिए कि पंक्तियों को जोड़ने या हटाने, कोशिकाओं के बीच नेविगेट करने और बहुत कुछ करने के अन्य तरीके हैं। अगर आपके पास आईपैड है तो आप इसका इस्तेमाल कर सकते हैं एप्पल पेंसिल स्क्रॉल करने के लिए, साथ ही साथ iPhone पर उंगली की तरह। हालांकि, उपयोग किए जाने पर वे पूर्णांक प्राप्त करते हैं कीबोर्ड और चूहे/ट्रैकपैड मैक और टैबलेट दोनों पर।

के माध्यम से टैबुलाटर कीबोर्ड आप जल्दी से एक सेल से दूसरे सेल में बाएं से दाएं और ऊपर से नीचे की ओर जा सकते हैं)। यह भी तीर इसके लिए काम करेगा, जबकि कुंजी प्रवेश प्रत्येक सेल के भीतर रिक्ति बढ़ाने के लिए काम करेगा। के लिए पंक्तियों और स्तंभों की संख्या संपादित करें आपको उस पंक्ति या कॉलम से संबंधित संख्या या अक्षर (अपनी उंगली या माउस पॉइंटर या ट्रैकपैड के साथ) का चयन करना होगा और फिर विकल्पों को खोजने के लिए राइट क्लिक या होल्ड करना होगा।
Numbers या Excel से तालिका आयात करें
a . से टेबल पास करने का तरीका नंबर या एक्सेल दस्तावेज़ यह बेहद सरल है: कॉपी और पेस्ट करें। यह इतना आसान है, क्योंकि आपको केवल उक्त तालिका को उसकी सभी सामग्री के साथ चुनना है और उसे पेज दस्तावेज़ में ले जाना है। एक बार जब यह इस एप्लिकेशन में हो जाता है तो आप इसे जहां चाहें वहां रख सकते हैं और ऊपर बताई गई बातों के आधार पर इसे अपना इच्छित प्रारूप दे सकते हैं। और निश्चित रूप से आप सामग्री को संशोधित कर सकते हैं।
अब यह एक है असुविधाजनक कृपया ध्यान दें: इनमें जोड़ी गई विशेषताएं पेज में अपना सार खो देंगी। प्रोग्राम उन सूत्रों का पता नहीं लगाएगा जो मूल रूप से उनमें जोड़े गए हैं, भले ही वह सामग्री को बनाए रखता हो। इसलिए यह संभव है कि जब आप सामग्री को संशोधित करते हैं या अधिक जोड़ते हैं, तो आप परिवर्तनों को प्रतिबिंबित नहीं देखेंगे। हालाँकि, यह बहुत उपयोगी हो सकता है यदि आपके द्वारा Numbers या Excel में बनाई गई तालिका पहले ही समाप्त हो चुकी है और आप इसे Pages में टेक्स्ट वाले दस्तावेज़ में जोड़ना चाहते हैं।