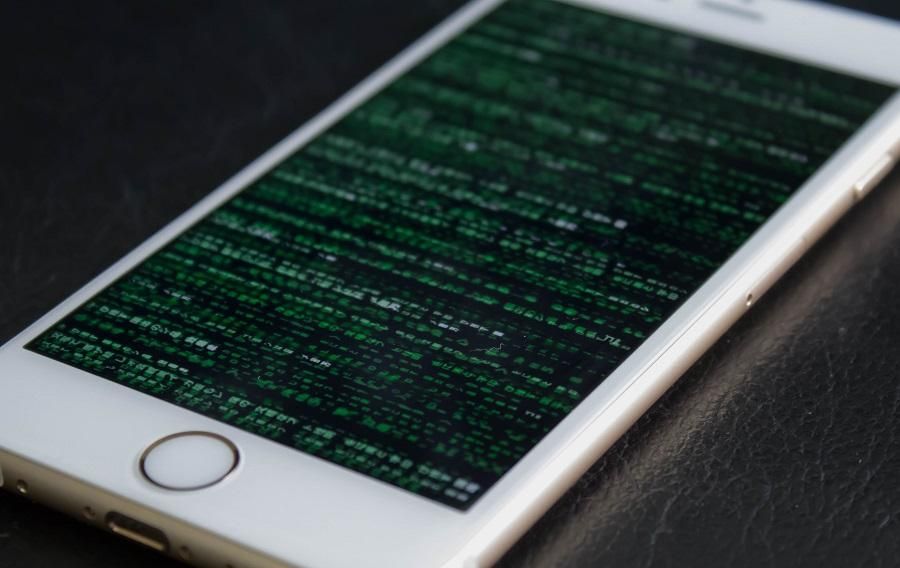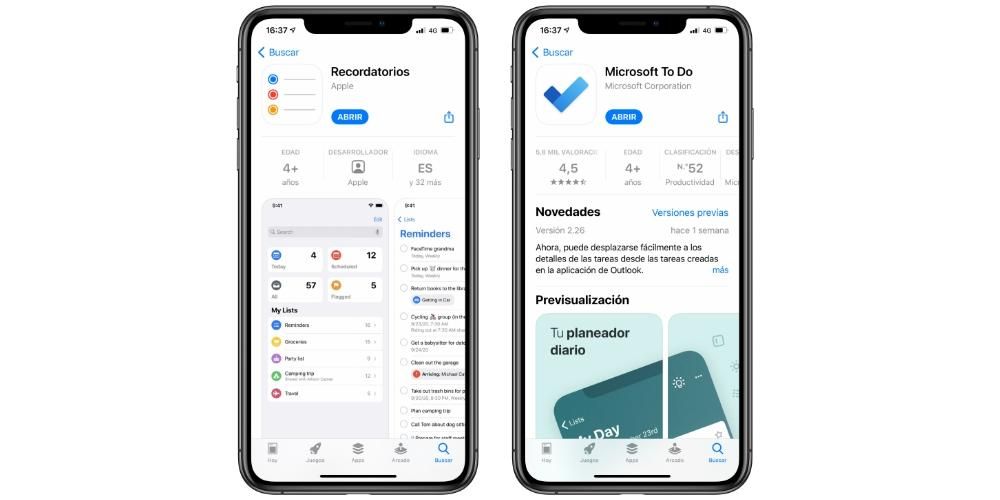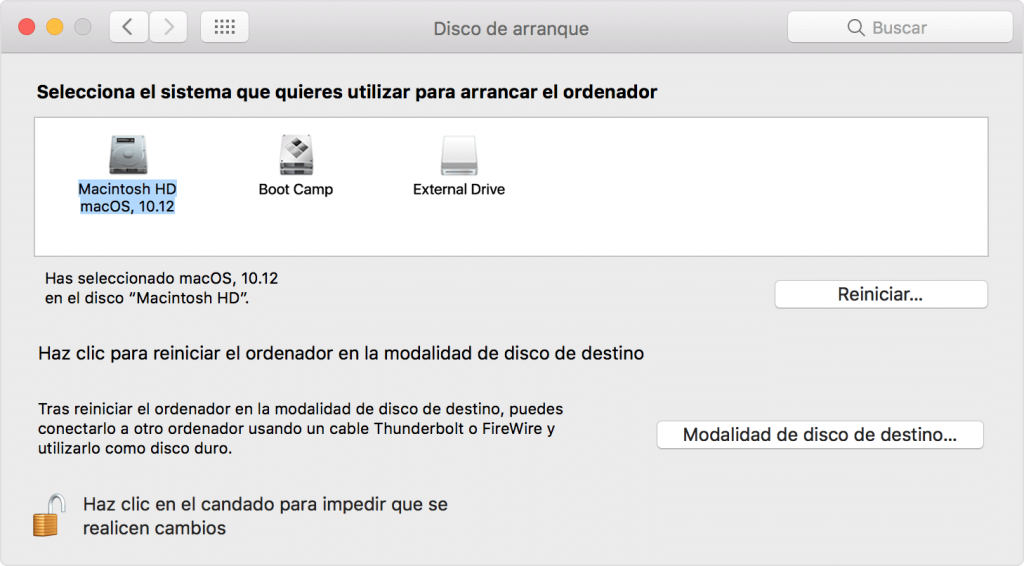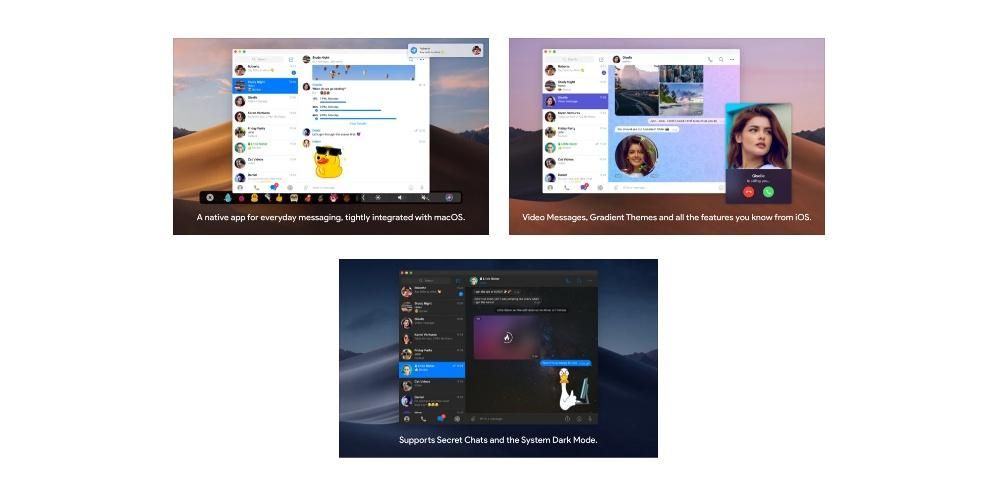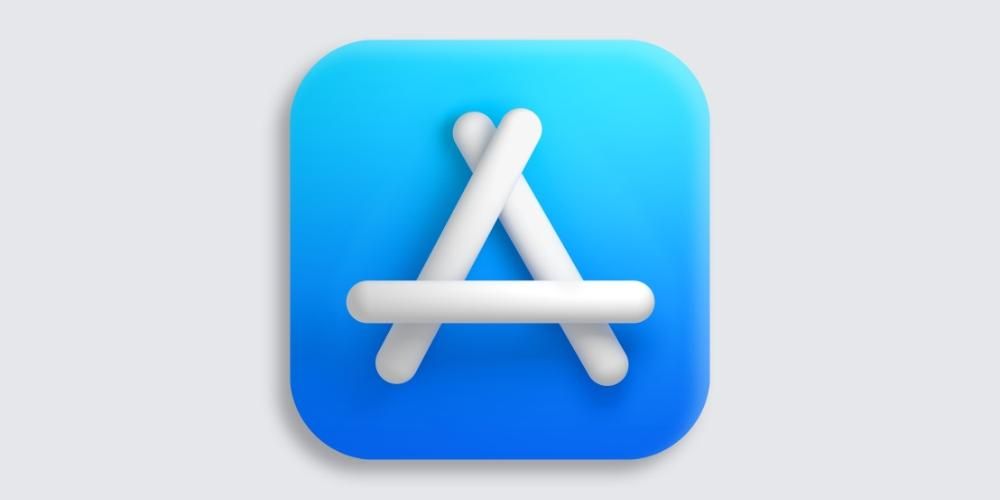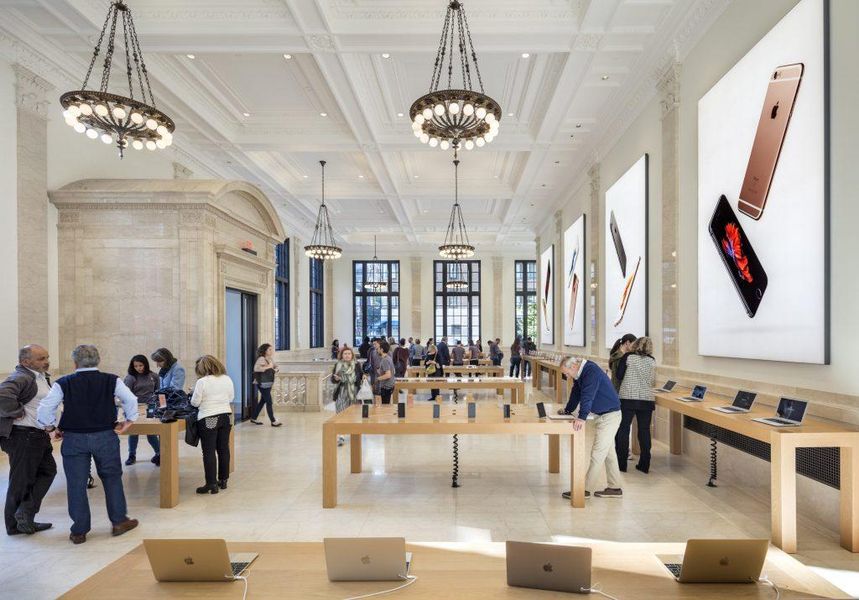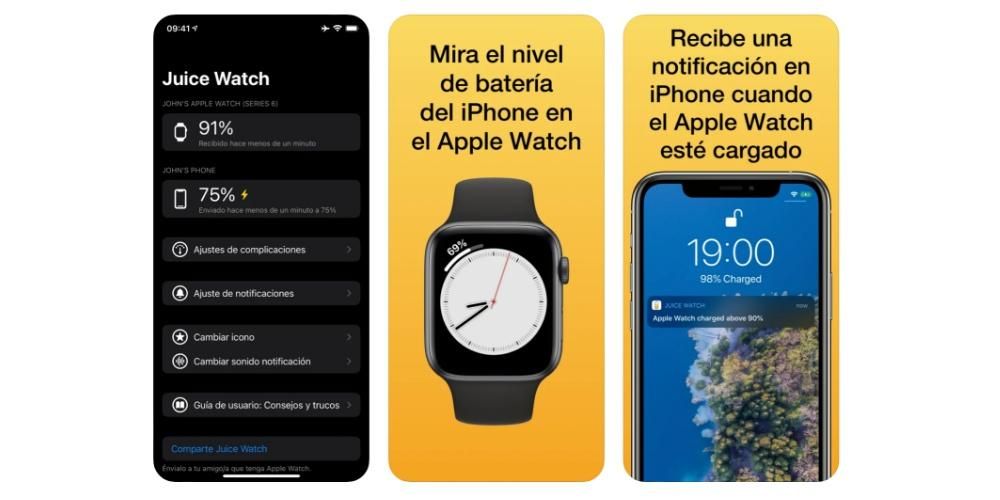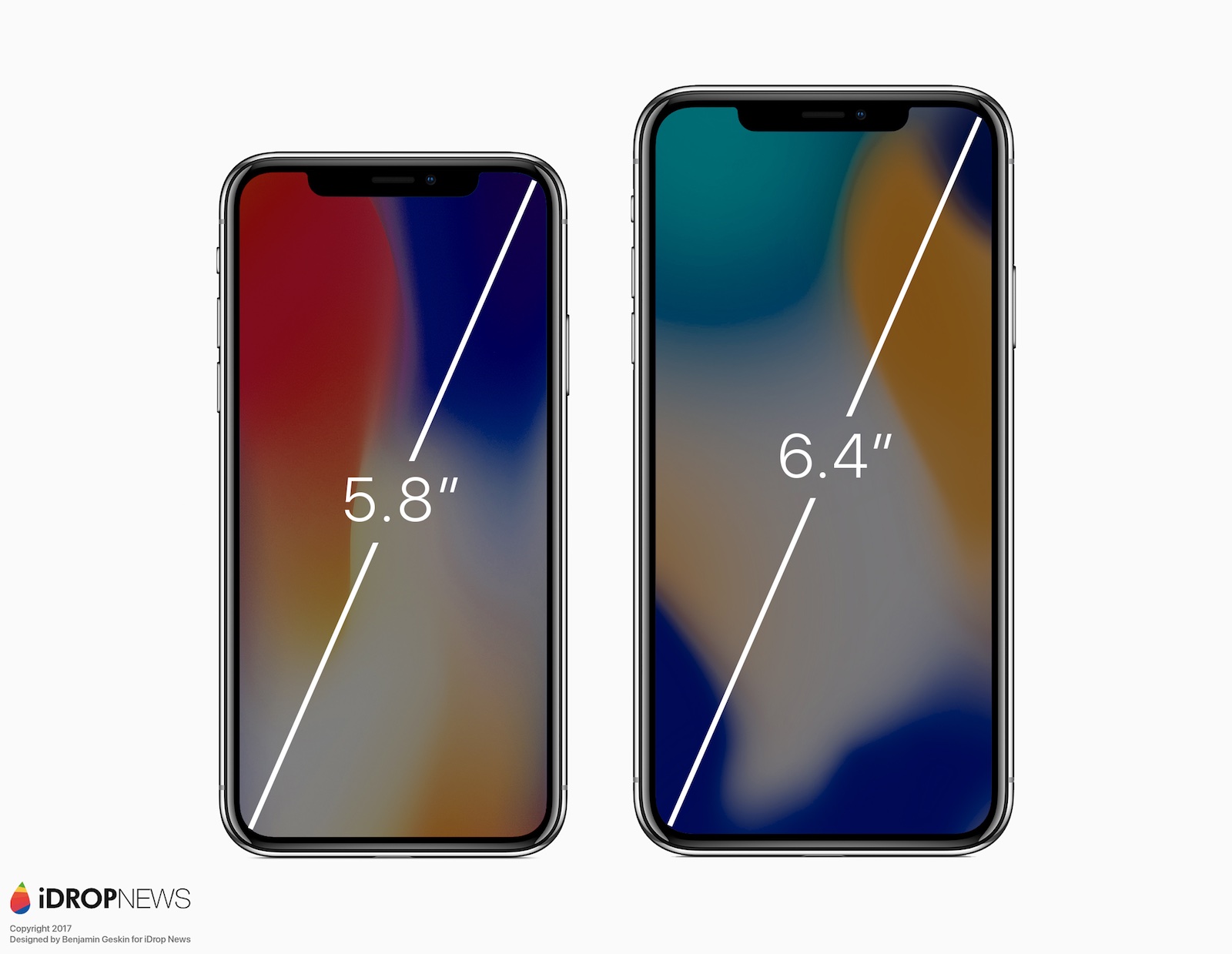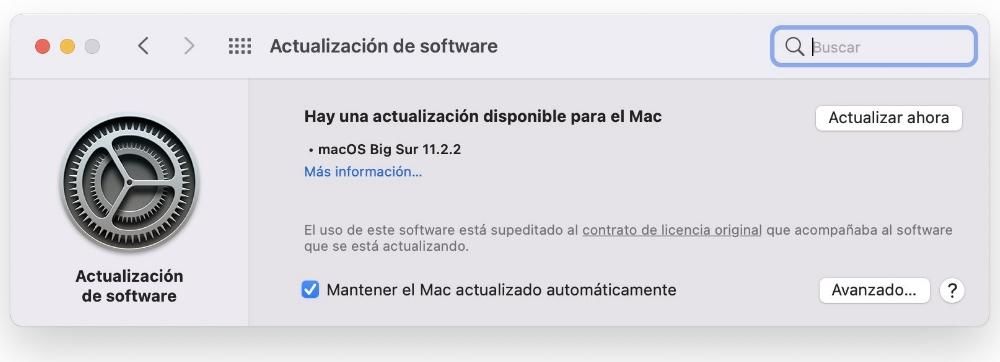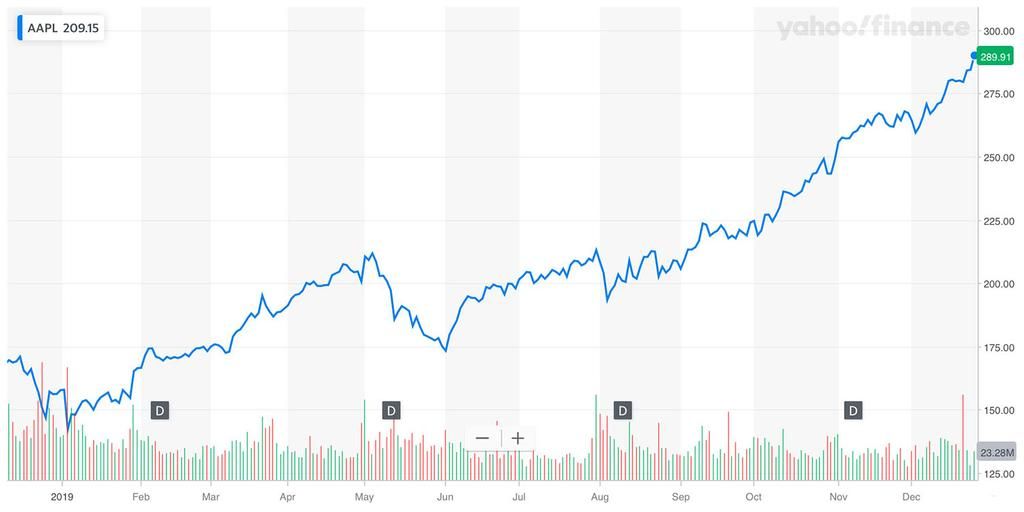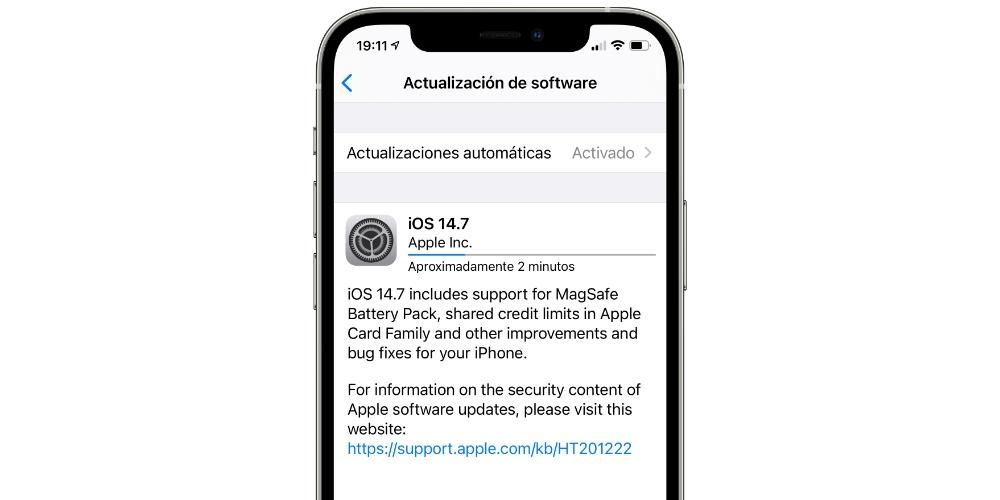यदि आप आमतौर पर इस पर महत्वपूर्ण डेटा संग्रहीत करते हैं, तो हमेशा अपने मैक कंप्यूटर का बैकअप बनाने की अनुशंसा की जाती है। उपकरण के साथ संभावित समस्याओं की स्थिति में उक्त डेटा का बैकअप लेने में सक्षम होना आवश्यक है जो आपको इसे पुनर्स्थापित करने के लिए मजबूर करेगा। हालाँकि, उनमें यह कमी है कि उन्हें बनाने में आमतौर पर लंबा समय लगता है, इसलिए इस लेख में हम आपको बताएंगे कि कैसे आप macOS में बैकअप प्रतियां बहुत तेजी से बना सकते हैं।
यदि आप टाइम मशीन विकल्प का उपयोग करते हैं
यदि आप पहले से ही की प्रक्रिया जानते हैं टाइम मशीन के साथ बैकअप मैक , निश्चित रूप से आप पहले से ही जानते हैं कि इसका क्या अर्थ है और वह है बिल्कुल सब कुछ रखें अपने कंप्यूटर से। आपके फोल्डर से लेकर आपके द्वारा इंस्टॉल किए गए ऐप्स तक, आपके द्वारा कॉन्फ़िगर की गई सेटिंग्स के माध्यम से। अब, यह डेटा की मात्रा के कारण प्रतिलिपि को बहुत धीमा कर सकता है। इसलिए, निम्नलिखित अनुभागों में हम बताते हैं कि यदि आप इस पद्धति का उपयोग करते हैं तो अपने बैकअप को कैसे तेज करें।
RAM मेमोरी को फ्री रखें
यद्यपि आप अन्य कार्य करते समय Time Machine में बैकअप प्रतिलिपियाँ बनाना वास्तव में पूरी तरह से संभव है, यह भी कम सत्य नहीं है कि यदि आप इस समय कुछ भी नहीं कर रहे हैं तो यह प्रक्रिया तेज हो जाएगी। यह समझ में आता है कि कॉपी बनाने के लिए आप हमेशा अपने कार्यों को करना बंद नहीं कर सकते हैं, लेकिन जितना हो सके यह सलाह दी जाती है कि सभी एप्लिकेशन बंद करें और यह कि आप प्रक्रिया समाप्त होने तक जितना संभव हो उतना कम करें।
यदि आप इस समय जो कर रहे हैं उसे बंद नहीं कर सकते हैं, तो यह सलाह दी जाती है कि यह कार्य डेटा को किसी डिस्क पर स्थानांतरित करने के लिए ठीक नहीं है। यदि हम इस बात को ध्यान में रखते हैं कि बैकअप प्रतियों में पहले से ही यह कार्य शामिल है, तो मैक से डेटा प्राप्त करने वाली कई डिस्क और इसके विपरीत होने पर कार्रवाई और भी धीमी हो जाएगी।
SSD का उपयोग करना हमेशा HDD से बेहतर होता है
टाइम मशीन के साथ प्रतियां बनाने के लिए आपको एक बाहरी स्टोरेज डिस्क की आवश्यकता होती है और यह वह जगह है जहां हमें दो प्रकार मिलते हैं: क्लासिक हार्ड डिस्क (एचडीडी) और सॉलिड डिस्क (एसएसडी)। दोनों अच्छे विकल्प हैं क्योंकि अंत में वे आपको वही काम करने की अनुमति देते हैं, हालांकि एसएसडी आमतौर पर होते हैं कई उपवास क्योंकि उनके पास दूसरों की तुलना में उच्च स्थानांतरण गति है।
इसलिए हम प्रतियां बनाने के लिए एक एसएसडी खरीदने की सलाह देते हैं। उपकरण हैं अधिक महंगा , यह सच है, लेकिन लंबे समय में यह इसके लायक हो सकता है क्योंकि यह आपके मैक पर मौजूद सभी सामग्री को तेज गति से लोड करेगा। आप इन डिस्क के अन्य लाभों से भी लाभ उठा सकते हैं जैसे कि उनके सुवाह्यता इसके अधिक कॉम्पैक्ट आकार और इसकी वजह से सहनशीलता क्योंकि हार्ड ड्राइव में पाए जाने वाले घटकों की तुलना में घटक अधिक टिकाऊ और कम नाजुक होते हैं।

सबसे पुरानी प्रतियां न हटाएं
शायद आप सोच सकते हैं कि यदि आप समय-समय पर सबसे पुरानी प्रतियों को हटाते हैं या डिस्क को प्रारूपित करते हैं, तो इससे उच्च गति से बनने वाली प्रतियों को लाभ होगा। लेकिन ऐसा नहीं है, बल्कि इसके विपरीत होता है। सिस्टम पहले से ही आपके बिना कुछ किए सबसे पुरानी प्रतियों को स्वचालित रूप से हटा देता है, इसलिए आप कभी भी खाली स्थान से बाहर नहीं निकलेंगे जब तक कि आपके मैक पर डेटा की मात्रा डिस्क पर डेटा की मात्रा से अधिक न हो।
और पुराने बैकअप को नहीं हटाने से यह सिस्टम के माध्यम से और अधिक सुचारू रूप से चलेगा, जिसे Time Machine बैकअप के लिए उपयोग करती है। आपके Mac पर बहुत सारा डेटा है जो समय के साथ बना रहता है, इसलिए इसे फिर से लोड करने की कोई आवश्यकता नहीं है, और इसलिए Time Machine यह पता लगाती है कि वे आइटम क्या हैं और उन्हें लोड नहीं करता है। हालांकि, खरोंच से एक प्रतिलिपि बनाते समय, आपको उन्हें फिर से लोड करना होगा क्योंकि वे संग्रहीत नहीं हैं।
प्रतियों में अपवाद जोड़ें
उपरोक्त के आलोक में, कुछ ऐसे फ़ोल्डर हो सकते हैं जिन्हें आप Time Machine बैकअप में सहेजना नहीं चाहते हैं। यदि वे भारी तत्व हैं जिनकी एक निश्चित अस्थायी प्रकृति है या जो आपके लिए सीधे महत्वपूर्ण नहीं हैं, तो आप प्रतिलिपि बनाते समय उन्हें अपवाद के रूप में जोड़ सकते हैं और उन्हें लोड होने से रोक सकते हैं। ऐसा करने के लिए आपको इन चरणों का पालन करना होगा:
- सिस्टम वरीयताएँ खोलें।
- टाइम मशीन में जाओ।
- विकल्प पर क्लिक करें।
- '+' आइकन पर क्लिक करें।
- उन फ़ोल्डरों और/या फ़ाइलों का पता लगाएँ और उनका चयन करें जिन्हें आप बैकअप प्रतियों में अपलोड नहीं करना चाहते हैं।
- सेव करें पर टैप करें.

डिस्क को हमेशा कनेक्टेड रखें
टाइम मशीन प्रदर्शन करती है हर घंटे एक बैकअप , जब तक मैक चालू है और ड्राइव कनेक्ट है। इसलिए, आपके लिए मैन्युअल रूप से बैकअप प्रतियां बनाना और डिस्क को हर बार कनेक्ट और डिस्कनेक्ट करना आवश्यक नहीं है। यह अत्यधिक अनुशंसा की जाती है कि आप हमेशा जुड़े रहें ताकि जब आप अन्य काम करते हैं तो ये प्रतियां पृष्ठभूमि में बनाई जाती हैं, ताकि एक निश्चित तरीके से आप समय बचा सकें।
अगर यह बहुत धीमा हो जाता है
यदि आपको बैकअप बनाने में समस्या हो रही है क्योंकि वे अत्यधिक धीमे हैं, तो दो आवश्यक युक्तियाँ हैं जिन्हें आपको संभावित समस्याओं का पता लगाते समय ध्यान में रखना चाहिए।
- तस्वीरें
- मेल
- संपर्क
- CALENDARS
- अनुस्मारक
- ग्रेड
- कुंजी श्रृंखला
- मेरा मैक खोजें
- थैला
- घर

यदि आप सभी डेटा को सहेजना नहीं चाहते हैं
हम मानते हैं कि यदि आप कभी भी उस जानकारी को अपलोड करके उन्हें पुनर्स्थापित करना चाहते हैं तो आप अपने मैक की सेटिंग्स को रखना चाहते हैं। हालांकि, यह संभव है कि आपके लिए जो सबसे महत्वपूर्ण है वह है डेटा जैसे दस्तावेज़, फ़ाइलें या फ़ोटो . इसलिए इस पोस्ट में हम आपको बताएंगे कि कैसे आप Time Machine की तुलना में बहुत तेजी से बैकअप कॉपी बना सकते हैं।
iCloud सिंक को हमेशा चालू रखें
ऐप्पल की क्लाउड स्टोरेज सेवा कुछ डेटा की स्वचालित बैकअप प्रतियां बनाने और टाइम मशीन का उपयोग किए बिना बाहरी ड्राइव या ऐसा कुछ भी करने के लिए एक महान सहयोगी हो सकती है। यदि आप सिस्टम वरीयताएँ> ऐप्पल आईडी में जाते हैं और आईक्लाउड टैब पर जाते हैं, तो आप पाएंगे कि निम्नलिखित डेटा को सिंक्रनाइज़ किया जा सकता है:

ऐसे कई ऐप भी हैं जिनमें आईक्लाउड सिंक है और इस तरह आपका डेटा भी सेव होगा। और यह है कि यह सब, क्लाउड में जानकारी की स्थायीता की गारंटी के अलावा, आपको उन्हें कैलिफ़ोर्निया ब्रांड के अन्य उपकरणों के साथ सिंक्रनाइज़ करने की भी अनुमति देगा। अब, यदि ये बहुत अधिक स्थान लेते हैं, तो आपको अनुबंधित iCloud दर की आवश्यकता होगी। 50 जीबी, 200 जीबी और 2 टीबी हैं, क्योंकि मानक के तौर पर केवल 5 जीबी ही मुफ्त दिया जाता है।
फ़ाइलों को संग्रहीत करने के लिए अन्य बादलों का लाभ उठाएं
यदि आईक्लाउड आपको मना नहीं करता है, तो कई अन्य क्लाउड स्टोरेज सेवाएं हैं जो आपको अपनी फ़ाइलों को मैन्युअल रूप से अपलोड करने की अनुमति देंगी और उन्हें किसी भी समय सुरक्षित और सुलभ तरीके से वहां संग्रहीत किया जाएगा। यह बहुत अधिक थकाऊ है क्योंकि आपको उस डेटा को मैन्युअल रूप से अपलोड करना पड़ता है, लेकिन यदि आप एक बार उन सभी को अपलोड कर देते हैं तो आप नए अपलोड करने की आदत रखते हैं, अंत में आपको थोड़ा समय लगेगा।
बेशक, इसके लिए तेज़ होने के लिए यह अभी भी सुविधाजनक है कि आपके पास a अच्छा इंटरनेट कनेक्शन अधिमानतः वायर्ड। अंत में, क्लाउड के साथ कनेक्शन इस तरह से बनाया जाता है और आपके पास जितनी अधिक अपलोड गति होगी, उतनी ही जल्दी सारा डेटा सहेजा जाएगा। हमें याद है कि इसके लिए सबसे लोकप्रिय सेवाओं में से कुछ Google ड्राइव, ड्रॉपबॉक्स और माइक्रोसॉफ्ट वनड्राइव हैं, हालांकि कई और भी हैं।