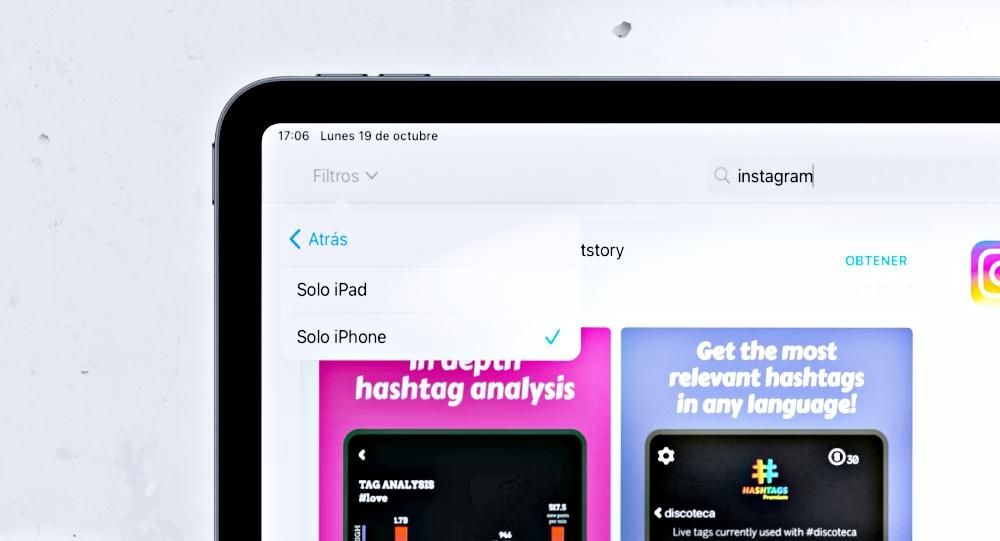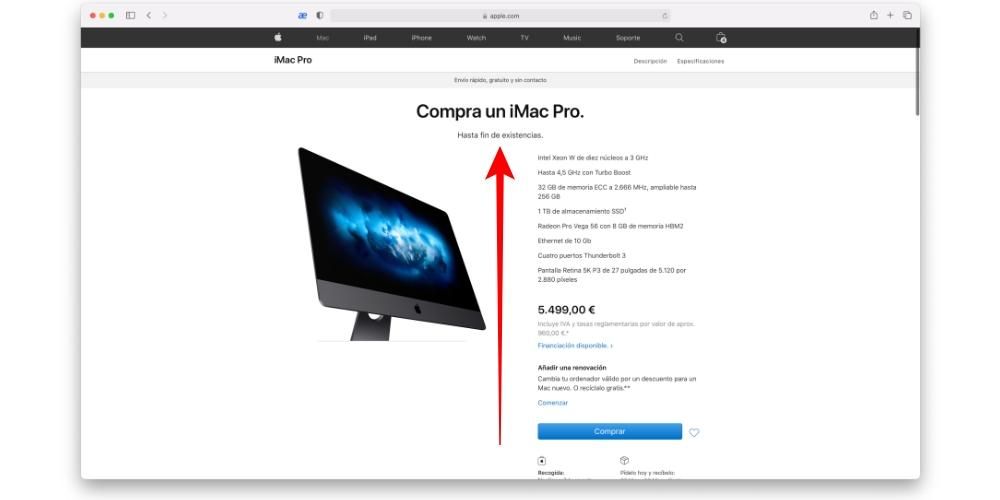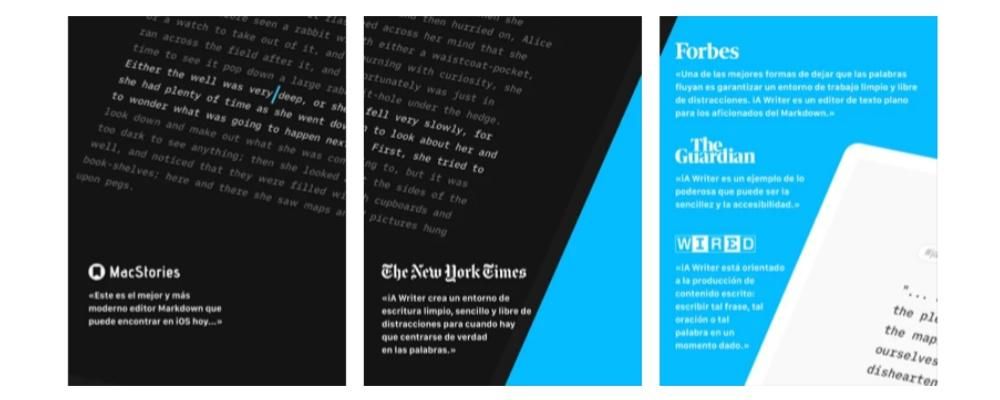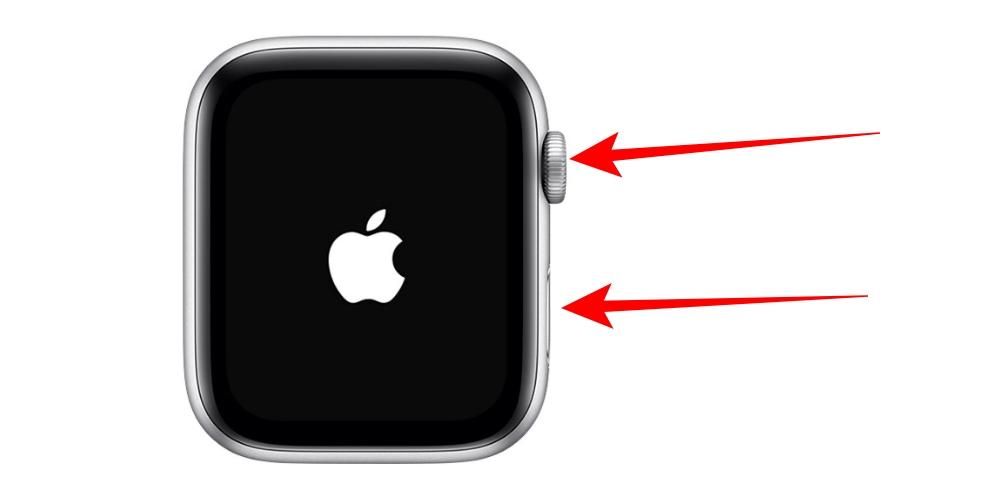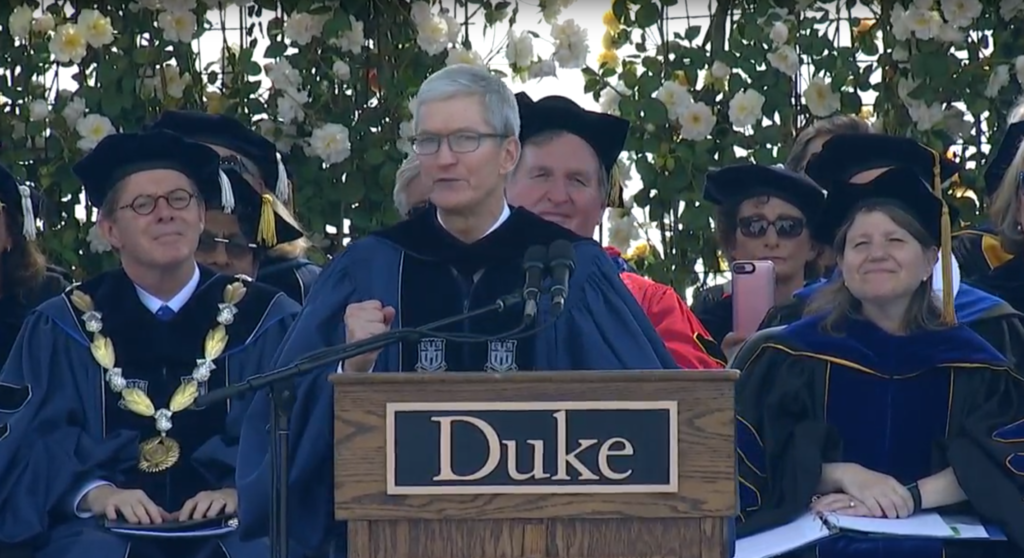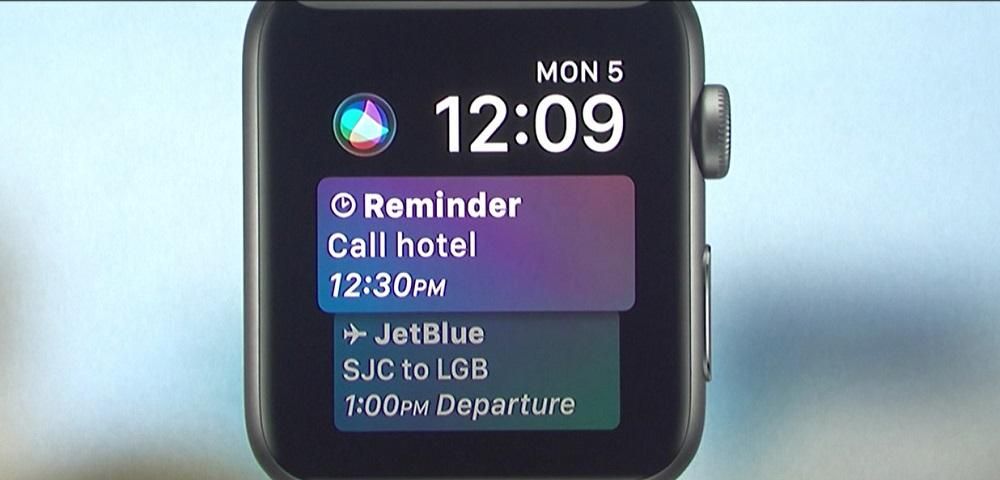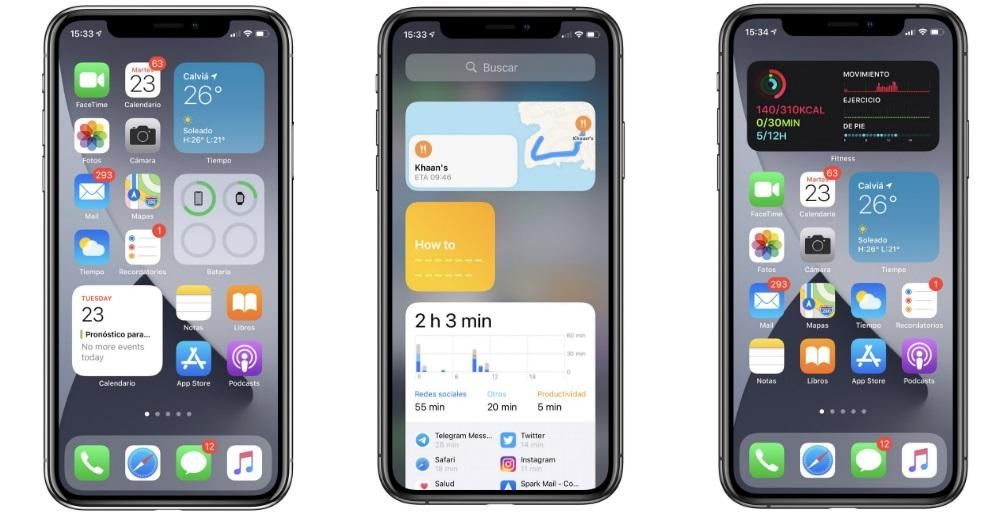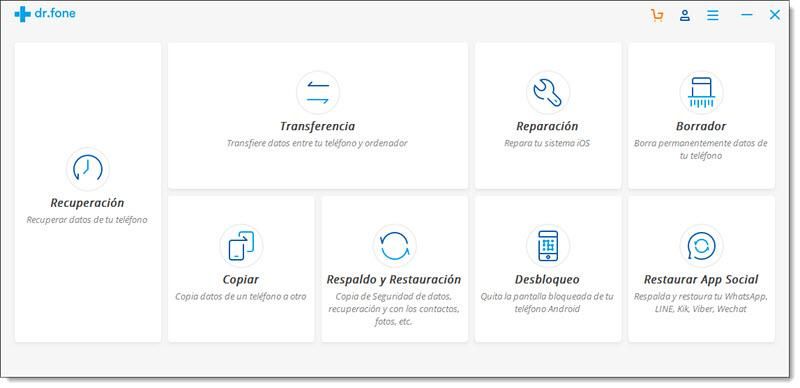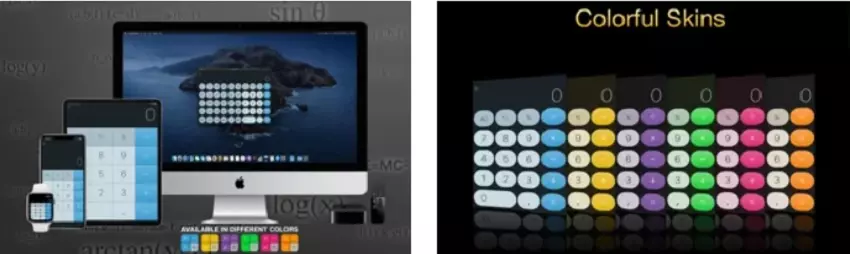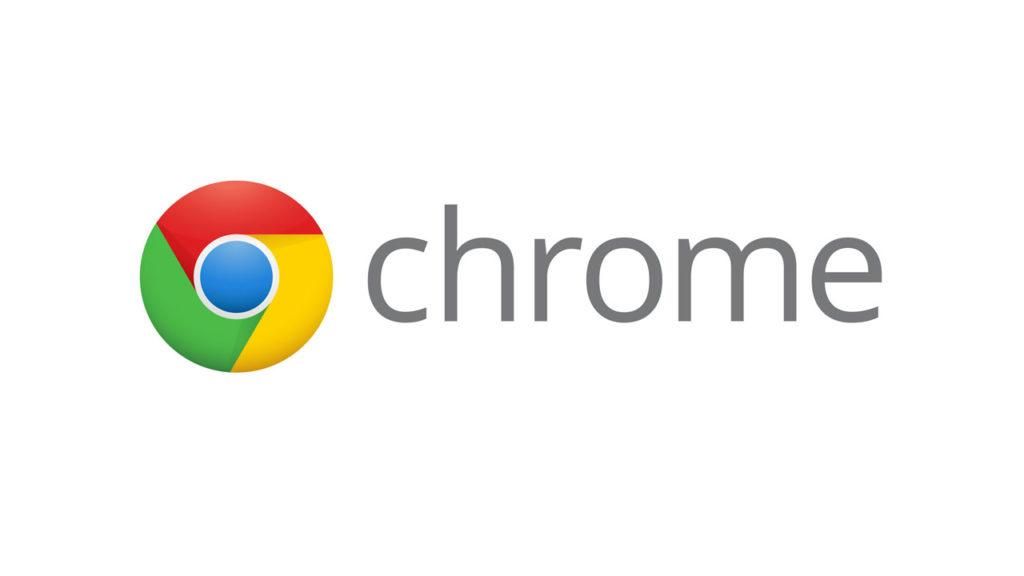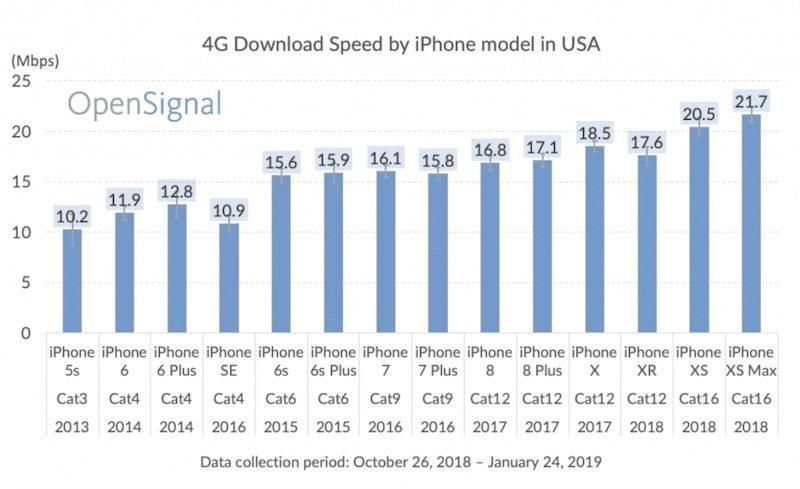हमारे कंप्यूटर की स्क्रीन को रिकॉर्ड करना कुछ मामलों के लिए बहुत उपयोगी हो सकता है, जैसे कि किसी क्रिया की व्याख्या करने में सक्षम होना। मैकोज़ वाले कंप्यूटर पर किसी भी प्रकार के तृतीय-पक्ष प्रोग्राम या एप्लिकेशन इंस्टॉल किए बिना इसे मूल रूप से करना संभव है, हालांकि स्पष्ट रूप से यह उनके माध्यम से भी किया जा सकता है। इस लेख में हम आपको किसी भी प्रकार के बाहरी प्रोग्राम को डाउनलोड और इंस्टॉल किए बिना अपने मैक की स्क्रीन रिकॉर्ड करने के तरीके बताएंगे।
मूल रूप से macOS पर स्क्रीन रिकॉर्डिंग
जैसा कि हमने पहले कहा, ऐप्पल ने पहले ही इस उपयोगिता के बारे में सोचा है और बिना कुछ इंस्टॉल किए आपके कंप्यूटर की स्क्रीन की वीडियो रिकॉर्डिंग करने की संभावना प्रदान करता है। यह मूल रिकॉर्डिंग दो तरीकों से की जा सकती है, जिनमें से पहली बहुत कुछ उसी तरह की होती है जब हम एक छवि के रूप में एक स्क्रीनशॉट लेना चाहते हैं।
आवश्यक आवश्यकताएं
सिद्धांत रूप में, आप अपने कंप्यूटर की स्क्रीन को उसके मॉडल और विशेषताओं की परवाह किए बिना रिकॉर्ड करने में सक्षम होंगे। इसलिए, इससे कोई फर्क नहीं पड़ता कि यह लैपटॉप है या डेस्कटॉप, साथ ही इसका प्रोसेसर, रैम या स्टोरेज क्षमता। हालांकि स्पष्ट कारणों से आपके पास बाद में रिकॉर्डिंग को सहेजने के लिए पर्याप्त जगह होनी चाहिए। बेशक, आपके पास एक ऐसा संस्करण होना चाहिए जो है macOS 10.14 Mojave या बाद का संस्करण . हम आपको याद दिलाते हैं कि Apple सॉफ़्टवेयर के इस संस्करण के साथ संगत कंप्यूटर निम्नलिखित हैं:
- चाबियाँ दबाएं सीएमडी + शिफ्ट + 5 तुरंत।
- पर क्लिक करें उत्कीर्ण और रिकॉर्डिंग शुरू हो जाएगी।
- मेनू बार में स्टॉप आइकन पर क्लिक करें रिकॉर्डिंग बंद करें।

- शीर्ष पर मेनू बार पर जाएं और प्रदर्शित करें संग्रहालय।
- अभी क्लिक करें नई स्क्रीन रिकॉर्डिंग और आपको एक रिकॉर्डिंग विंडो खुली हुई दिखाई देगी।

- यदि आप रिकॉर्ड बटन के आगे वाले तीर पर क्लिक करते हैं तो आप कुछ रिकॉर्डिंग सेटिंग्स को संशोधित करने में सक्षम होंगे, जैसे कि आप ऑडियो और उसके स्रोत को कैप्चर करना चाहते हैं या नहीं और साथ ही स्क्रीन का वह भाग जिसे आप कैप्चर करना चाहते हैं।

- पर क्लिक करें रिकॉर्ड बटन रिकॉर्डिंग शुरू करने के लिए।
यह ध्यान दिया जाना चाहिए कि, इसके अलावा, आपको अवश्य पर्याप्त जगह हो भंडारण डिस्क पर। जैसा कि हमने पहले कहा, ऐसा नहीं है कि बहुत बड़ी मेमोरी होना जरूरी है क्योंकि आप अंततः प्रक्रिया के प्रति उदासीन हैं, लेकिन आपको यह नहीं भूलना चाहिए कि अंत में आप एक नई फाइल बना रहे होंगे जो जगह ले लेगी। यदि यह एक लंबी रिकॉर्डिंग है और आपके पास बहुत कम जगह है, तो संभावना है कि इसे सहेजते समय आपको एक त्रुटि मिलेगी।
अनुसरण करने के लिए कदम
जिस तरह हम कुछ सरल कमांड के माध्यम से मैक पर बहुत ही सरल तरीके से स्क्रीनशॉट ले सकते हैं, उसी तरह स्क्रीन रिकॉर्डिंग को एक्सेस करना भी संभव है। आपको बस इन तीन चरणों का पालन करना है:
क्विकटाइम, ऐप्पल प्रोग्राम के माध्यम से
आप शायद पहले से ही QuickTime जानते हैं या कम से कम यह आपको परिचित लगता है। यह ऐप्पल द्वारा विकसित एक प्रोग्राम है और 2009 से मैक कंप्यूटर पर उपलब्ध है। हालांकि इसका मुख्य कार्य विभिन्न प्रारूपों में वीडियो प्लेयर के रूप में काम करना है, सच्चाई यह है कि यह कंप्यूटर की स्क्रीन को रिकॉर्ड करने जैसे अन्य दिलचस्प कार्यों का समर्थन करता है।
इस फ़ंक्शन का उपयोग करने के लिए आपको क्या चाहिए
यदि आपका कंप्यूटर macOS Mojave का समर्थन नहीं करता है या आप उस संस्करण में अपडेट नहीं करना चाहते हैं, तो आपको अपनी स्क्रीन को मूल रूप से रिकॉर्ड करने के लिए इस प्रोग्राम की आवश्यकता होगी। स्थापना की आवश्यकता नहीं है क्योंकि यह पहले से ही एक प्रोग्राम है जो मैक पर मानक के रूप में स्थापित है, हालांकि सभी संस्करण इस फ़ंक्शन को निष्पादित नहीं कर सकते हैं, क्योंकि यह केवल में उपलब्ध है macOS 10.13 हाई सिएरा और बाद में . इसलिए, संगत उपकरण निम्नलिखित है:
2017 iMac Pro, इस श्रेणी का एकमात्र मॉडल, macOS हाई सिएरा नहीं हो सकता क्योंकि यह उन तारीखों पर जारी किया गया था जब पहले से ही अधिक हाल के संस्करण थे। किसी भी मामले में, यह QuickTime का उपयोग करके स्क्रीन रिकॉर्डिंग के साथ संगत है।
QuickTime में स्क्रीन वीडियो बनाने के लिए गाइड
जैसा कि हमने पिछले बिंदुओं में कहा था, आपको इस प्रोग्राम को डाउनलोड करने की आवश्यकता नहीं होगी क्योंकि यह पहले से ही मूल रूप से स्थापित है। बेशक, आपको इसका उपयोग करने में सक्षम होने के लिए इसे स्थित करना होगा। यदि आपको यह नहीं मिल रहा है, तो आप खोज इंजन (cmd + space) का उपयोग कर सकते हैं और इसे प्रकट करने के लिए QuickTime टाइप कर सकते हैं। एक बार जब आप इसे खोल लेते हैं तो आपको इन चरणों का पालन करना होगा:
के लिए रिकॉर्डिंग समाप्त करें आपको बस इतना करना है कि शीर्ष टूलबार पर एक वर्ग के आकार में बटन दबाएं या सीएमडी + कंट्रोल दबाएं। + Esc। जैसे ही आप समाप्त कर लेंगे, फ़ाइल स्क्रीन पर दिखाई देगी ताकि आप अपने लिए उपयुक्त संशोधन कर सकें और फिर आप इसे अपने इच्छित फ़ोल्डर में सहेज सकें। रिकॉर्डिंग डेस्कटॉप पर सहेजी जाएगी, हालांकि आप उन सेटिंग्स में बदल सकते हैं जहां आप इसे डिफ़ॉल्ट रूप से जोड़ना चाहते हैं।
उपलब्ध विकल्प
आप सोच रहे होंगे कि क्या रिकॉर्डिंग के लिए अतिरिक्त सेटिंग्स हैं या आप इसके साथ बाद में क्या कर सकते हैं। और, यदि आपने इस प्रक्रिया के दौरान इसे पहले नहीं देखा था, तो इन अगले अनुभागों में हम आपको बताएंगे कि आपके लिए क्या उपलब्ध है।
रिकॉर्डिंग के लिए सेटिंग्स
विशेष रूप से, आपके द्वारा उपयोग की जाने वाली विधि की परवाह किए बिना रिकॉर्डिंग करने के लिए, आपके पास ये विकल्प उपलब्ध होंगे जो महत्वपूर्ण हो सकते हैं ताकि परिणामी फ़ाइल आपकी इच्छानुसार हो। रिकॉर्ड करने के लिए आगे बढ़ने से पहले वे सभी विकल्प में ठीक दिखाई देते हैं।
इनके अलावा, हम की संभावना भी पाते हैं स्क्रीन अनुभाग चुनें आप संपूर्ण स्क्रीन, विचाराधीन विंडो या उसके किसी भाग के किसी भाग को चुनने में सक्षम होने के कारण रिकॉर्ड करना चाहते हैं।
फ़ाइल के साथ आगे क्या करना है
स्क्रीन रिकॉर्डिंग के दोनों रूप समान परिणाम प्रदान करते हैं, केवल इसे करने के तरीके में परिवर्तन होता है। अंतिम फ़ाइल होगी a .MOV फ़ाइल , जो कि Apple के स्वामित्व वाला एक वीडियो प्रारूप है और QuickTime के साथ जुड़ा हुआ है, हालाँकि कई अन्य प्रोग्राम हैं जो इसे चला सकते हैं। एक बार जब आप वीडियो तैयार कर लेते हैं, तो आप कई कार्य कर सकते हैं जिनकी चर्चा हम नीचे करेंगे।
मूल वीडियो संपादन
फ़ाइनल कट प्रो या कोई अन्य वीडियो संपादक जैसे एप्लिकेशन आपको कला के प्रामाणिक कार्यों को बनाने की अनुमति देंगे। इस मामले में हम स्पष्ट रूप से अंतिम कट की अनुशंसा करते हैं क्योंकि यह पूरी तरह से ऐप्पल के मूल निवासी है, और यही कारण है कि यह इन फ़ाइलों के साथ ठीक से काम करेगा। आप इसमें प्रभाव जोड़ सकते हैं, इसे काट सकते हैं या किसी अन्य समायोजन के साथ यह प्राप्त कर सकते हैं कि इसका अंतिम परिणाम वही है जो आप चाहते हैं।
लेकिन अगर आपको संपादन में बहुत अधिक सटीकता की आवश्यकता नहीं है या आप खुद को बहुत अधिक जटिल नहीं करना चाहते हैं, तो आप इसे बहुत आसान कर पाएंगे। मूल रूप से, macOS में एक वीडियो व्यूअर होता है, जो आपको हमेशा अलग-अलग संपादन टूल रखने की अनुमति देता है जो कि बुनियादी हैं। इनमें से, वीडियो को घुमाने या प्रभाव जोड़ने की संभावना सबसे अलग है, जो पहले तो बहुत बुनियादी हैं, लेकिन अधिकांश उपयोगकर्ताओं के लिए पर्याप्त हैं।
iCloud पर फ़ाइलें अपलोड करें
इन रिकॉर्डिंग से आपके द्वारा जेनरेट की गई सभी फाइलों को हमेशा सुरक्षित स्थान पर रखना महत्वपूर्ण है। Mac पर आप iCloud Drive या Google जैसे किसी अन्य का उपयोग करने में सक्षम होंगे। इसके बारे में अच्छी बात यह है कि आप इसे अन्य कंप्यूटरों से एक्सेस कर सकते हैं जो जरूरी नहीं कि मैक के साथ रिकॉर्ड किया गया हो। आप इस विकल्प को सेव सेटिंग्स में भी चुन सकते हैं जिसकी हमने पहले चर्चा की थी।
लेकिन ध्यान रखें कि आप इस बचत प्रक्रिया के बारे में हमेशा भूल सकते हैं, iCloud के स्वचालन के लिए धन्यवाद। यदि आप अपनी भंडारण सेटिंग्स बनाते हैं, तो आप हमेशा अपनी पसंद के पसंदीदा फ़ोल्डरों को सिंक्रनाइज़ कर सकते हैं। इस तरह, यदि आपने अपने सभी डेटा को संग्रहीत करने के लिए एक ही स्थान स्थापित किया है, तो वे हमेशा किसी भी डिवाइस से स्क्रीन रिकॉर्डिंग तक पहुंचने के लिए सिंक्रनाइज़ किए जाएंगे।
इसे अन्य लोगों के साथ साझा करें
यह निस्संदेह उन बेहतरीन विकल्पों में से एक है जो उस फ़ाइल का शोषण करते समय मौजूद होते हैं जिसे आपने अभी-अभी अपनी स्क्रीन से डाउनलोड किया है। इस मामले में, इसे सोशल नेटवर्क पर अपलोड करने का विकल्प है ताकि इसे आपके अनुयायियों द्वारा देखा जा सके। जाहिर है इसके लिए आपको हमेशा इस बात का ध्यान रखना चाहिए कि आपके द्वारा चुना गया प्लेटफॉर्म वीडियो को उसके फॉर्मेट और वजन दोनों के लिए सपोर्ट करता है या नहीं। याद रखें कि संकल्प काफी बड़ा है, और यह हमेशा वजन को वास्तव में एक महत्वपूर्ण बिंदु बनाता है।
यह आपके कंप्यूटर स्क्रीन पर मौजूद ग्राफिक समर्थन के साथ एक अवधारणा को समझाने में सक्षम होने के लिए उपयोगी है। ऐसा इसलिए है, क्योंकि जैसा कि हमने इस पूरे लेख में उल्लेख किया है, आप अपनी आवाज के साथ एक ऑडियो ट्रैक जोड़ सकते हैं। लेकिन सोशल नेटवर्क से परे ईमेल, व्हाट्सएप या टेलीग्राम जैसे अन्य प्लेटफॉर्म का उपयोग करना भी संभव होगा। आप शैक्षणिक वातावरण के लिए फ़ाइल को विभिन्न प्लेटफार्मों पर अपलोड करना भी चुन सकते हैं, उदाहरण के लिए हाई स्कूल या किसी अन्य संस्थान में।