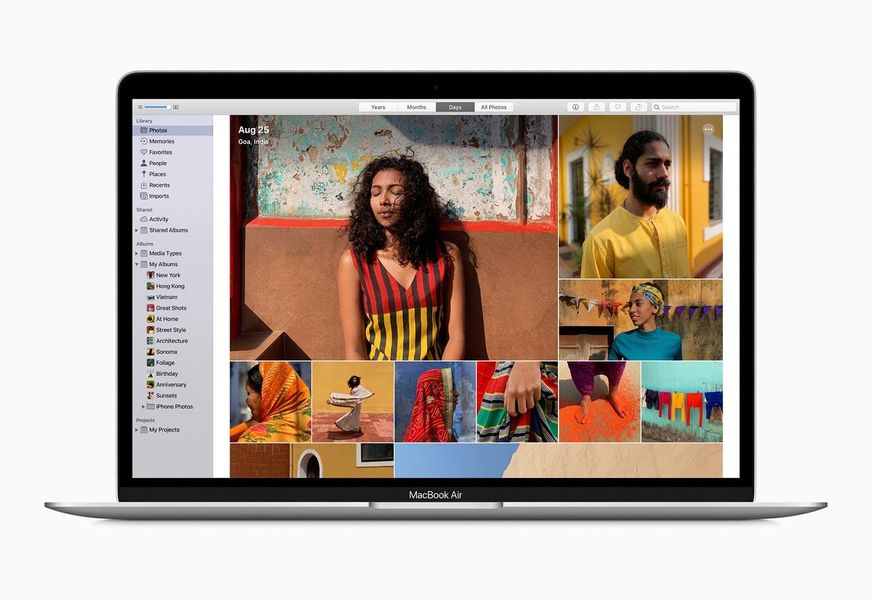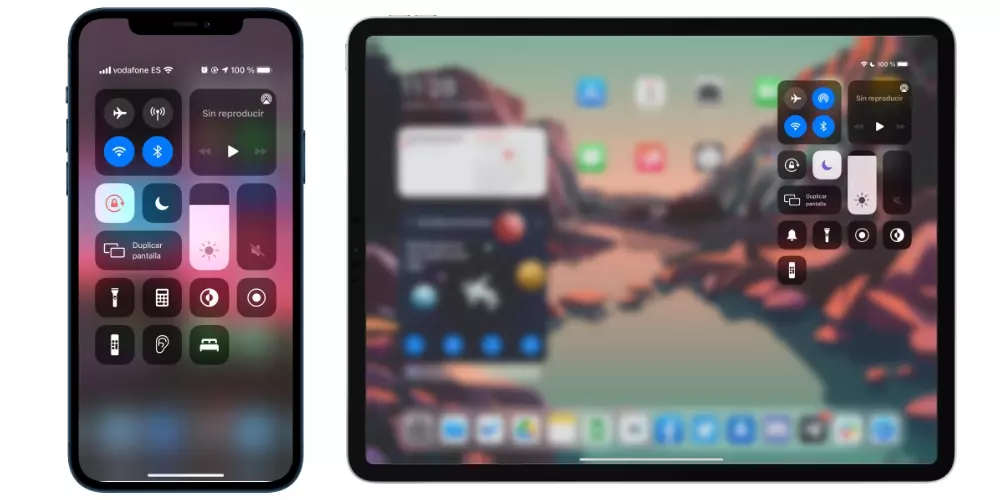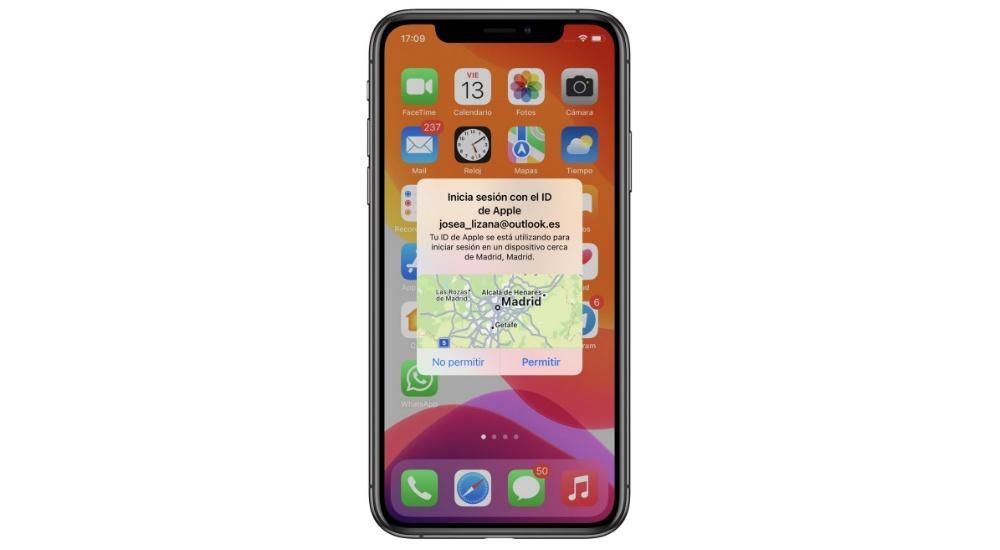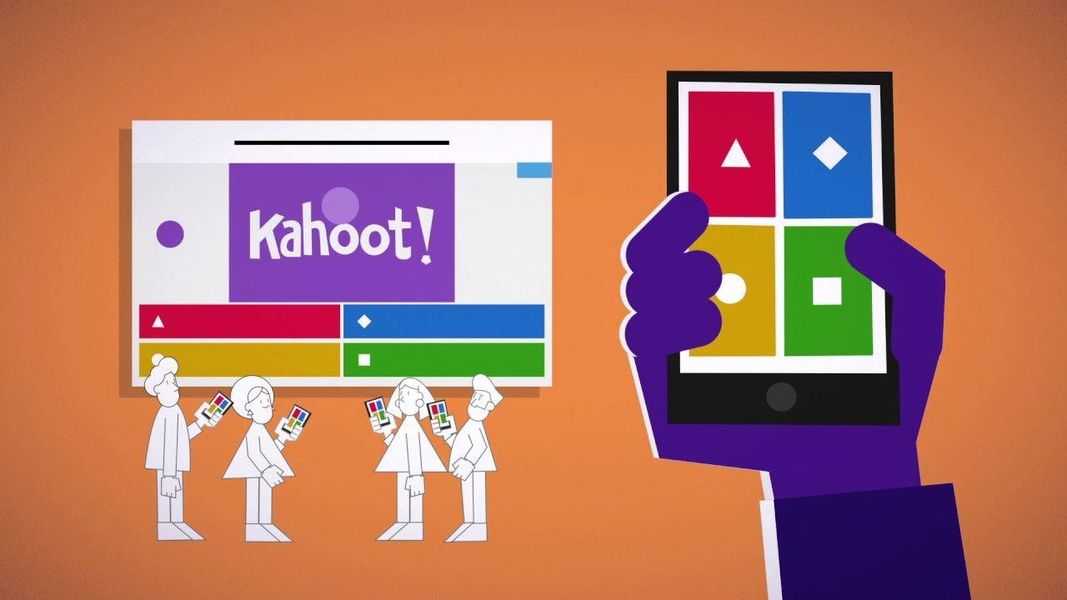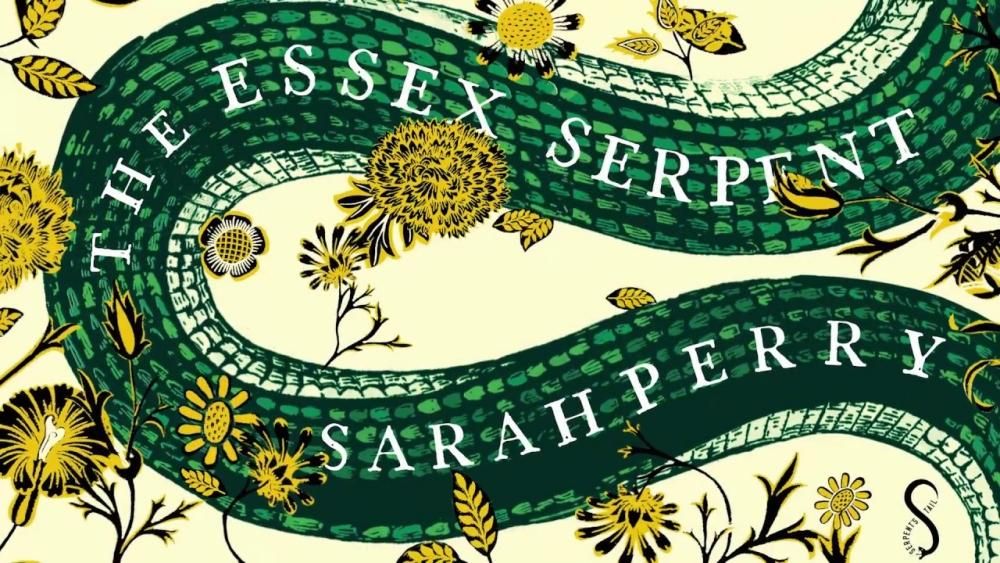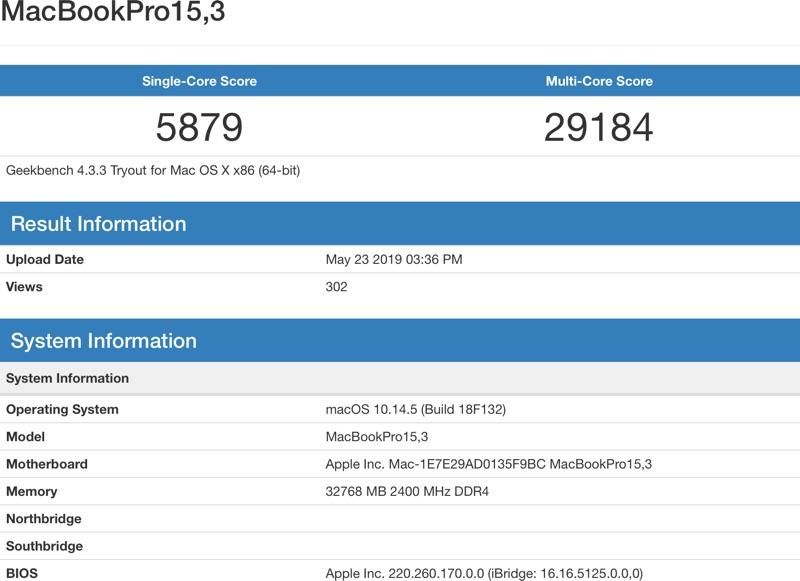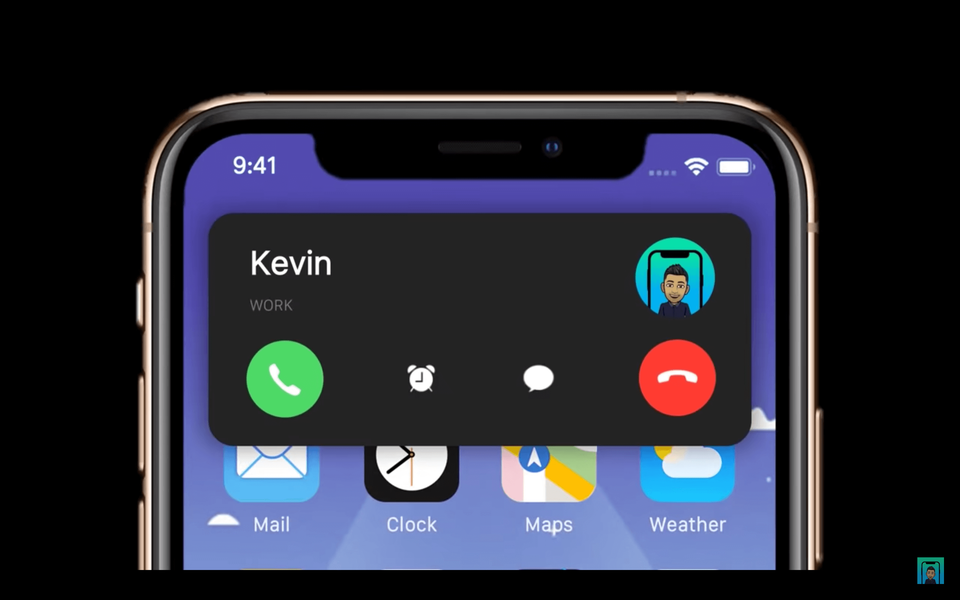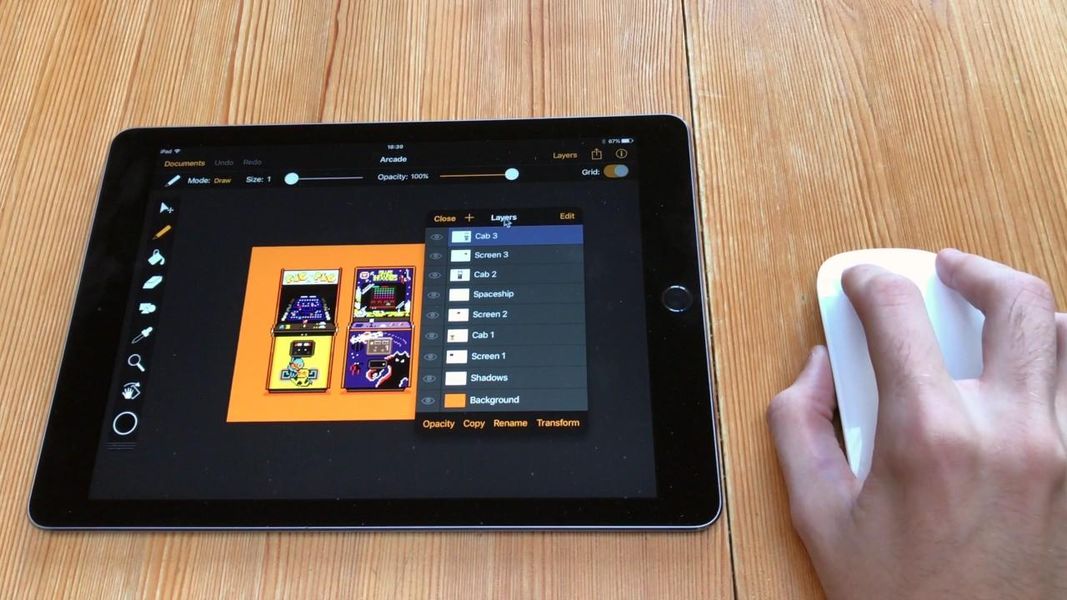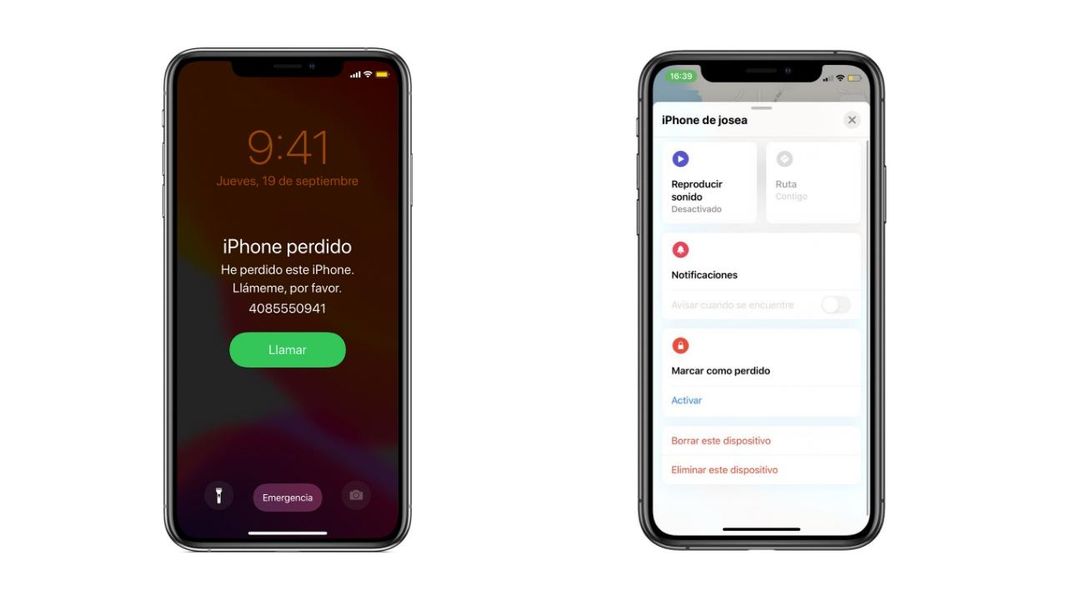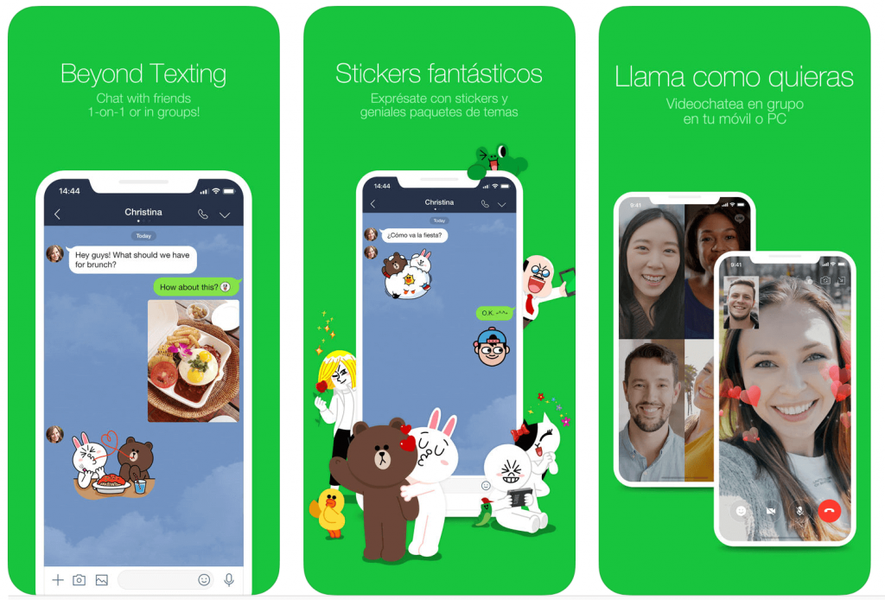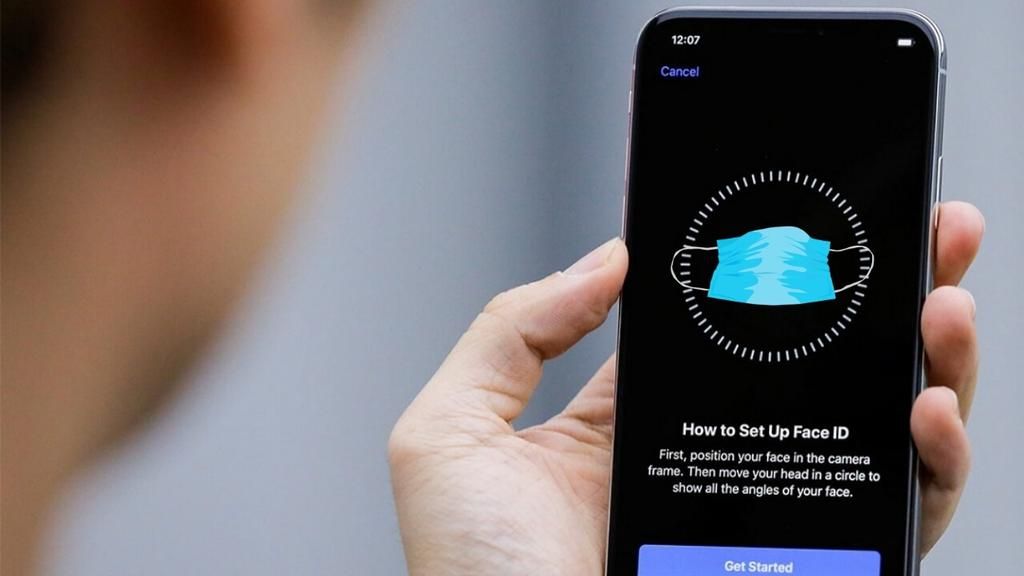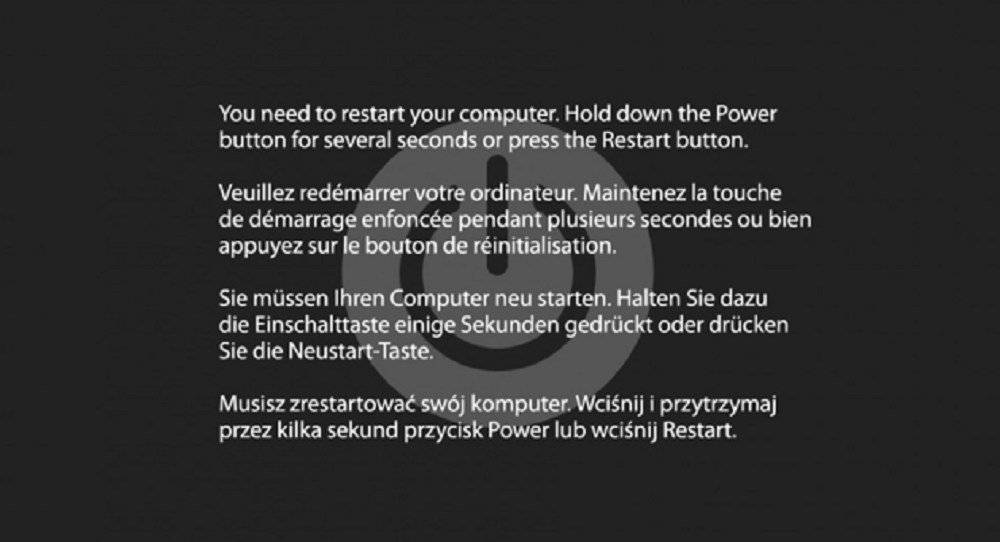यदि आप एकदम नए iPhone हैं या आप इसे करने वाले हैं और इसके शीर्ष पर यह आपके पास पहला है, तो यह समझ में आता है कि आपको इस बारे में कुछ संदेह हैं कि इसे शुरू में कैसे कॉन्फ़िगर किया जा सकता है। वास्तव में, यह आपके पास पहला नहीं हो सकता है और फिर भी यह याद रखने में कोई दिक्कत नहीं है कि क्या किया जाना चाहिए। इस लेख में हम आपको आपके iOS डिवाइस के साथ पहले कुछ मिनटों के लिए चरण-दर-चरण मार्गदर्शिका दिखाएंगे, यह भी मान्य है अगर आपने इसे अभी बहाल किया है .
IPhone आपको नमस्ते के साथ बधाई देता है
इस पहले भाग में आपको कई भाषाओं में एक ग्रीटिंग संदेश मिलेगा और यद्यपि डिवाइस डिफ़ॉल्ट रूप से उस देश की भाषा में होगा जहां आपने इसे खरीदा था, यह अभी भी नहीं जानता है कि आप इसे उस देश में कॉन्फ़िगर करना चाहते हैं या नहीं। अन्य भाषा . यदि आप ऊपर की ओर स्वाइप करते हैं (या यदि यह पुराना iPhone है तो होम बटन दबाएं) तो आपको भाषा और क्षेत्र चुनने के विकल्प मिलेंगे।

त्वरित या मैन्युअल प्रारंभ
यदि आपके पास है आस-पास कोई अन्य उपकरण जैसे iPad या कोई अन्य iPhone , आप दोनों डिवाइसों को एक साथ करीब लाकर जल्दी से नया सेट कर सकते हैं। आपके पास पहले से ही एक पॉप-अप संदेश दिखाई देगा (यदि इसे अनलॉक किया गया है) आपको सूचित करता है कि उसने एक नए आईफोन का पता लगाया है। यदि आप इस डेटा के साथ नए को कॉन्फ़िगर करना चाहते हैं, तो आपको जारी रखें पर क्लिक करना होगा। यदि, दूसरी ओर, आप इसे ऐसा नहीं करना चाहते हैं, तो आप उस संदेश को बंद कर सकते हैं और यदि आपके पास सीधे कोई अन्य उपकरण नहीं है, तो आपको क्लिक करना होगा मैन्युअल रूप से सेट करें।

वाई-फ़ाई नेटवर्क चुनें
डिवाइस के कॉन्फ़िगरेशन के लिए यह आवश्यक है कि वह इंटरनेट से कनेक्ट हो। ऐसा करने के लिए, वाईफाई सेटिंग्स खुल जाएंगी, आपको एक नेटवर्क का चयन करना होगा, पासवर्ड दर्ज करना होगा और अगला क्लिक करना होगा। यह संभव है कि इसके बाद आपको एक संदेश दिखाई देगा जो कहता है कि iPhone के सक्रियण में कुछ मिनट लग सकते हैं और हालाँकि यह एक ऐसी प्रक्रिया है जिसमें आमतौर पर एक मिनट से अधिक समय नहीं लगता है, यदि आप देखते हैं कि इसमें थोड़ा समय लगता है तो अधीर न हों। लंबा।
आपको इसे अपडेट करना पड़ सकता है
Apple नियमित रूप से iPhones के लिए iOS अपडेट जारी करता है, इसलिए इस प्रक्रिया में कहीं न कहीं आपको इसके बारे में बताया जा सकता है और सॉफ़्टवेयर अपडेट को डाउनलोड करने का अवसर दिया जा सकता है। यदि आप ऐसा करते हैं, तो आपके इंटरनेट कनेक्शन और ऑपरेटिंग सिस्टम के उस संस्करण के वजन के आधार पर डाउनलोड प्रक्रिया को डाउनलोड होने में कुछ मिनट लगेंगे। उसके बाद इसे इंस्टाल होने में भी कुछ मिनट लगेंगे। किसी भी स्थिति में, इसे स्थापित करें या इसे छोड़ दें, आपको इसे बाद में कॉन्फ़िगर करने के लिए समान चरण मिलेंगे।
गोपनीयता जानकारी
Apple और आपका नया iPhone आपके डेटा के साथ कैसा व्यवहार करेगा, इस बारे में एक सूचना स्क्रीन दिखाई देगी। एक संक्षिप्त सारांश दिखाई देगा जिसे आप अधिक जानकारी पर क्लिक करके विस्तृत कर सकते हैं। यदि आप रुचि नहीं रखते हैं या इसे पहले ही पढ़ चुके हैं, तो आप जारी रखें पर क्लिक कर सकते हैं।

अपना चेहरा या फिंगरप्रिंट पंजीकृत करें
यदि आपके पास फेस आईडी वाला आईफोन है, तो आपके लिए जारी रखने के बाद स्क्रीन पर आने वाले निर्देशों का पालन करके अपना चेहरा स्कैन करने का समय होगा। अगर, दूसरी तरफ, आपके पास होम बटन और टच आईडी वाला आईफोन है, तो आप अपना फिंगरप्रिंट रजिस्टर करके ऐसा कर सकते हैं। हालाँकि, आप इस चरण को छोड़ सकते हैं और इसे बाद में डिवाइस सेटिंग्स से कॉन्फ़िगर करने के लिए छोड़ सकते हैं जब यह पहले से ही कॉन्फ़िगर किया गया हो और उपयोग के लिए तैयार हो।
एक सुरक्षा कोड बनाएं
चेहरे या फ़िंगरप्रिंट के लिए बायोमेट्रिक सेंसर होने के अलावा, iPhone को सुरक्षा के अतिरिक्त उपाय के रूप में एक सुरक्षा कोड की आवश्यकता होती है। यह ज्यादातर मामलों में उपयोग करने के लिए आवश्यक नहीं होगा, सिवाय इसके कि जब iPhone चालू हो। आप 4 अंकों या अधिक अंकों के कोड, अल्फ़ान्यूमेरिक या यहां तक कि इसका उपयोग नहीं करने के बीच चयन करने में सक्षम होंगे। यदि आप चाहते हैं कि आपका उपकरण सुरक्षित रहे, तो हम अनुशंसा करते हैं कि आप अंतिम विकल्प का उपयोग न करें और इसे बिना पासकोड के छोड़ दें।
क्या आप किसी अन्य डिवाइस से डेटा स्थानांतरित करना चाहते हैं?
यह भाग iPhone सेटअप के सबसे महत्वपूर्ण भागों में से एक है और यह बूट होने के बाद दिखाई नहीं देगा। आपको निम्नलिखित संभावनाएं मिलेंगी:

यदि आप बैकअप अपलोड करते हैं
भले ही यह आईक्लाउड से हो या कंप्यूटर से, प्रक्रिया को जारी रखने के लिए आपको अपना ऐप्पल आईडी और पासवर्ड दर्ज करना होगा। नियमों और शर्तों की एक श्रृंखला दिखाई देगी जिसे आपको स्वीकार करना होगा और उसके बाद आपकी ऐप्पल आईडी नए आईफोन पर कॉन्फ़िगर की जाएगी। इस प्रक्रिया में कुछ मिनट लग सकते हैं, इसलिए कृपया धैर्य रखें।
यदि आपने iCloud बैकअप चुना है, तो आपको इसे स्क्रीन पर चुनना होगा और इस डिवाइस पर इसके पुनर्स्थापित होने की प्रतीक्षा करनी होगी। यदि आप इसे कंप्यूटर के माध्यम से करते हैं, तो आपको iTunes (Windows PC और Mac के साथ MacOS Mojave और पहले के संस्करण) या Finder (Mac के साथ MacOS Catalina या बाद के संस्करण) का उपयोग करना चाहिए और iPhone पुनर्स्थापित करें का चयन करें और बैकअप लोड करें। उसके बाद, आपको केवल इसके लोड होने की प्रतीक्षा करनी होगी और iPhone उपयोग के लिए तैयार है।
बता दें कि इसके बाद आपने पहले ही iPhone को कॉन्फ़िगर कर लिया होगा और आपको इस गाइड को पढ़ना जारी रखने की आवश्यकता नहीं होगी, क्योंकि निम्नलिखित अनुभागों में हम उन उपयोगकर्ताओं पर ध्यान केंद्रित करेंगे जिन्होंने आईफोन को नए रूप में कॉन्फ़िगर करना चुना है।
यदि आप इसे नए iPhone के रूप में सेट करते हैं
इस खंड में आपको अपनी ऐप्पल आईडी दर्ज करनी होगी, लेकिन अगर आप पासवर्ड भूल गए हैं, तो चिंता न करें, उपयोगकर्ता या आपके पास सीधे ऐप्पल आईडी नहीं है। आप स्क्रीन पर विकल्पों के साथ अपना डेटा पुनर्प्राप्त कर सकते हैं या, ऐसा करने में विफल होने पर, एक पूरी तरह से नई आईडी बना सकते हैं जिसके साथ आप पहली बार iPhone का उपयोग कर सकते हैं। एक बार जब आप इसे बना और दर्ज कर लेते हैं, तो आपको Apple से कई शर्तों को स्वीकार करना होगा और डिवाइस खुद को कॉन्फ़िगर करना शुरू कर देगा।

अंतिम विन्यास
इस बिंदु पर, स्क्रीन पर विभिन्न सेटिंग्स दिखाई देंगी जिन्हें आप पहले से कॉन्फ़िगर कर सकते हैं। यदि आप चाहें तो पहला है iPhone का स्थान सक्रिय करें या नहीं . फिर आप के मार्गदर्शक द्वारा अनुसरण किया जाएगा मोटी वेतन , Apple की सुरक्षित भुगतान प्रणाली जिसका दुनिया भर के दर्जनों बैंक पालन करते हैं और जो आपको भौतिक प्रतिष्ठानों में NFC के माध्यम से भुगतान करने की अनुमति देगा, लेकिन ऐप स्टोर जैसे डिजिटल स्टोर में भी iPhone से। यदि आपके पास कार्ड नहीं है या आप इसे अभी सेट अप नहीं करना चाहते हैं, तो आप वॉलेट में बाद में सेट अप विकल्प का चयन कर सकते हैं।

करने का विकल्प भी होगा सिरी रिकॉर्डिंग साझा करें . यह बिंदु अपने समय में कुछ विवादास्पद था और यह है कि डिवाइस सेवा को बेहतर बनाने के लिए सहायक के साथ आपकी बातचीत को रिकॉर्ड करने में सक्षम है। ये रिकॉर्डिंग पूरी तरह से एन्क्रिप्टेड और गुमनाम हैं, एक Apple विभाग में जा रहे हैं जो सेवा में सुधार के हिस्से के रूप में उक्त रिकॉर्डिंग में भाग लेंगे। आप किसी भी मामले में इस खंड में अधिक जानकारी प्राप्त कर सकते हैं। यदि आप उन्हें साझा नहीं करना चाहते हैं तो आप कर सकते हैं इसकी अनुमति न दें अभी नहीं पर क्लिक करना।
यहाँ एक और विन्यास योग्य विकल्प है समय का उपयोग करें , उस समय के सापेक्ष जब आप टर्मिनल का उपयोग करते हैं। IPhone में एक खंड होता है जिसमें आपको दैनिक, साप्ताहिक और मासिक रूप से आपके द्वारा डिवाइस के उपयोग के बारे में सूचित किया जाता है और यहां तक कि आपको कुछ प्रतिबंध लगाने की अनुमति भी देता है। यदि आप बाद में कॉन्फ़िगर करने के विकल्प पर क्लिक करते हैं तो आप स्वीकार कर सकते हैं कि यह फ़ंक्शन जारी रखें पर क्लिक करके सक्रिय है या इसे अस्वीकार करें।
आप भी कर सकते हैं Apple के साथ iPhone का विश्लेषण साझा करें . यानी, यदि आपको कोई बग, अनपेक्षित पुनरारंभ या कोई अन्य समस्या हुई है, तो कंपनी को एक अनाम रिपोर्ट प्राप्त होगी। आप चाहें तो इस अनुभाग में और जानकारी प्राप्त कर सकते हैं, लेकिन आप उस विकल्प को चुनकर उसे साझा भी नहीं कर सकते हैं। के संबंध में आपके पास बाद में वही विकल्प होगा ऐप डेवलपर्स के साथ डेटा साझा करें।
अब स्क्रीन से संबंधित कॉन्फ़िगरेशन होंगे जैसे ट्रू टोन , कुछ iPhones पर एक डिस्प्ले विकल्प जो आपको चमक और रंग की तीव्रता को नियंत्रित करने की अनुमति देता है ताकि आपकी आंखों को नुकसान न पहुंचे। आप इसे यहां अक्षम नहीं कर पाएंगे, लेकिन जब iPhone कॉन्फ़िगर किया जाता है तो आप सेटिंग में कर सकते हैं। किसी भी स्थिति में, आप पहले से ही इस विकल्प के बिना iPhone कैसा दिखेगा, इसका एक नमूना देख सकते हैं, जो बॉक्स को नो ट्रू टोन डिस्प्ले कहता है।

आपको बाद में आईओएस में रखने का विकल्प भी मिलेगा लाइट मोड या डार्क टोन के साथ , हालांकि आप सेटिंग में इसे स्वचालित बनाना या अपनी पसंद के अनुसार प्रोग्राम करना भी चुन सकते हैं। अंत में आप का चयन कर सकते हैं इंटरफ़ेस दृश्य प्रकार , मानक प्रारूप के साथ या ज़ूम बनाने वाले आइकन और अन्य स्क्रीन तत्व बड़े दिखाई देते हैं।
आईफोन में आपका स्वागत है
यह अंतिम स्क्रीन सबसे वांछित है और इसके पीछे पहले से ही उपयोग करने के लिए पूरी तरह से चालू आईफोन है। अब आप डिवाइस के साथ वह कर सकते हैं जो आप चाहते हैं, सेटिंग्स में बाद में जो आपने छोड़ा है उसे कॉन्फ़िगर करें, अन्य लोगों की जांच करें जिनसे आप पहले नहीं मिले हैं, एप्लिकेशन इंस्टॉल करना शुरू करें या किसी मित्र को यह बताने के लिए कॉल करें कि आपके पास पहले से ही एक फोन है। आप पहले से ही एक आईओएस उपयोगकर्ता हैं और आपके पास इसका पूरा पारिस्थितिकी तंत्र है।

यदि आप प्रारंभिक कॉन्फ़िगरेशन पर वापस जाना चाहते हैं
जिसके पास मुंह है वह गलत है और जिसके हाथ भी हैं। यदि आपको लगता है कि आपने प्रारंभिक कॉन्फ़िगरेशन के किसी भाग में गलती की है और आप इसे फिर से करने में सक्षम होना चाहते हैं, तो आप इसे कर सकते हैं, लेकिन इसके लिए आपको पता होना चाहिए कि डिवाइस में दर्ज सभी डेटा और जानकारी खो जाएगी। . यदि आप सुनिश्चित हैं कि आप वापस जाना चाहते हैं तो आपको जाना होगा सेटिंग्स> सामान्य> रीसेट करें और क्लिक करें सामग्री और सेटिंग्स साफ़ करें . दो मौकों पर आपसे पूछा जाएगा कि क्या आप सुनिश्चित हैं, यहां तक कि डिवाइस कोड और/या पासवर्ड दर्ज करने के लिए भी। उसके बाद आप पहले चरण में वापस आ गए होंगे।