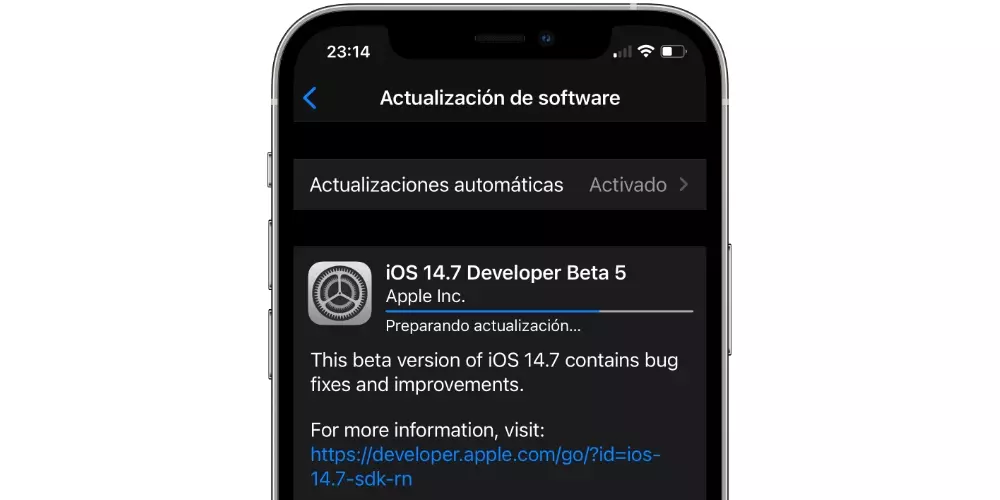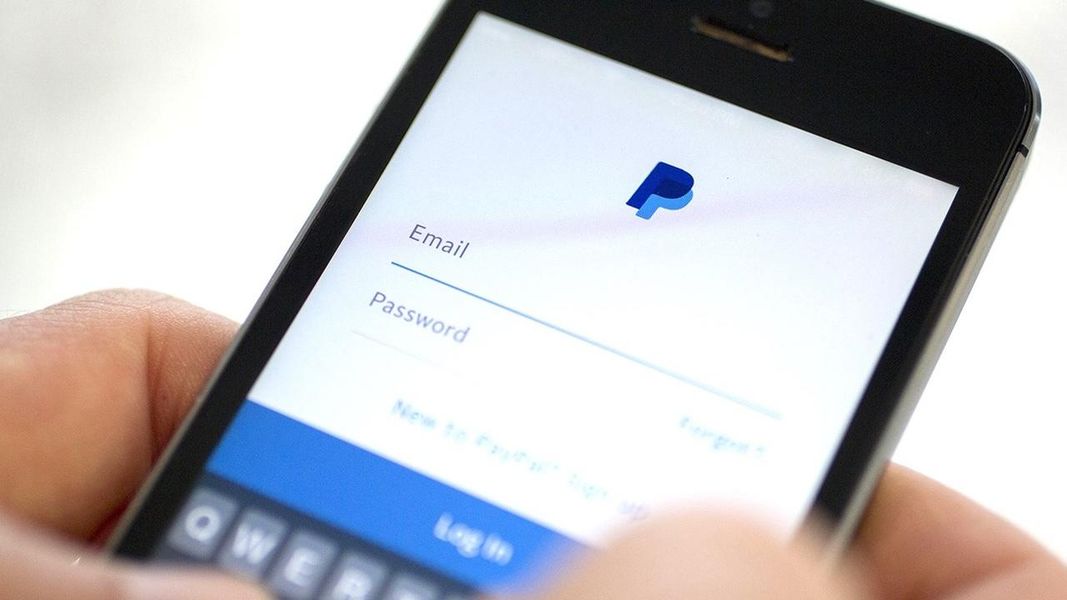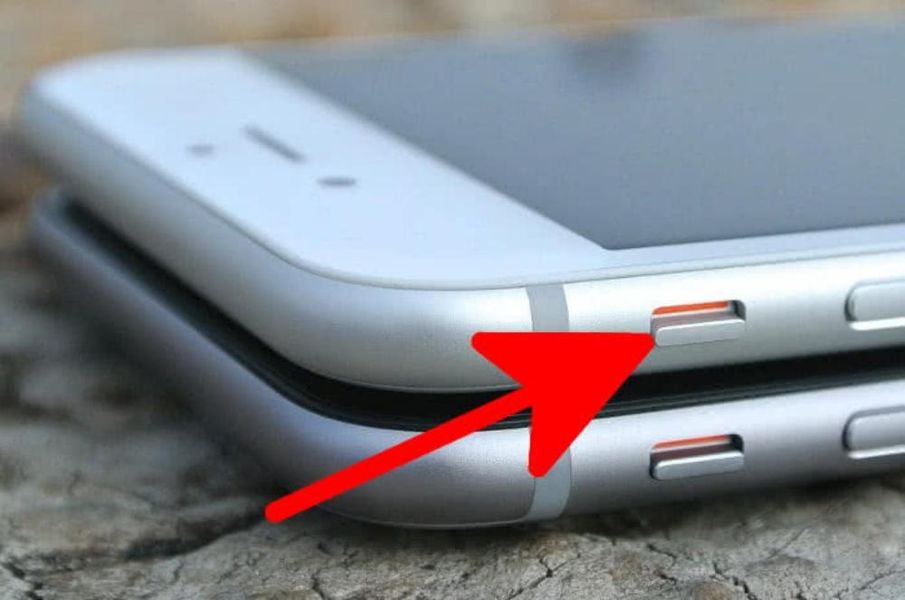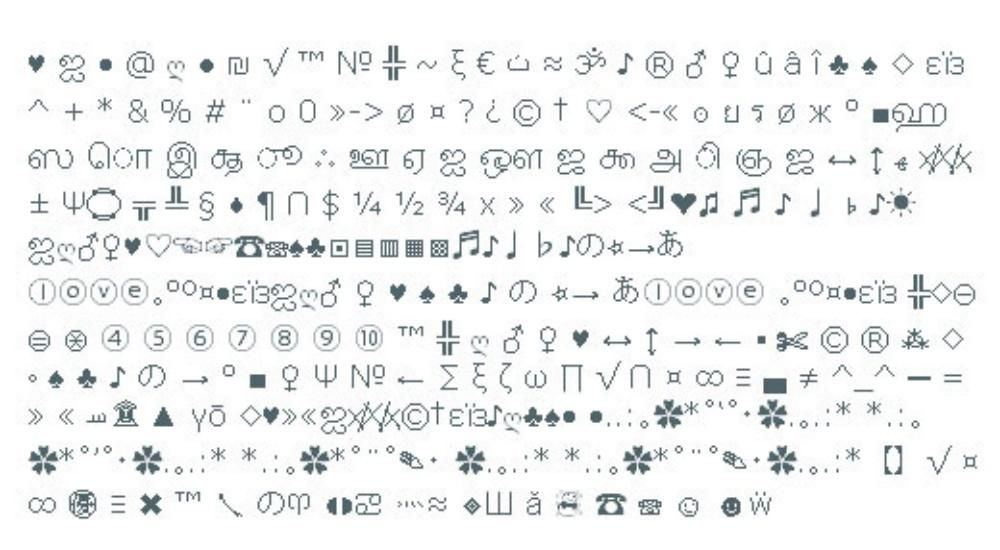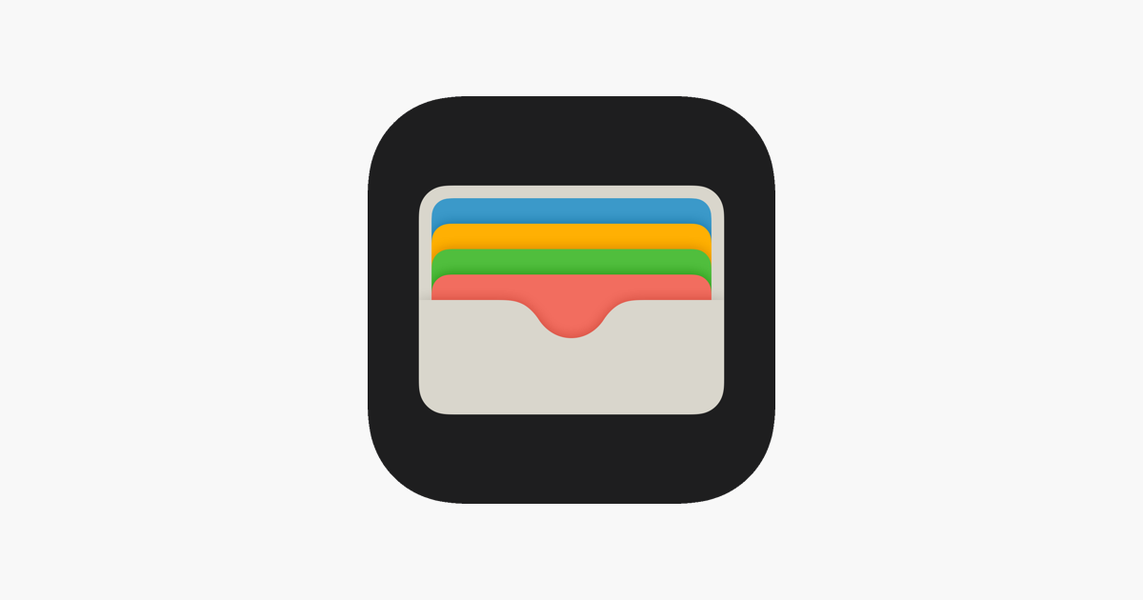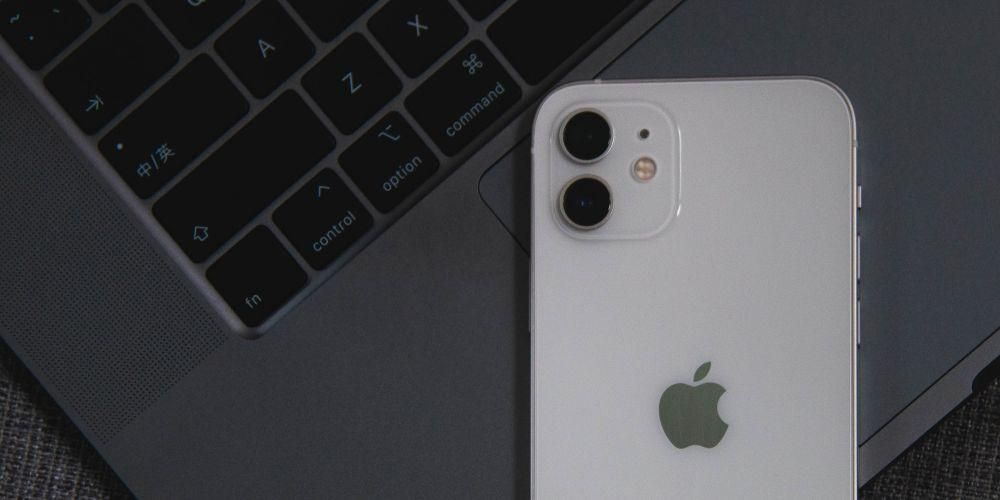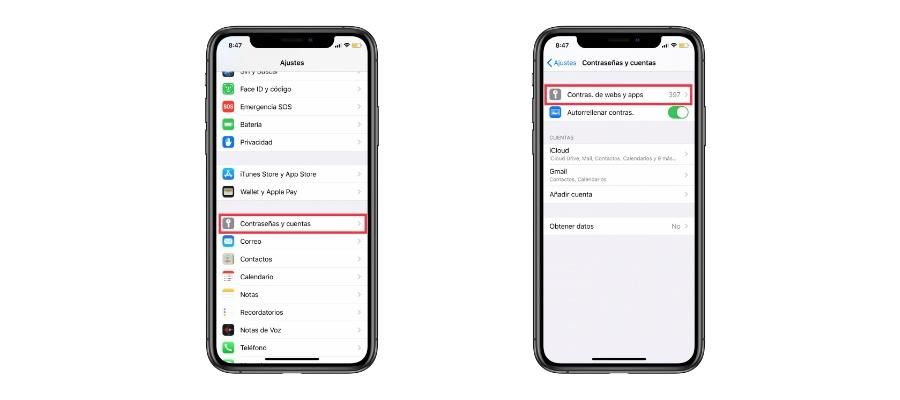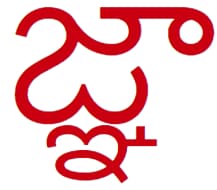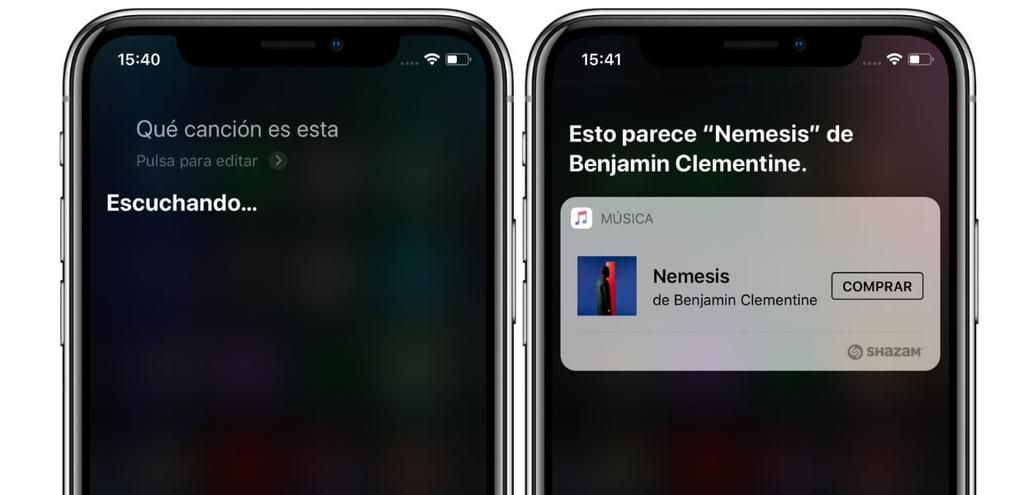हर दिन आप Apple के ऑफिस सुइट के साथ कई घंटों तक काम कर सकते हैं। एक पत्र लिखने से लेकर व्यक्तिगत लेखा रखने तक, सब कुछ उन तीन कार्यक्रमों में से एक से होकर गुजरता है जो Apple के मूल रूप से हैं। इस मामले में, दैनिक उपयोग को अधिक आसान बनाने के लिए, विभिन्न कीबोर्ड शॉर्टकट लागू करना संभव है, जिससे इन ऐप्स का उपयोग अधिक कुशल हो जाता है। इस लेख में हम आपको मुख्य कीबोर्ड शॉर्टकट के बारे में विस्तार से बताएंगे जो आप इन तीन ऑफिस ऐप्स के साथ उपयोग करेंगे।
आपको हमेशा कीबोर्ड शॉर्टकट का उपयोग क्यों करना चाहिए?
बहुत सारे डेटा के साथ काम करते समय, और कम से कम समय में सबसे पूर्ण परिणाम संभव होना आवश्यक है, दक्षता बढ़ाने वाले उपकरणों का उपयोग करना हमेशा आवश्यक होता है। इससे हमारा तात्पर्य ऐसे कीबोर्ड शॉर्टकट का उपयोग करना है जो विशिष्ट कुंजियों को दबाकर विशिष्ट कार्य करने की संभावना प्रदान करते हैं। इसका मतलब यह होगा कि जब आप किसी विशिष्ट टेक्स्ट को बोल्ड में डालते हैं तो आपको माउस के साथ संपादक के ऊपरी भाग में प्रारूप क्षेत्र में जाने की आवश्यकता नहीं होगी। आपको उस क्रिया को लागू करने के लिए बस विशिष्ट कुंजियों को दबाना होगा जो आपको अधिक समय लेती।
पहली नज़र में, कीबोर्ड शॉर्टकट को कुछ ऐसा देखा जा सकता है जिसमें ज्यादा समय नहीं लगता है। लेकिन अगर आप अक्सर एप्पल के ऑफिस सूट का इस्तेमाल करते हैं, तो आप देखेंगे कि यह इन सभी कीबोर्ड शॉर्टकट्स को सीखने के लिए कितना भुगतान करता है। इस घटना में कि आप इन कार्यक्रमों का सामान्य रूप से उपयोग नहीं करते हैं, यह संभावना है कि आप सभी आदेशों को याद रखना समाप्त नहीं करेंगे। हालांकि यह ध्यान में रखा जाना चाहिए कि उपयोग की जा सकने वाली कई कमांड सामान्य रूप से ऑपरेटिंग सिस्टम में भी मौजूद होती हैं।
iWork के लिए सभी कीबोर्ड शॉर्टकट
iWork सुइट में Pages, Numbers और Keynote ऐप्स शामिल हैं। इन सभी में आप काम को सुविधाजनक बनाने के लिए अलग-अलग कीबोर्ड शॉर्टकट पा सकते हैं जैसा कि हमने पहले टिप्पणी की है। यह ध्यान दिया जाना चाहिए कि शॉर्टकट की एक श्रृंखला है जो सामान्य हैं, दोनों सामान्य हैं और जो पाठ को अलग-अलग प्रारूप देते हैं जिन्हें इनमें से किसी में दर्ज किया जाना चाहिए। नीचे हम सामान्य शॉर्टकट और उन दोनों को निर्दिष्ट करते हैं जो प्रत्येक एप्लिकेशन में विशिष्ट हैं जो Apple का अपना ऑफिस सूट बनाते हैं।
इसके अलावा, ध्यान रखें कि यद्यपि हम मुख्य रूप से मैक पर केंद्रित हैं, इनमें से कई कमांड का उपयोग iPadOS पर भी किया जा सकता है। यदि आपके पास एक आईपैड के साथ कीबोर्ड और इन अनुप्रयोगों के साथ काम करते हैं, ऐप्पल से वे इन सभी आदेशों को सार्वभौमिक बनाना चाहते हैं ताकि यह उपयोग करने में अधिक आरामदायक हो और आपको उस ऑपरेटिंग सिस्टम के आधार पर चिप को बदलना न पड़े जिसका आप उपयोग करने जा रहे हैं। इसलिए, यह हमेशा किया जा सकता है 'कमांड' बटन दबाए रखें विचाराधीन एप्लिकेशन द्वारा समर्थित आदेशों की विस्तृत सूची तक पहुंचने के लिए।
शॉर्टकट जो आम हैं
कई मामलों में आप शॉर्टकट की एक श्रृंखला पा सकते हैं जो सभी अनुप्रयोगों के लिए सामान्य हैं। इस मामले में, वे वही क्रिया करते हैं जहाँ आप हैं, इसलिए इन मामलों में यह आपके लिए बहुत आसान होगा। इसके अलावा, आपके सामने हमेशा मामला होता है जिसमें आप इसे अन्य तृतीय-पक्ष एप्लिकेशन, या अन्य मूल अनुप्रयोगों में भी उपयोग कर सकते हैं। इस मामले में ये सभी आदेश उनका उपयोग iPadOS के साथ-साथ macOS में भी किया जा सकता है सामान्य और वे जो सभी प्रणालियों में आंतरिक हैं।

जैसा कि हमने टिप्पणी की है, ये ऐसे शॉर्टकट हैं जो सामान्य हैं। दूसरे शब्दों में, पूरी तरह से सामान्य मिशन के बिना विभिन्न कार्यों को एक साथ समूहीकृत किया जाता है। लेकिन हम यहां नहीं रुक सकते, क्योंकि ऐसे अन्य कीबोर्ड शॉर्टकट हैं जो पर केंद्रित हैं एक पाठ का प्रारूप . यहां रंग का विशिष्ट परिवर्तन, पाठ के आकार में वृद्धि या शीर्षक लागू करने की संभावना आती है। इस मामले में सबसे महत्वपूर्ण शॉर्टकट निम्नलिखित हैं:
पृष्ठों के लिए विकल्प
Pages Apple का मूल संपादक है और कई विशिष्ट कीबोर्ड शॉर्टकट हैं जिनका उद्देश्य टेक्स्ट संपादक का उपयोग करते समय काम को गति देना है। इसके बाद, हम आपको पाठ में ही की जाने वाली कार्रवाइयों के आधार पर सबसे आम वर्गीकृत दिखाते हैं। यह ध्यान दिया जाना चाहिए कि पेज कमांड के भीतर, आईपैडओएस में केवल वही उपयोग किए जा सकते हैं जो टेबल से संबंधित हैं, बाकी उपलब्ध नहीं हैं। MacOS के मामले में, ये सभी उपलब्ध हैं।
टेबल के साथ काम करें
तालिकाएँ किसी भी दस्तावेज़ का एक मूलभूत हिस्सा होती हैं जो डेटा को अधिक स्पष्ट तरीके से व्यवस्थित करने में सक्षम होती हैं। सभी सेल्स के साथ काम करना कुछ बोझिल हो सकता है, और इसीलिए आप हर समय नए सेल बनाने और उन्हें संपादित करने में सक्षम होने के लिए अलग-अलग कीबोर्ड शॉर्टकट ढूंढ सकते हैं।

चार्ट संपादित करें
पेज में काम करते समय सबसे अधिक प्रासंगिक अनुभागों में से एक ग्राफिक्स हैं। इस मामले में, सबसे प्रासंगिक जानकारी को उजागर करना और इसे विभिन्न ग्राफिक्स के माध्यम से चित्रित करना आदर्श है जो मूल रूप से एकीकृत हैं। हालांकि, कई मौकों पर डेटा को अपडेट करना आवश्यक होता है जो अंततः ग्राफ का प्रतिनिधित्व करने के लिए लिया जाता है। इस मामले में, पेज में आप डेटा को संपादित करने के लिए विभिन्न शॉर्टकट पा सकते हैं, जो निम्नलिखित हैं:
आंकड़े संशोधित करें
एक दस्तावेज़ में, रेखांकन और तालिकाओं के अलावा अन्य मूलभूत भागों को ध्यान में रखना है। सामान्य रूप से दोनों वस्तुओं और विशेष रूप से आंकड़ों को मुख्य रूप से माउस का उपयोग करके संपादित किया जा सकता है, लेकिन आंतरिक विकल्पों के माध्यम से भी। प्लेसमेंट या अनुकूलन प्रक्रिया को तेज करने के लिए, आप निम्न कीबोर्ड कमांड का उपयोग कर सकते हैं:
ध्यान रखें कि कई अन्य कमांड हैं जिनका व्यापक रूप से उपयोग नहीं किया जाता है। ये हमेशा में पाए जा सकते हैं एप्पल की वेबसाइट , विशेष रूप से पेज समर्थन के लिए समर्पित क्षेत्र में। कई कमांड और जेस्चर भी हैं जो कीबोर्ड के साथ किए जा सकते हैं जो कि सपोर्ट वेबसाइट के इस सेक्शन में पाए जा सकते हैं, जिन्हें हमेशा मुख्य उपयोगों द्वारा वर्गीकृत किया जाता है।
मुख्य शॉर्टकट
कीनोट एक अन्य ऑफिस सूट एप्लिकेशन है जिसमें आप कीबोर्ड शॉर्टकट का उपयोग कर सकते हैं। इस तरह जब आप नई स्लाइड जोड़ने जाते हैं तो आप बहुत अधिक उत्पादक हो सकते हैं। ध्यान रखें कि इस मामले में ऊपर बताए गए सामान्य कीबोर्ड शॉर्टकट भी लागू होते हैं, क्योंकि अन्य अनुप्रयोगों की तरह, आप टेक्स्ट या ग्राफिक्स के प्रारूप को बदल सकते हैं। यह ध्यान दिया जाना चाहिए कि इस मामले में iPad और Mac के लिए सभी कीबोर्ड शॉर्टकट साझा किए जाते हैं।
प्रस्तुति के चारों ओर ले जाएँ
ध्यान रखें कि जब भी आवश्यक हो, उचित संशोधन करने के लिए अपनी प्रस्तुति के सभी हिस्सों के माध्यम से आगे बढ़ने की संभावना हमेशा प्राथमिकता है। यही कारण है कि इसे बहुत सरल तरीके से करने के लिए, स्लाइड्स के बीच जल्दी से जाने के लिए अलग-अलग कीबोर्ड शॉर्टकट हैं। सबसे महत्वपूर्ण निम्नलिखित हैं:

प्रस्तुतकर्ता मोड का प्रयोग करें
जब स्लाइड शो प्रस्तुत करने की बात आती है, तो इसका कारण यह है कि आप जो देख रहे हैं उस पर आपका हमेशा अधिकतम नियंत्रण होना चाहिए। यही कारण है कि एक प्रस्तुतकर्ता या मॉडरेटर मोड है जहां आप स्लाइड पर संबंधित नोट्स देख सकते हैं, और उस समय का डेटा भी देख सकते हैं जो उपभोग किया गया है। इसका नियंत्रण करने के लिए मुख्य कीबोर्ड शॉर्टकट निम्नलिखित हैं:
ध्यान रखें कि ये सबसे बुनियादी कीबोर्ड शॉर्टकट हैं जो Keynote में पाए जा सकते हैं। हालांकि अपने में ऐप्पल सपोर्ट पेज आप कई अन्य शॉर्टकट पा सकते हैं, हालांकि वे वास्तव में विशिष्ट हैं, फिर भी उपयोगी हो सकते हैं यदि आप वह सभी क्षमता प्राप्त करना चाहते हैं जो Keynote के योग्य है।
Numbers में सबसे अच्छा विकल्प
स्प्रैडशीट्स वास्तव में तब उपयोगी होते हैं जब आपको खातों को अद्यतित रखना होता है। इस तरह, इसमें आवश्यक गणनाओं को स्वचालित रूप से करने के लिए सभी आवश्यक उपकरण हैं। टेक्स्ट शॉर्टकट के माध्यम से आप सभी कोशिकाओं का संपूर्ण नियंत्रण कर सकते हैं और उनमें से प्रत्येक में आराम से डेटा दर्ज करने में सक्षम हो सकते हैं। यह ध्यान दिया जाना चाहिए कि इस मामले में सभी कीबोर्ड शॉर्टकट macOS और iPadOS में भी साझा किए जाते हैं, हालांकि बाद वाले में आप कीबोर्ड पर कमांड बटन को दबाकर और हमेशा सबसे आम लोगों से परामर्श कर सकते हैं।
अपने ग्राफ़ संपादित करें
पेजों की तरह, आप डेटा के साथ अलग-अलग चार्ट बना सकते हैं जो स्प्रैडशीट के सेल में पाए जा सकते हैं। इस मामले में, जिन कार्यों का हमने पहले उल्लेख किया है, उनके अलावा, ग्राफ की किंवदंती पर भी विशेष जोर दिया जा सकता है, जिसे निम्नलिखित कीबोर्ड शॉर्टकट का पालन करके एक स्थान से दूसरे स्थान पर बदला जा सकता है।

Numbers में सभी कक्षों के साथ कार्य करें
ध्यान रखें कि हम हमेशा उन कीबोर्ड शॉर्टकट्स के बारे में बात कर रहे हैं जो Numbers में पाए जा सकते हैं। आपको यह जानना होगा कि इसे उन सूत्रों से कैसे अलग किया जाए जो सभी संक्रियाओं को पूरा करने में सक्षम होने के लिए उपलब्ध हैं और अंत में संख्याओं का अधिकतम लाभ उठा सकते हैं। यदि आप कई और कमांडों को एक्सप्लोर करना चाहते हैं, तो आपके पास अपने डिवाइस होंगे सेब वेबसाइट सभी आवश्यक आदेश।