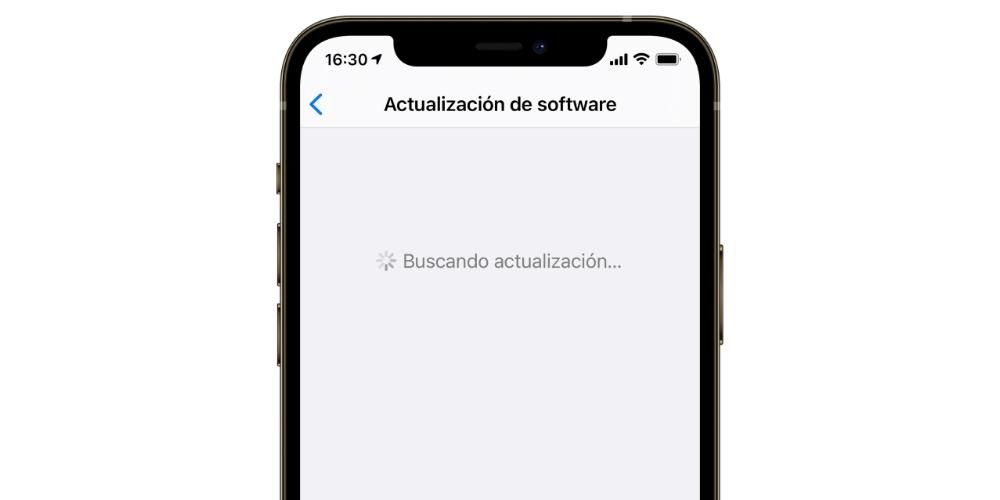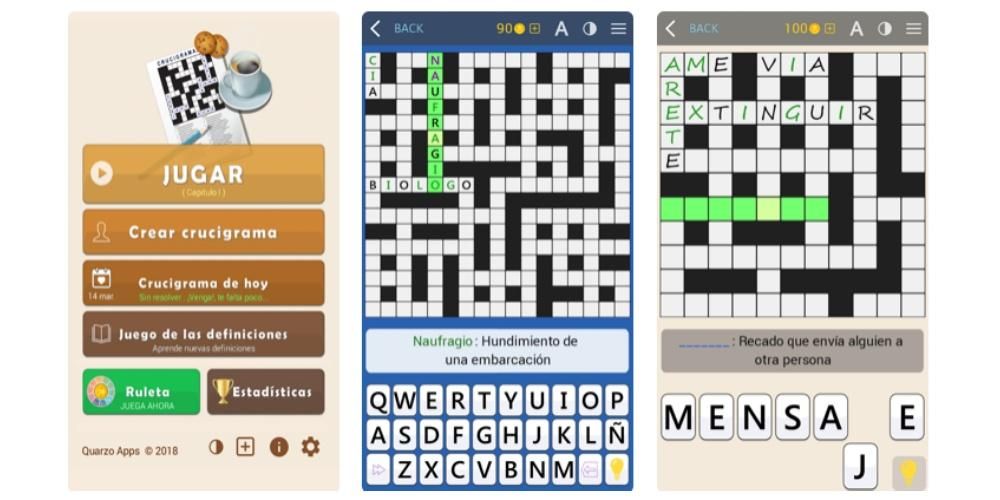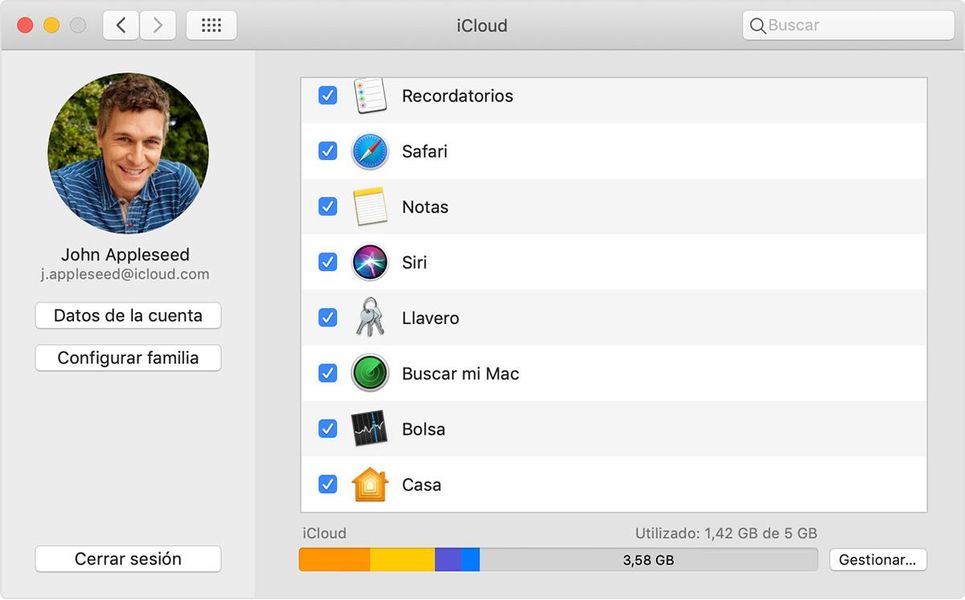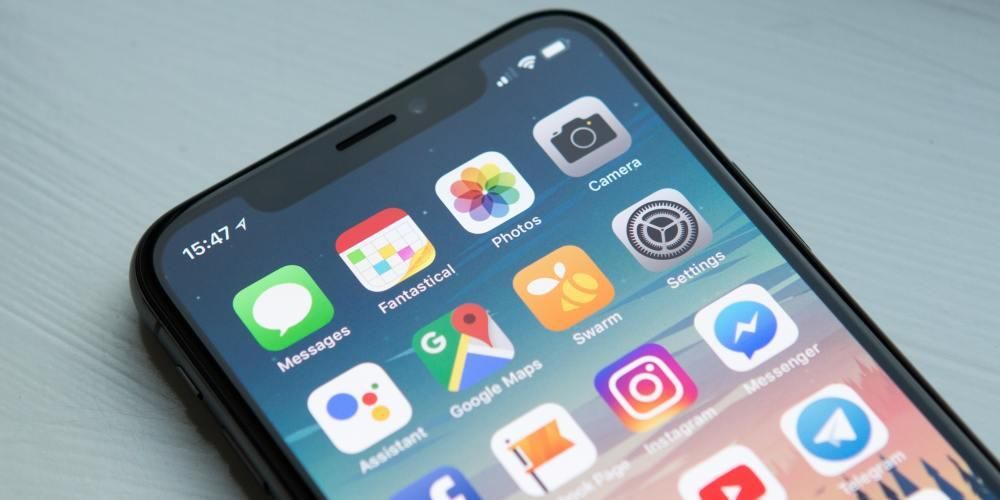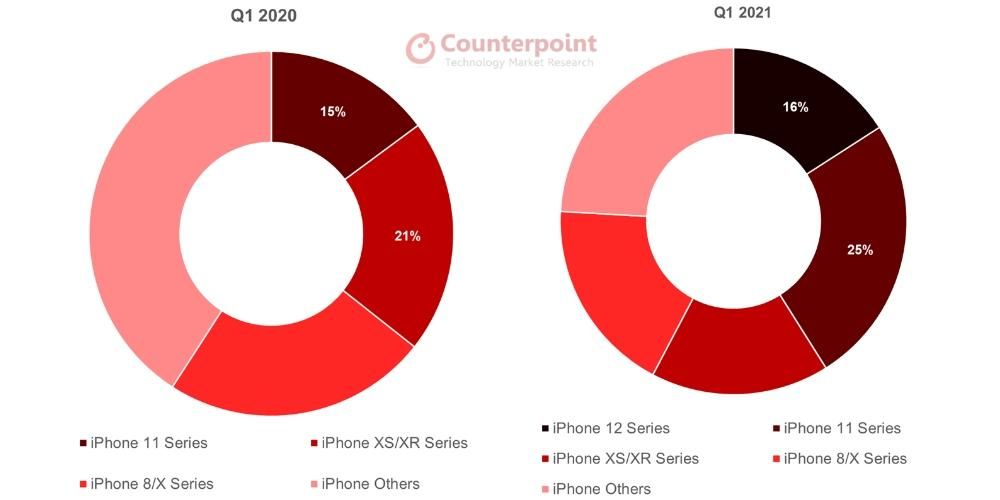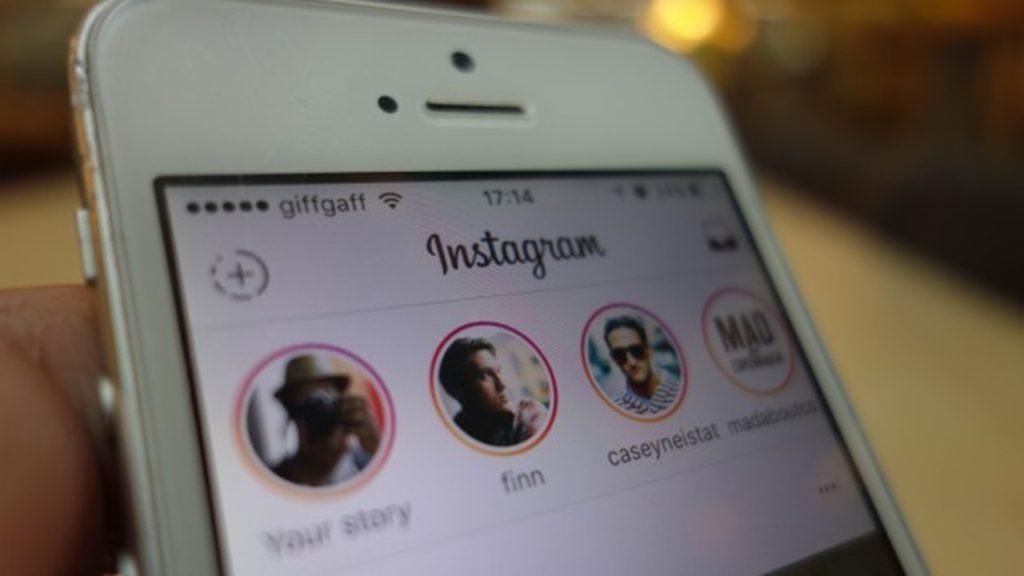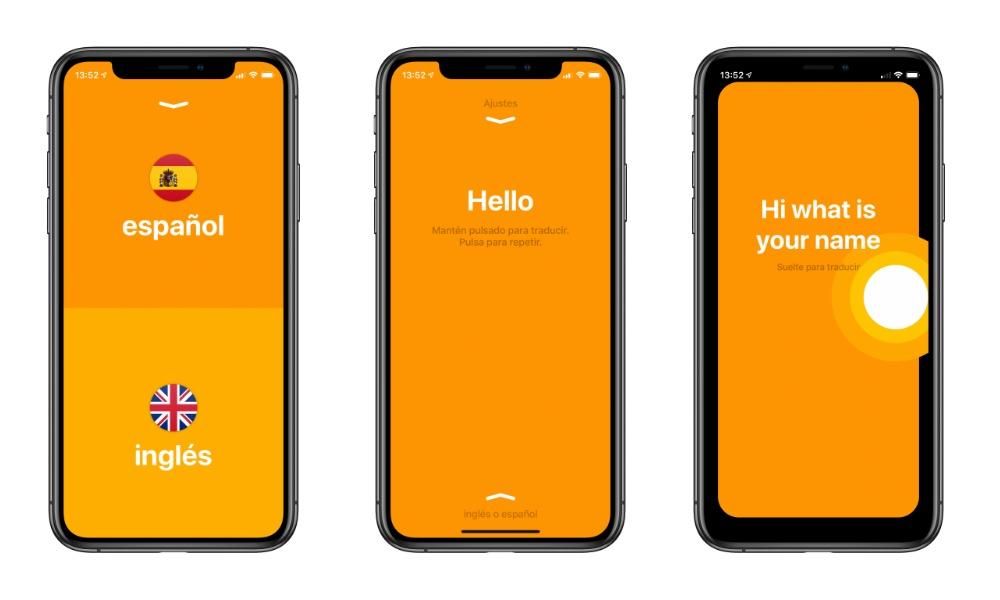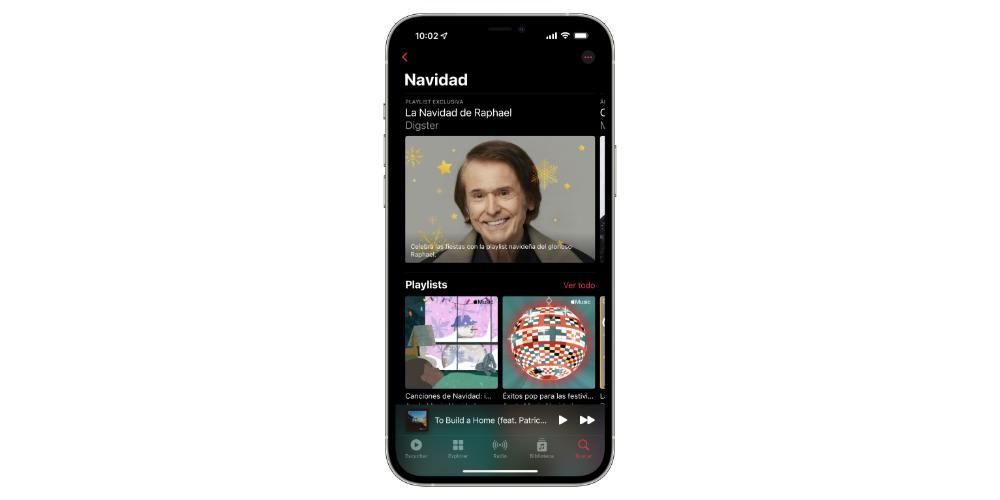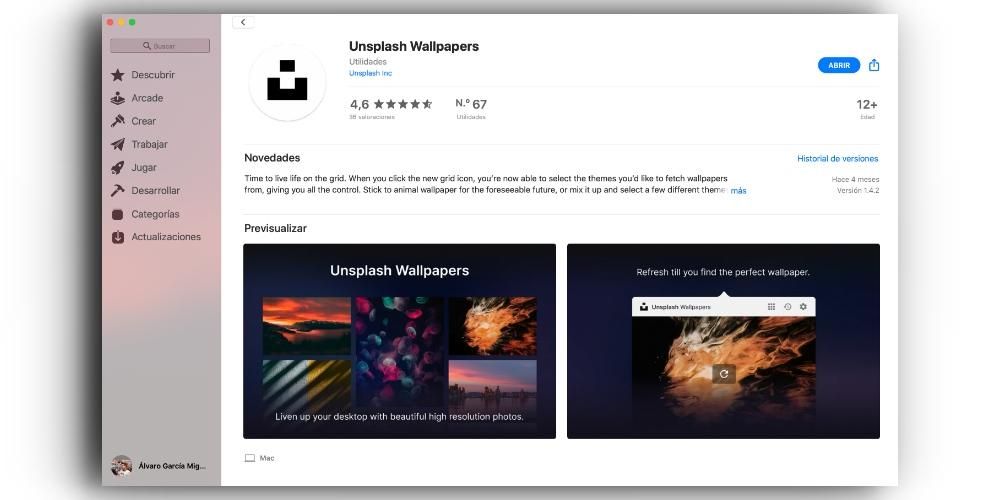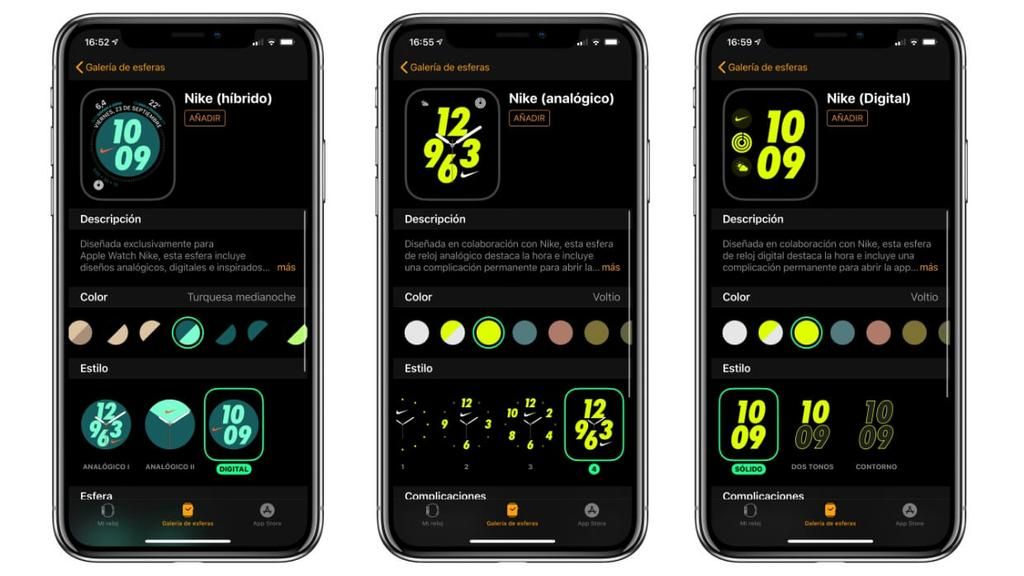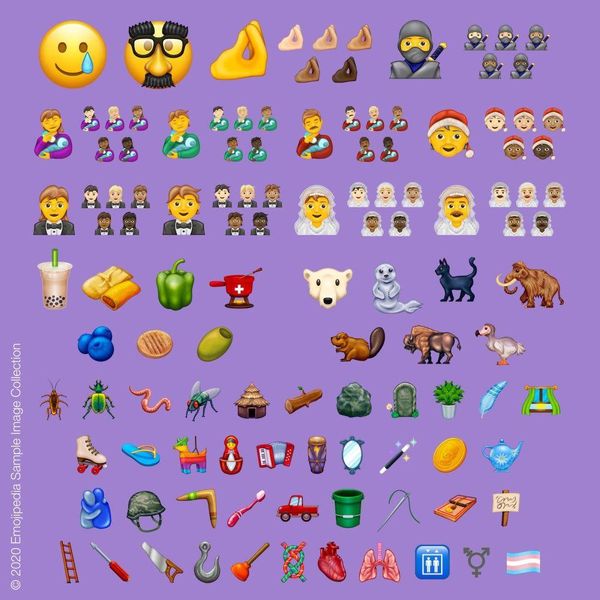क्यूपर्टिनो कंपनी अपने सभी उपयोगकर्ताओं को जो लाभ देती है, उनमें से एक यह है कि यह उन्हें अपना संपूर्ण वर्क सूट मुफ्त प्रदान करता है, अर्थात, वे सभी एप्लिकेशन जिन्हें Apple ने कार्यालय के कार्यों को पूरा करने के लिए डिज़ाइन और विकसित किया है। इन अनुप्रयोगों में कीनोट है, जो प्रस्तुतियाँ बनाने पर केंद्रित है। इसलिए, इस पोस्ट में, हम आपको बताना चाहते हैं कि आप इस एप्लिकेशन के माध्यम से अपनी प्रस्तुतियों में चित्र और वीडियो कैसे जोड़ सकते हैं।
अपनी प्रस्तुतियों में वीडियो और फ़ोटो के उपयोग का महत्व
जिस दुनिया में लोग कम-से-कम पढ़ते हैं, उसमें छवि की शक्ति काफी बढ़ गई है, वास्तव में आपने किसका मुहावरा सुना होगा? एक तस्वीर एक हजार शब्दों के बराबर होती है , इसका उचित उपयोग करना महत्वपूर्ण है और सबसे बढ़कर, एक तस्वीर या वीडियो के प्रभाव का लाभ उठाने में सक्षम होने के लिए।

एक उचित प्रस्तुतिकरण करने के लिए और जनता का ध्यान आकर्षित करें यथासंभव लंबे समय के लिए महत्वपूर्ण है ध्यान आकर्षित करना , और ऐसा करने का एक तरीका प्रभावशाली छवि या वीडियो के माध्यम से है। इसके अलावा, यदि आप अपनी सभी स्लाइड्स को टेक्स्ट से भरते हैं, तो आप लोगों को इस बात पर ध्यान देंगे कि आपने क्या डाला है, न कि आप जो स्पष्टीकरण दे रहे हैं, इसलिए अपने भाषण को एक अच्छी छवि के साथ पूरक करने में सक्षम होना अधिक उपयुक्त है। बहुत सारे शब्द इन कार्रवाइयों को करने के लिए, अब हम आपको उन विभिन्न तरीकों के बारे में बताएंगे जिनसे आप Keynote के साथ अपनी प्रस्तुतियों में चित्र और वीडियो जोड़ने में सक्षम हो सकते हैं।
Keynote के साथ इमेज जोड़ने के तरीके
यदि Apple का सॉफ़्टवेयर आमतौर पर किसी चीज़ के लिए विशिष्ट है, तो यह उन सभी उपयोगकर्ताओं के लिए चीज़ों को यथासंभव आसान बनाने का प्रयास करने के लिए है जो इसका उपयोग करते हैं। दोनों विभिन्न उपकरणों के ऑपरेटिंग सिस्टम में और क्यूपर्टिनो कंपनी द्वारा विकसित अनुप्रयोगों या कार्यक्रमों में, दिन-प्रतिदिन के आधार पर उनका उपयोग करने की उपयोगिता और सहजता बाहर है। यह मामला कोई अपवाद नहीं है, तब आप जांच कर पाएंगे अपनी स्लाइड्स में विभिन्न छवियों को सम्मिलित करना कितना आसान और सुविधाजनक है .
उन्हें कहीं से भी जोड़ें
अपने मैक से किसी भी छवि को जोड़ने में सक्षम होने के सबसे आसान तरीकों में से एक सामान्य कॉपी और पेस्ट का उपयोग करना है। ऐसा करने के लिए आपको बस उस छवि को कॉपी करना होगा जिसे आप स्लाइड पर सम्मिलित करना चाहते हैं, कमांड के माध्यम से सीएमडी+सी या बस छवि पर राइट क्लिक करके और क्लिक करके प्रतिलिपि . फिर अपने आप को स्लाइड पर रखें और कमांड निष्पादित करें सीएमडी+वी या दबाकर संस्करण और बाद में पेस्ट करें .
अपनी स्लाइड में एक छवि जोड़ने के लिए आपके पास एक और तरीका उपलब्ध है, इसे उस स्थान से खींचकर जहां वह है। ऐसा करने के लिए, हम अनुशंसा करते हैं कि आपके पास स्क्रीन के एक आधे हिस्से पर प्रस्तुति खुली हो और वह स्थान जहां आपके पास वह छवि है जिसे आप दूसरे पर संग्रहीत करने जा रहे हैं। इससे स्थान से स्लाइड तक खींचना बहुत आसान हो जाएगा।
अपनी इच्छित छवि का चयन करें
एक छवि जोड़ने के दो तरीके जो हमने आपको ऊपर बताए हैं, वे सामान्य हैं जिन्हें आप व्यावहारिक रूप से किसी भी एप्लिकेशन के साथ कर सकते हैं, हालांकि, कीनोट के पास एक तरीका है ताकि आपको जोड़ने में सक्षम होने के लिए एप्लिकेशन इंटरफ़ेस को छोड़ना न पड़े। छवि जो आप चाहते हैं आपको बस नीचे बताए गए स्टेप्स को फॉलो करना है।
- में खड़े हो जाओ उपकरण पट्टी और क्लिक करें मल्टीमीडिया .
- प्रदर्शित मेनू में दबाएं चयन करना .
- में खड़े हो जाओ उपकरण पट्टी और क्लिक करें मल्टीमीडिया .
- प्रदर्शित मेनू में दबाएं तस्वीरें .
- में खड़े हो जाओ उपकरण पट्टी और क्लिक करें मल्टीमीडिया .
- प्रदर्शित मेनू में दबाएं छवि गैलरी .
- टूलबार पर जाएं और क्लिक करें मल्टीमीडिया .
- प्रदर्शित मेनू में दबाएं बनाना तस्वीर स्कैन दस्तावेजों इच्छित डिवाइस के साथ।
- पर क्लिक करें पहनना तस्वीर और यह स्वचालित रूप से स्लाइड में जुड़ जाएगा।
- में खड़े हो जाओ उपकरण पट्टी और क्लिक करें मल्टीमीडिया .
- प्रदर्शित मेनू में दबाएं जोड़ें उसने निकाला .
- पर क्लिक करें ठीक है और यह स्वचालित रूप से स्लाइड में जुड़ जाएगा।
- में खड़े हो जाओ उपकरण पट्टी और क्लिक करें मल्टीमीडिया .
- प्रदर्शित मेनू में दबाएं चयन करना।
- में खड़े हो जाओ उपकरण पट्टी और क्लिक करें मल्टीमीडिया।
- प्रदर्शित मेनू में दबाएं वीडियो।
- में खड़े हो जाओ उपकरण पट्टी और क्लिक करें मल्टीमीडिया।
- प्रदर्शित मेनू में दबाएं वीडियो वेब।
- पर क्लिक करें डालना।

इसके अलावा, Apple आपको फ़ोटो एप्लिकेशन में आपकी कोई भी छवि चुनने की अनुमति देता है, इसलिए अगर आपके पास आईक्लाउड फोटो लाइब्रेरी चालू है , आपके iPhone के कैमरा रोल पर मौजूद सभी चित्र नीचे दिए गए चरणों का पालन करके आपकी स्लाइड में जोड़े जा सकते हैं।

लेकिन यह यहीं समाप्त नहीं होता है, एक और विकल्प है जिससे आप अपनी स्लाइड पर अपनी इच्छित छवि दिखा सकते हैं, और वह है छवि गैलरी का उपयोग करना। इस तरह आप की अनुमति देता है फोटो कैप्शन लगाएं , कुछ ऐसा जो अक्सर छवि के बारे में जानकारी को स्पष्ट करने के काम आता है। यदि आप इस विकल्प का उपयोग करना चाहते हैं तो अगले चरणों का पालन करें।

अपने Apple उपकरणों का उपयोग करें
उन बिंदुओं में से एक जिसके लिए Apple खड़ा है, वह सही सिंक्रनाइज़ेशन के लिए है जो उसके सभी उपकरणों में है और उनके बीच होने वाली सभी सहक्रियाएं और यह कि कई अवसरों पर सभी उपयोगकर्ताओं के दैनिक कार्यों को सुगम बनाता है। खैर, कीनोट के साथ यह पूरी तरह से स्पष्ट हो जाता है क्योंकि आप अपने विभिन्न उपकरणों जैसे कि iPhone या iPad का उपयोग इस समय तस्वीरें लेने के लिए कर सकते हैं और उन्हें सीधे अपनी प्रस्तुति में जोड़ सकते हैं। इस फ़ंक्शन का उपयोग करने के लिए सभी उपकरणों को एक ही वाई-फाई नेटवर्क से कनेक्ट करना होगा और नीचे दिए गए चरणों का पालन करें।

एक अन्य विकल्प जिसका आप उपयोग कर सकते हैं वह है चित्र जोड़ें जिससे आप अपने iPhone या iPad की स्क्रीन पर जो चाहें ड्रा कर सकते हैं और उसे सीधे अपनी स्लाइड में जोड़ सकते हैं। आईपैड और ऐप्पल पेंसिल के साथ उपयोग करने के लिए यह सुविधा विशेष रूप से दिलचस्प हो सकती है। ऐसा करने के लिए, आपको बस निम्नलिखित चरणों का पालन करना होगा।

तो आप अपनी प्रस्तुति में वीडियो का उपयोग कर सकते हैं
जिस तरह प्रेजेंटेशन बनाते समय छवियों का उपयोग महत्वपूर्ण होता है, उसी तरह एक वीडियो को शामिल करना, कभी-कभी, एक अच्छी प्रस्तुति बनाने या एक उत्कृष्ट बनाने के बीच अंतर कर सकता है। ऐसा करने के लिए, कीनोट सभी उपयोगकर्ताओं के लिए चीजों को वास्तव में आसान बनाता है और इसके लिए विभिन्न विकल्प प्रदान करता है।
अपने Mac . पर एक वीडियो जोड़ें
जैसे आप अपने कंप्यूटर पर एक छवि जोड़ सकते हैं, वैसे ही आप एक वीडियो भी जोड़ सकते हैं। इसके अलावा, आपके पास इसे करने के दो तरीके हैं। पहला उपयोग कर रहा है, फिर से कॉपी और पेस्ट की क्रिया , या तो संबंधित कमांड के माध्यम से या फ़ाइल पर राइट क्लिक करके, इसे कॉपी करके और फिर इसे स्लाइड पर पेस्ट करके। दूसरा विकल्प यह है कि इसे Keynote एप्लिकेशन के माध्यम से ही करें, इसके लिए आपको बस निम्नलिखित चरणों का पालन करना होगा।
 यदि आपने अपने iPhone या iPad और Mac पर iCloud फोटो लाइब्रेरी चालू की हुई है , आप अपने डिवाइस पर बनाए गए किसी भी वीडियो को Keynote से भी जोड़ सकते हैं और इसे iCloud से सिंक कर सकते हैं। ऐसा करने के लिए, आपको बस उन सरल चरणों का पालन करना होगा जो हम आपको नीचे दिखा रहे हैं।
यदि आपने अपने iPhone या iPad और Mac पर iCloud फोटो लाइब्रेरी चालू की हुई है , आप अपने डिवाइस पर बनाए गए किसी भी वीडियो को Keynote से भी जोड़ सकते हैं और इसे iCloud से सिंक कर सकते हैं। ऐसा करने के लिए, आपको बस उन सरल चरणों का पालन करना होगा जो हम आपको नीचे दिखा रहे हैं।

इंटरनेट से वीडियो का उपयोग करें
अंत में, यह बहुत संभव है कि किसी विशिष्ट विषय पर प्रस्तुतिकरण करते समय आपको विभिन्न संसाधनों का उपयोग करने की आवश्यकता होगी जो इंटरनेट पर उपलब्ध हैं। इन संसाधनों में से एक स्पष्ट रूप से एक वीडियो हो सकता है। इसलिए, यदि आप उक्त वीडियो को डाउनलोड नहीं करना चाहते हैं या ऐसा करने के लिए आपके पास संसाधन नहीं हैं, तो Keynote के साथ आपके पास URL के माध्यम से उक्त वीडियो को अपनी प्रस्तुति में सम्मिलित करने का अवसर भी है। हां, आपको इस बात का ध्यान रखना होगा कि अपना प्रेजेंटेशन करते समय इसे पुन: पेश करने के लिए आपके पास एक इंटरनेट कनेक्शन होना चाहिए। इंटरनेट से सीधे वीडियो जोड़ने में सक्षम होने के लिए, इन चरणों का पालन करें।