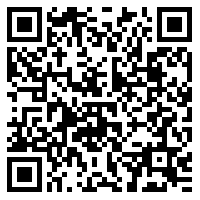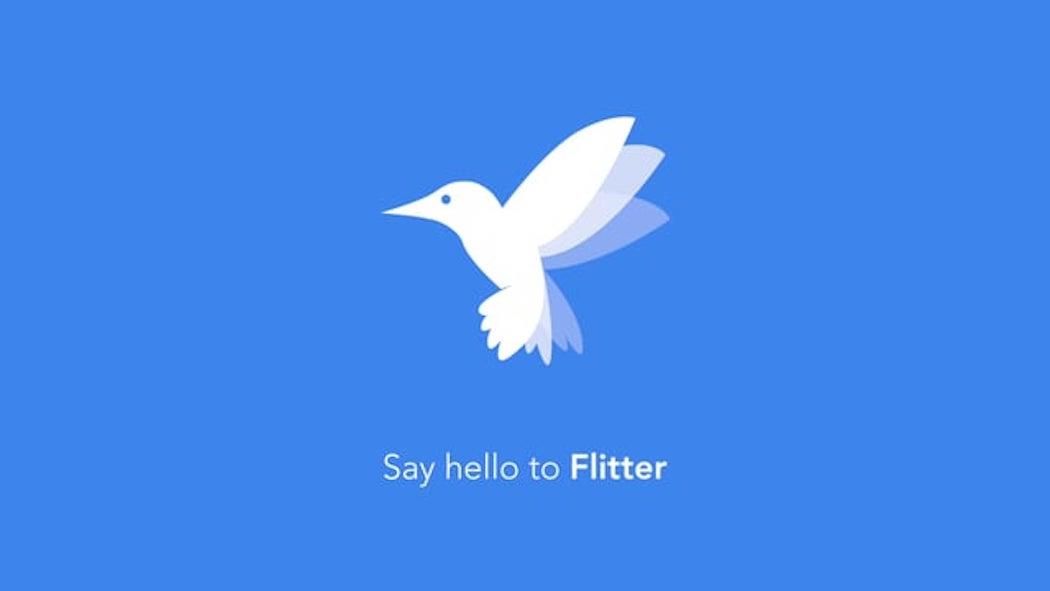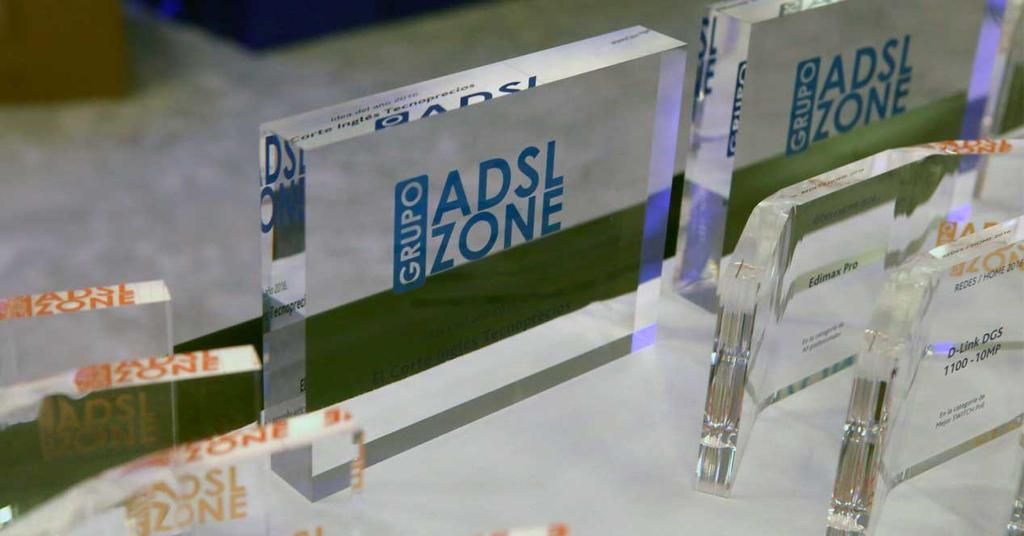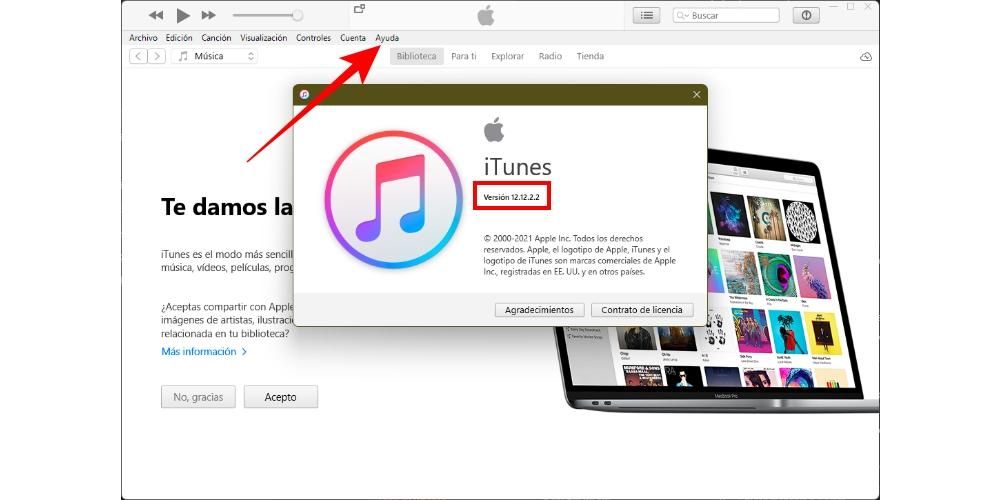विंडोज की तरह, macOS में भी हम कंप्यूटर को सेफ मोड में शुरू करने की संभावना पाते हैं। यह एक कार्यक्षमता है जो कुछ सामान्य सिस्टम समस्याओं को हल करने के लिए बहुत उपयोगी हो सकती है। हालांकि यह सच है कि यह चमत्कारी भी नहीं है, यह जानना हमेशा सलाह दी जाती है कि मैक को इस सुरक्षित मोड में कैसे चालू किया जाए ताकि हमेशा अपने दम पर विफलताओं को हल करने का प्रयास किया जा सके और सबसे बढ़कर, इस बात से इंकार किया जा सके कि यह एक बड़ी समस्या है। .
मैक पर सुरक्षित मोड क्या है?
जैसा कि हमने आपको पहले ही बताया था, जब आपके मैक पर कोई सॉफ़्टवेयर समस्या होती है तो यह पद्धति लगभग आवश्यक होती है। यह वास्तव में इसे इस तरह हल नहीं करेगा, क्योंकि यह उसके लिए डिज़ाइन नहीं किया गया है। हालांकि, यह इसका विश्लेषण करने और यह पता लगाने में मदद करेगा कि कौन सा टूल, फ़ाइल या कार्यक्षमता विफल हो रही है। वास्तव में, Apple के अपने विशेष तकनीशियन इस पद्धति का सहारा लेते हैं जब वे हार्डवेयर समस्याओं को दूर करने और अपने काम पर बेहतर ध्यान केंद्रित करने के लिए तकनीकी सहायता के लिए जाते हैं।

एक सामान्य बूट के साथ अंतर
जब आप Mac को सुरक्षित मोड में प्रारंभ करते हैं, तो क्या होता है कि ऑटोस्टार्ट प्रोग्राम नहीं चलते हैं और कुछ अतिरिक्त प्रोग्राम जो स्थापित किए गए हैं, अस्थायी रूप से अक्षम हैं। यह जो चलाता है वह आवश्यक ड्राइवर और सॉफ़्टवेयर हैं, ताकि कई कंप्यूटर समस्याओं का पता लगाया जा सके, विशेष रूप से वे जो सामान्य मोड में खोजने के लिए व्यावहारिक रूप से असंभव हैं।
विशेष रूप से, मैक को सुरक्षित बूट में चालू करते समय की जाने वाली क्रियाओं की सूची ये हैं:
- केवल आवश्यक कर्नेल एक्सटेंशन लोड करें।
- उन फोंट को अक्षम करें जिन्हें उपयोगकर्ता द्वारा मैन्युअल रूप से स्थापित किया गया है।
- स्टार्टअप डिस्क की जाँच करें और, यदि आवश्यक हो, निर्देशिका समस्याओं को सुधारने का प्रयास करें।
- फ़ॉन्ट कैश, कर्नेल कैश और अन्य सिस्टम कैश फ़ाइलें हटाएं।
- स्टार्टअप आइटम और लॉगिन आइटम दोनों को स्वचालित रूप से न खोलें।
यह ध्यान दिया जाना चाहिए कि यदि आप पा सकते हैं इंटरफ़ेस परिवर्तन जो इसे सामान्य बूट के समान नहीं दिखता है। वॉलपेपर को डिफ़ॉल्ट में बदलने या सीधे काले या सफेद रंग के ठोस रंग में जाने के साथ-साथ कुछ आइकन अनुकूलन जैसी चीजें बदल सकती हैं। यदि आप इसे देखते हैं तो चिंता न करें, क्योंकि अंत में यह पूरी तरह से सामान्य है क्योंकि कंप्यूटर कम से कम चल रहा है।
इसका उपयोग करने की सिफारिश कब की जाती है?
जैसा कि हम संकेत दे रहे हैं, मैक को सेफ मोड में शुरू करना कोई चमत्कारी बात नहीं है, जो बिना कुछ किए आपके कंप्यूटर की समस्याओं को हल कर देगा। हालांकि, चूंकि पिछले बिंदु में उल्लिखित कार्यक्षमताओं को निष्क्रिय कर दिया गया है, इसलिए समस्याओं का पता लगाना आसान है। और यह है कि, यदि आप पाते हैं कि आपका मैक अजीब तरीके से काम कर रहा है, सभी प्रकार की त्रुटियों को फेंक रहा है जैसे कि रिबूट, ऐप्स बंद करना, क्रैश और अन्य संबंधित त्रुटियां, यह सुविधाजनक है कि आप इस स्टार्टअप को करने का प्रयास करें।
एक बार जब आप इसे कर लेते हैं, तो केवल आवश्यक प्रक्रियाओं को खोलने के बाद, आप जांच कर पाएंगे कि कहीं आप अभी भी त्रुटियों का सामना तो नहीं कर रहे हैं। कंप्यूटर न्यूनतम से कम काम कर रहा होगा, इसलिए ऐसे कार्य होंगे जो आप नहीं कर सकते हैं, लेकिन उस कारण से आपको विफलता नहीं होनी चाहिए। क्या अधिक है, यदि मैक में सामान्य रूप से शुरू होने पर समान त्रुटियाँ बनी रहती हैं, तो यह संभावना से अधिक है कि कंप्यूटर में हार्डवेयर समस्याएँ हैं।
अपने Mac को सुरक्षित मोड में बूट करें
इस मोड में कंप्यूटर को चालू करने का मतलब वही है, चाहे कंप्यूटर किसी भी चिप को माउंट करे। हालांकि, इसे इस तरह से शुरू करने की प्रक्रिया समान नहीं है, एक तरफ इंटेल द्वारा डिजाइन किए गए चिप्स के साथ क्लासिक मैक और दूसरी तरफ, मैक जिनमें ऐप्पल द्वारा विकसित एआरएम चिप है; जिन्हें Apple सिलिकॉन के नाम से जाना जाता है और वे हैं M1, M1 Pro और M1 Max।
उस मामले में पता नहीं आपके मैक में कौन सी चिप है , आपको बस Apple मेनू (मेनू बार के ऊपरी बाएँ कोने) में जाना है और अबाउट दिस मैक पर क्लिक करना है। स्क्रीन पर संबंधित विंडो खुलने के बाद, आपको ओवरव्यू टैब पर जाना चाहिए। यह इस खंड में है जहां आपको कंप्यूटर के बारे में बुनियादी जानकारी दी जाएगी, जिसमें चिप भी शामिल है।

Mac पर Intel चिप्स के साथ
अपने मैक को इंटेल चिप के साथ शुरू करने के लिए, आपको बस निम्नलिखित चरणों को पूरा करना होगा:
- Mac पर, Apple मेनू चुनें और अपना कंप्यूटर शट डाउन करें।
- एक बार बंद होने के बाद, 10 सेकंड प्रतीक्षा करें।
- मैक को पुनरारंभ करें और तुरंत Shift कुंजी दबाए रखें।
- जब आप लॉगिन विंडो देखें तो 'Shift' कुंजी को छोड़ दें।
Apple सिलिकॉन के साथ Mac पर (M1, M1 Pro और M1 Max)
यदि, दूसरी ओर, आपके कंप्यूटर में Apple चिप है, तो आपको निम्नलिखित चरणों का पालन करना चाहिए:
- Mac पर, Apple मेनू चुनें और अपना कंप्यूटर शट डाउन करें।
- अपना मैक बंद करने के बाद, 10 सेकंड प्रतीक्षा करें।
- अपने मैक पर पावर बटन को तब तक दबाए रखें जब तक कि स्टार्टअप विकल्प विंडो दिखाई न दे, उपलब्ध स्टार्टअप डिस्क और विकल्प दिखा रहा है।
- एक बूट डिस्क चुनें।
- 'Shift' कुंजी दबाए रखें, सुरक्षित मोड में जारी रखें पर क्लिक करें और फिर 'Shift' कुंजी को छोड़ दें
विशेष रूप से, आपके पास मैक की परवाह किए बिना , सुरक्षित मोड दिखने में समान है। वास्तव में, आप देखेंगे कि यह सामान्य स्टार्टअप के समान ही है, क्योंकि आपको सिस्टम तक पहुंचने के लिए अपना उपयोगकर्ता भी चुनना होगा और पासवर्ड टाइप करना होगा।
अन्य क्रियाएं जो आपको जाननी चाहिए
यदि आपको इस बारे में संदेह है कि आपका कंप्यूटर सुरक्षित मोड में बूट हो गया है या इससे कैसे बाहर निकला जाए, तो चिंता न करें। संक्षेप में इन अंतिम दो खंडों में हम इसके बारे में सब कुछ समझाते हैं ताकि आप कंप्यूटर को सामान्य रूप से शुरू किए बिना अनंत लूप में न रहें।
जांचें कि क्या आप पहले से सुरक्षित मोड में हैं
यह संभव है कि जब आप अपने मैक को सुरक्षित मोड में शुरू करते हैं तो आप नहीं जानते कि क्या आपने वास्तव में प्रक्रिया को सही तरीके से किया है और आप यह सत्यापित करना चाहते हैं कि आपने वास्तव में इस मोड में अपना कंप्यूटर शुरू किया है। इसके लिए आप निम्न जांच कर सकते हैं:
- Apple मेनू (स्क्रीन के ऊपर बाईं ओर) पर क्लिक करें।
- 'इस मैक के बारे में' पर जाएं।
- 'सिस्टम रिपोर्ट' टैब पर जाएं
- अब 'सॉफ्टवेयर' पर क्लिक करें।
- 'बूट मोड' अनुभाग में आपको ध्यान देना चाहिए कि सुरक्षित दिखाई देता है या नहीं। यदि आपको यह संकेत दिखाई नहीं देता है, तो इसका अर्थ है कि आपने अपना Mac इस मोड में प्रारंभ नहीं किया है।

अपने मैक को सामान्य रूप से कैसे बंद और बूट करें
एक बार जब आप अपने मैक पर सुरक्षित मोड में उचित जांच कर लेते हैं और इससे बाहर निकलना चाहते हैं, तो यह उतना ही सरल है पुनर्प्रारंभ करें टीम। इसके लिए, जैसा कि आप शायद पहले से ही जानते हैं, आपको बस Apple मेनू पर जाना होगा और संबंधित बटन को दबाना होगा। एक बार मैक फिर से शुरू हो गया है, तो आप यह सत्यापित करने में सक्षम होंगे कि यह पहले से ही सामान्य संस्करण में है, हालांकि आप ऊपर बताए गए चरणों का पालन करके यह सुनिश्चित कर सकते हैं।

ध्यान दें कि आप भी कर सकते हैं बंद करना उपकरण को सामान्य तरीके से और बटन का उपयोग करके इसे फिर से चालू करें, या तो जब यह बंद हो या कुछ मिनटों या घंटों के बाद। जब तक आपका मैक पूरी तरह से बंद हो जाता है, तब तक यह उस मोड से बाहर हो जाता है, इसलिए कोई मौका नहीं है कि आप सुरक्षित मोड में फंस जाएंगे और बाहर निकलने के लिए कुछ भी अजीब करना होगा।