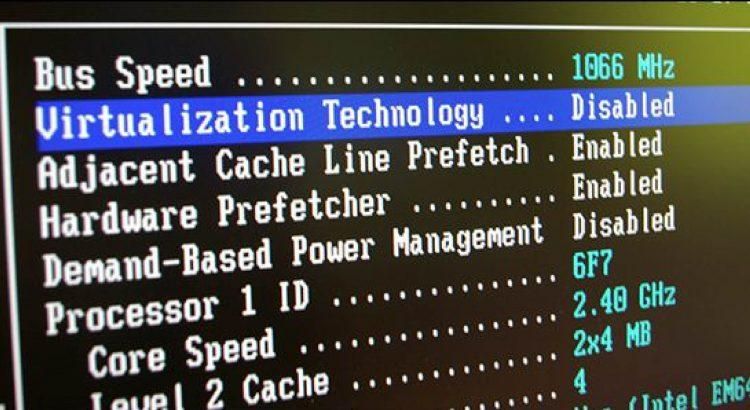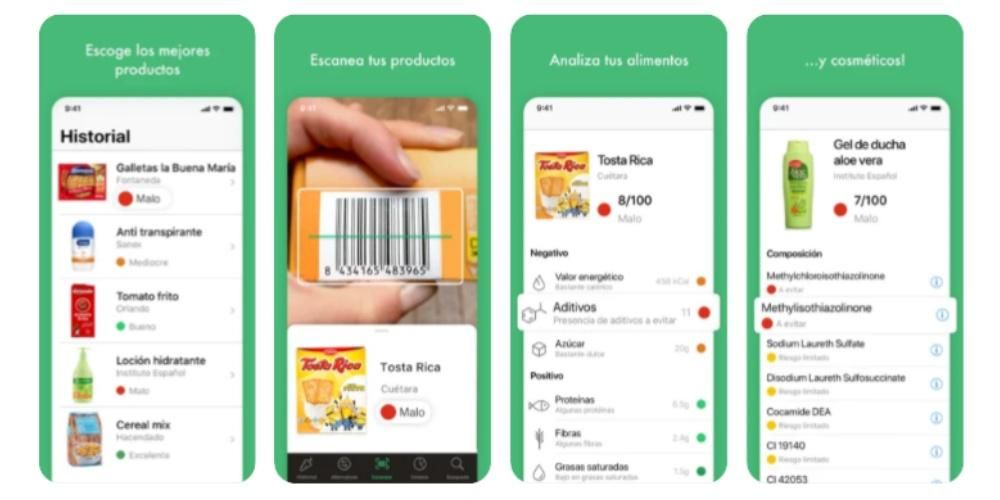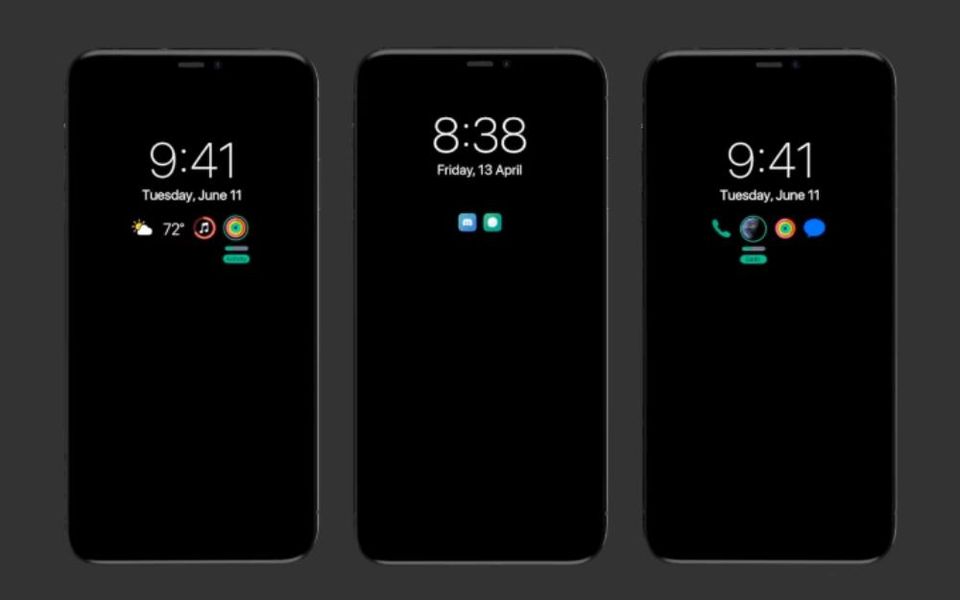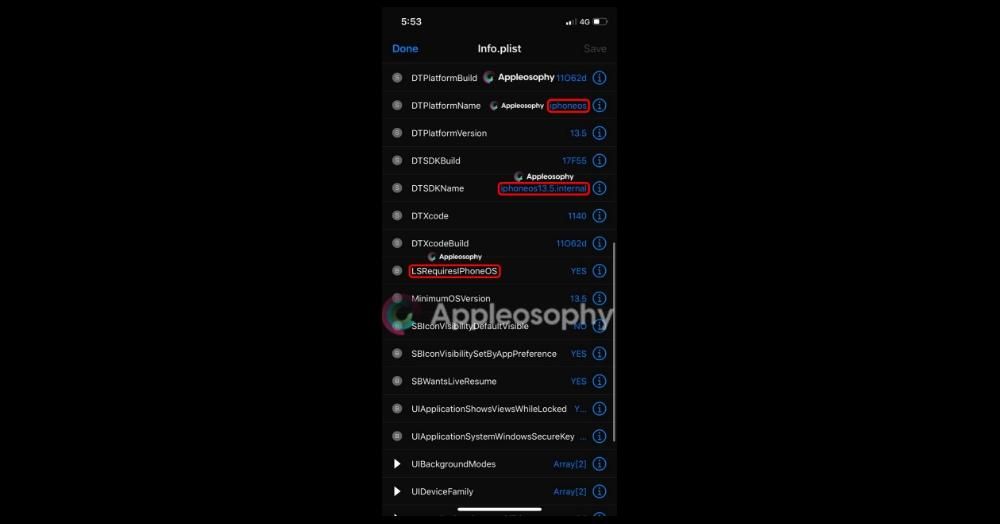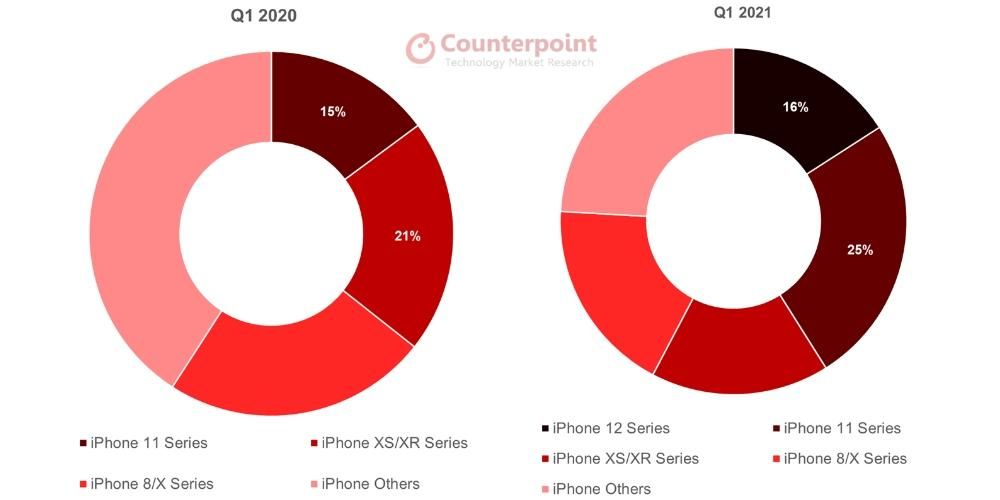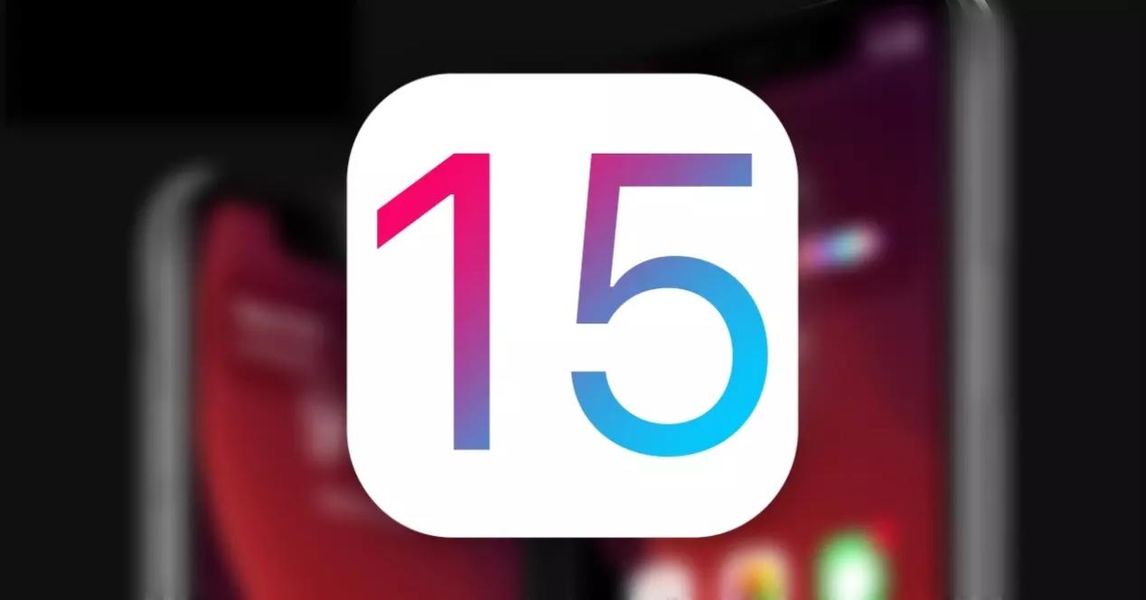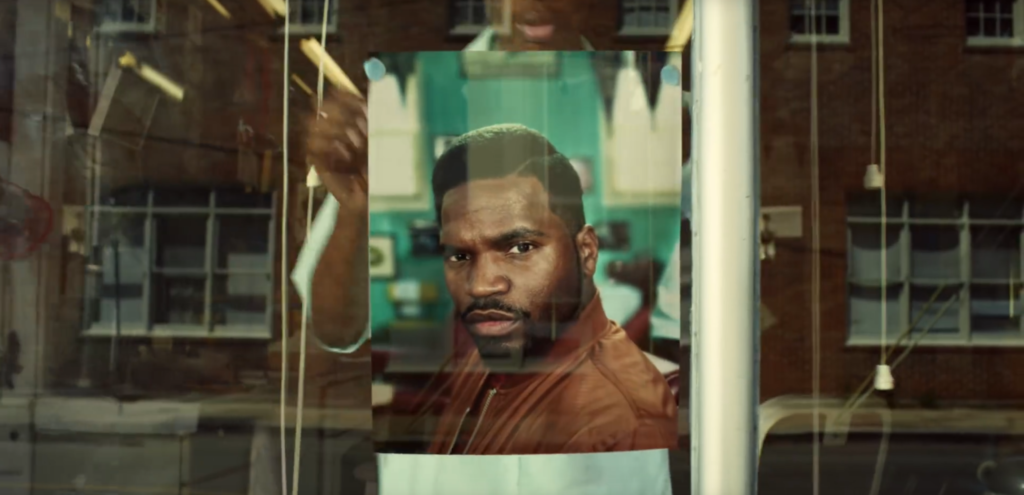दस्तावेज़ों में शॉर्टकट
यदि आप दस्तावेज़ों के साथ बहुत काम करते हैं, चाहे वर्ड प्रोसेसर जैसे वर्ड या पेज में, या पूर्वावलोकन एप्लिकेशन में, ये शॉर्टकट आपके लिए रुचिकर हैं। वे आपको उस पाठ के माध्यम से बहुत आसानी से स्थानांतरित करने की अनुमति देते हैं जिसे आप इस समय लिख रहे हैं और साथ ही इसे आसानी से संपादित करने में सक्षम हैं।
- सिस्टम वरीयताएँ> कीबोर्ड> शॉर्टकट पर जाएँ।
- बाईं ओर आप 'त्वरित ऐप फ़ंक्शंस' का चयन कर सकते हैं और '+' आइकन पर क्लिक करके आप एप्लिकेशन की एक श्रृंखला प्रदर्शित कर सकते हैं और एक को चुन सकते हैं जिसमें आप कस्टम शॉर्टकट बनाना चाहते हैं।
खोजक में शॉर्टकट
शॉर्टकट चालू और बंद
हालांकि मैक को बंद करने या इसे पुनरारंभ करने का कार्य बेहद सरल है, कभी-कभी त्रुटियों की एक श्रृंखला हो सकती है जो हमें मैक को बंद करने या पुनरारंभ करने के लिए विभिन्न कीबोर्ड शॉर्टकट का सहारा लेने के लिए मजबूर करती है:
स्टार्टअप के दौरान कीबोर्ड शॉर्टकट
यदि आप कुछ उन्नत उपयोगकर्ता हैं और आपको अपने Mac में समस्या है, तो आप सुरक्षित मोड या पुनर्प्राप्ति मोड में प्रवेश करने के लिए कंप्यूटर की शुरुआत में कुछ कमांड का उपयोग कर सकते हैं। जैसा कि हमने उल्लेख किया है, इन आदेशों का उपयोग किया जाना चाहिए यदि आपको ऑपरेटिंग सिस्टम के बारे में जानकारी है और आप क्या करने जा रहे हैं।
macOS में नए शॉर्टकट बनाएं
इन सभी कीबोर्ड शॉर्टकट के अलावा, जो हमें मिले, आप अपने स्वाद के अनुसार कई अन्य को शामिल कर सकते हैं। यह महत्वपूर्ण है कि यह बाकी शॉर्टकट के साथ संघर्ष न करे, कुछ ऐसा जो निस्संदेह जटिल हो सकता है, हालांकि विशिष्ट अनुप्रयोगों के लिए शॉर्टकट बनाए जा सकते हैं। यह उन पेशेवर संपादकों के लिए आदर्श है जो विशिष्ट संपादन कार्यक्रमों में शॉर्टकट की तलाश में हैं। ये शॉर्टकट बनाने के लिए, बस इन चरणों का पालन करें:

पॉप अप होने वाली विंडो में आप उस एप्लिकेशन का चयन करने में सक्षम होंगे जिसमें आप यह शॉर्टकट बनाना चाहते हैं। यह बहुत उपयोगी है, खासकर यदि आप एक पेशेवर वीडियो संपादक हैं। आप वीडियो को संपादित करने के लिए उपयोग किए जाने वाले टूल को चुन सकते हैं और अपने काम को काफी आसान बनाने के लिए शॉर्टकट का एक सेट रख सकते हैं। लेकिन आप ड्रॉप-डाउन मेनू से 'सभी एप्लिकेशन' विकल्प चुनकर मैक पर सभी एप्लिकेशन पर इसे लागू करना भी चुन सकते हैं।
एक बार जब आप उस एप्लिकेशन के बारे में स्पष्ट हो जाते हैं जिसमें आप यह शॉर्टकट बनाना चाहते हैं, तो आपको बस विशिष्ट पथ दर्ज करना होगा। उदाहरण के लिए, पेज से पीडीएफ में दस्तावेज़ निर्यात करने के मामले में, आपको मैन्युअल रूप से 'फाइल' पर जाना होगा और फिर 'पीडीएफ के रूप में निर्यात करें' पर क्लिक करना होगा। यह वह पथ है जिसमें आपको प्रत्येक चरण को एक तीर (->) से अलग करते हुए प्रवेश करना होगा। इस विशेष मामले में आपको 'फाइल -> पीडीएफ के रूप में निर्यात' दर्ज करना चाहिए। उस तीर को लगाना और एप्लिकेशन मेनू में दिखाई देने वाले मार्ग को नहीं रखना बहुत महत्वपूर्ण है।
एक बार जब आप इस पथ के साथ 'मेनू शीर्षक' अनुभाग भर लेते हैं, तो आपको 'कीबोर्ड शॉर्टकट' पर जाना होगा। आपको बस खाली बॉक्स पर क्लिक करना है और उन चाबियों को दबाए रखना है जिन्हें आप पंजीकृत करना चाहते हैं ताकि आपके द्वारा स्थापित कार्य निष्पादित हो जाए। जब आप उन्हें दबाते हैं तो आप उन्हें इस बॉक्स में भरे हुए देखेंगे, उन्हें मैन्युअल रूप से दर्ज किए बिना।
एक बार जब आप इसे जोड़ लेते हैं, तो यह कॉन्फ़िगरेशन विंडो में दिखाई देगा, ताकि आपके द्वारा कॉन्फ़िगर किए गए सभी शॉर्टकट को हमेशा स्पष्ट रूप से देखा जा सके। यह उपयोगी हो सकता है यदि आपको सटीक कुंजी संयोजन याद नहीं है जिसे आपने सेट किया है। इसी सूची में आप उन लोगों को समाप्त कर सकते हैं जिनका आप अब उपयोग नहीं करते हैं। आपको बस इसे चुनना है और सबसे नीचे '-' बटन पर क्लिक करना है। फिलहाल यह शॉर्टकट पूरी तरह से बेकार होगा और इसका उपयोग तब तक नहीं किया जा सकता जब तक आप इसे इन्हीं चरणों का पालन करके पुन: कॉन्फ़िगर नहीं करते।
और आप, क्या आप इस प्रकार के आदेशों का नियमित रूप से उपयोग करते हैं?