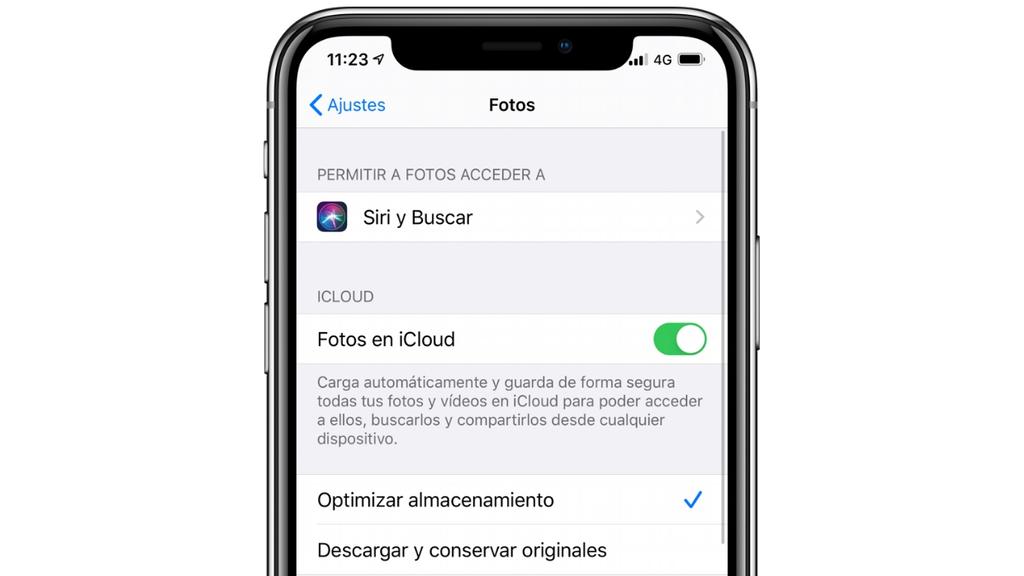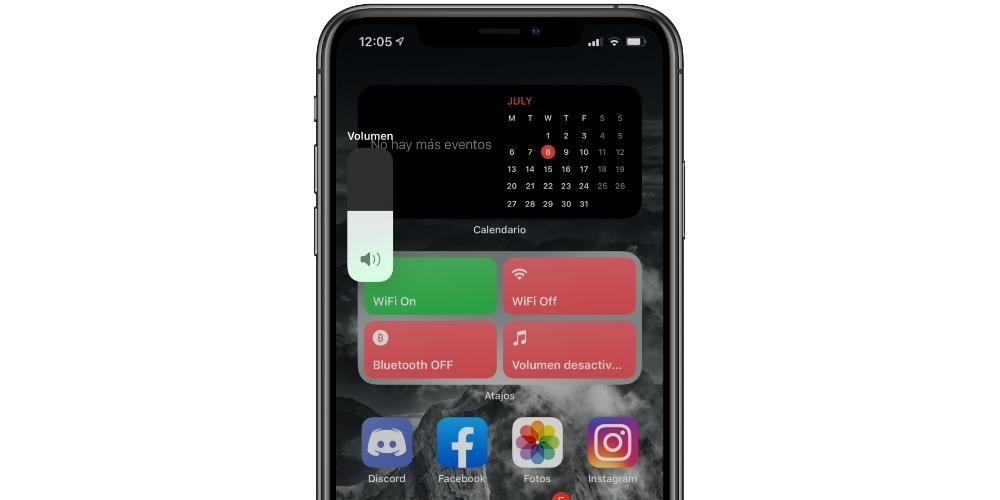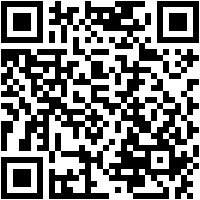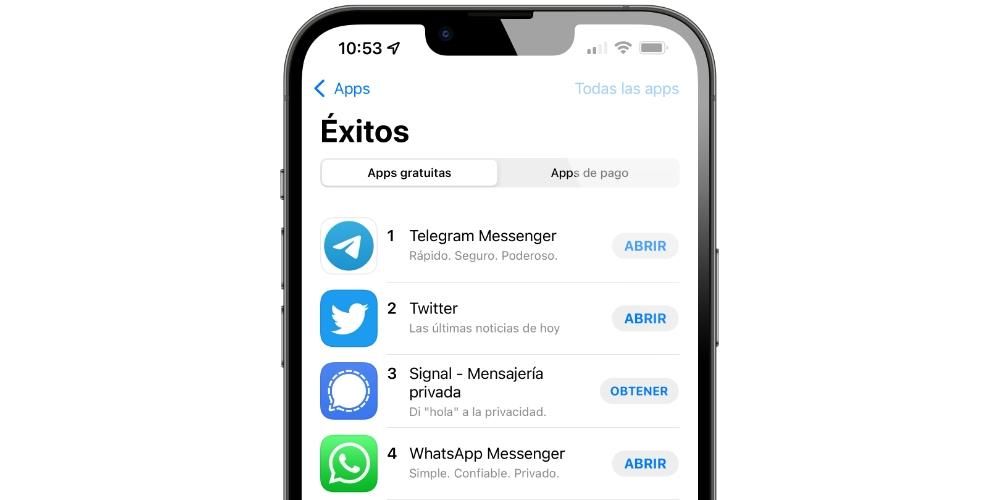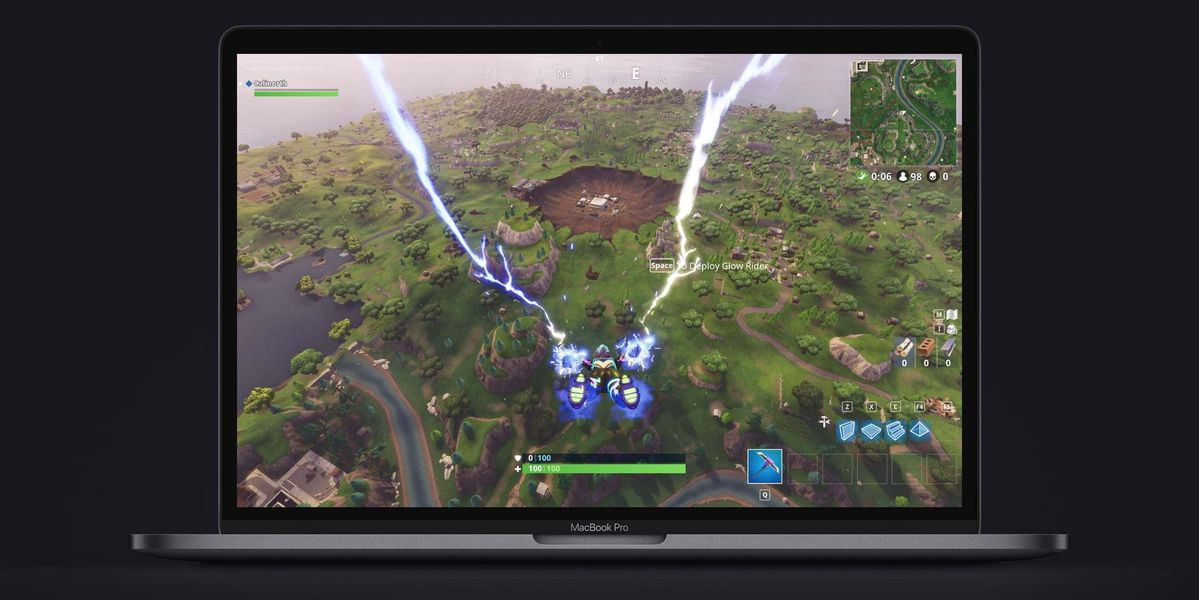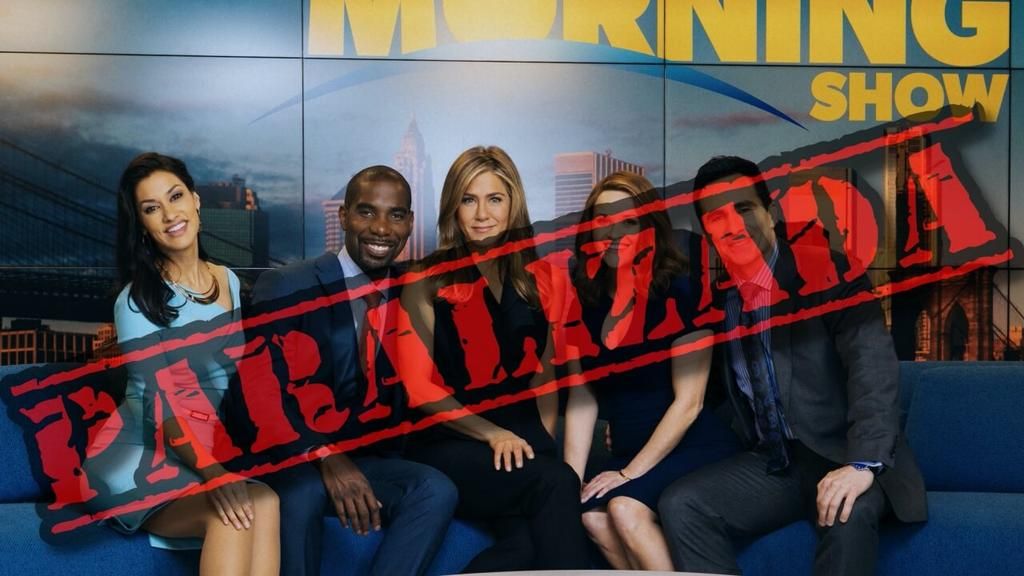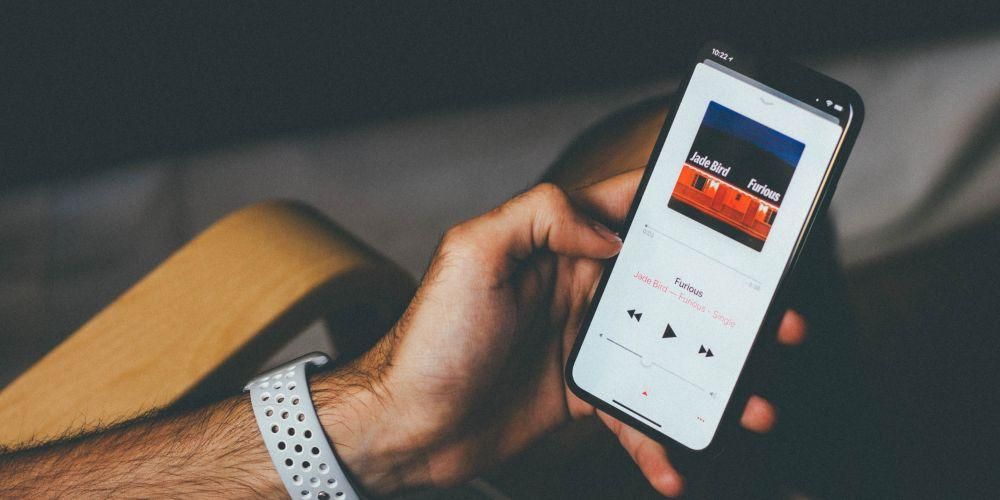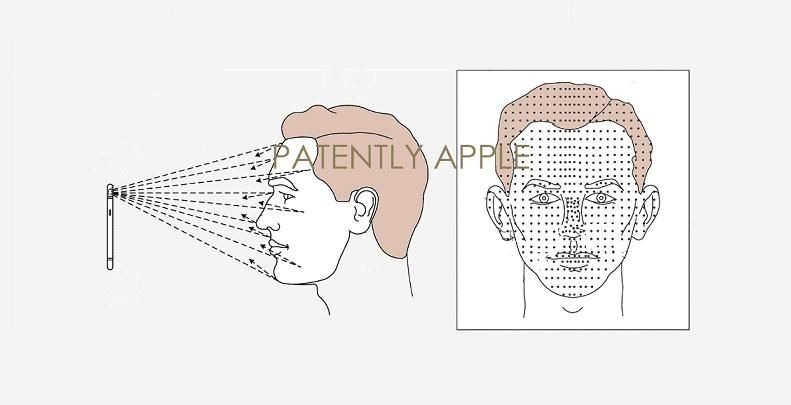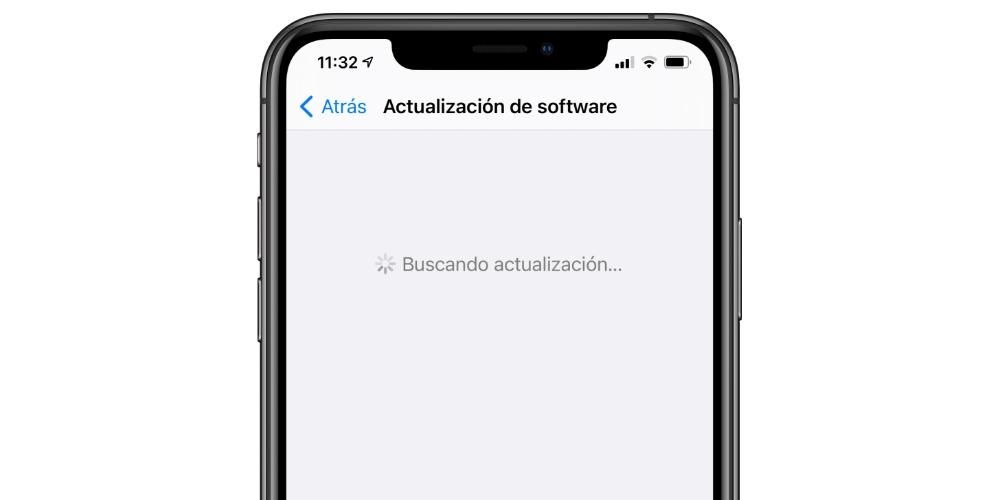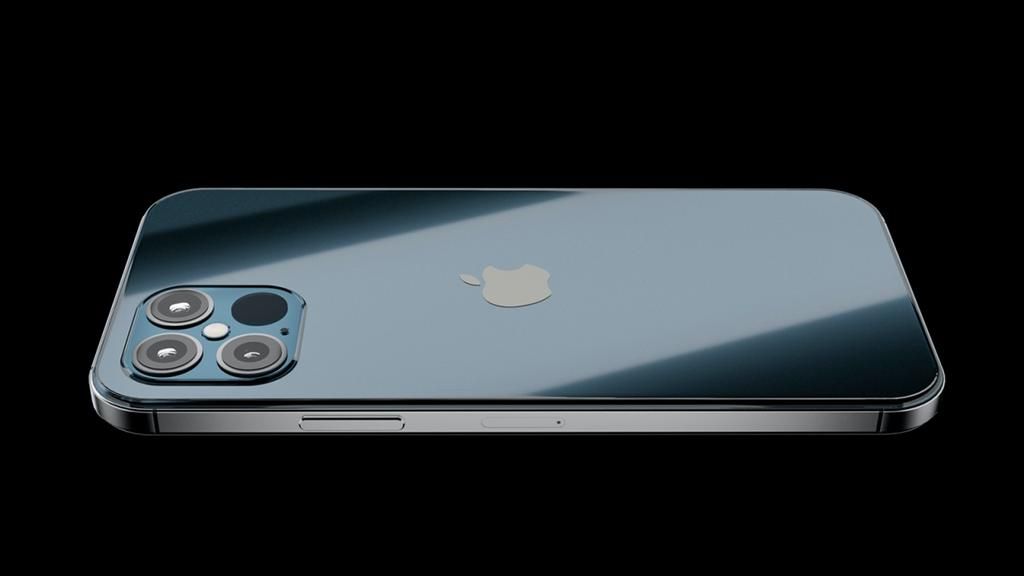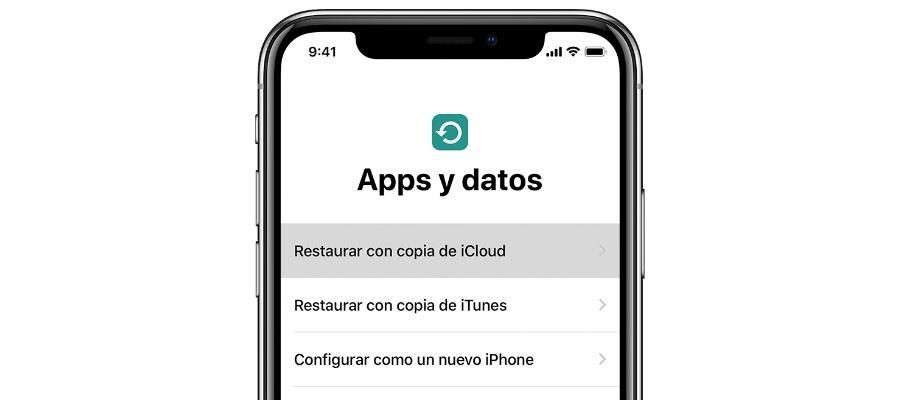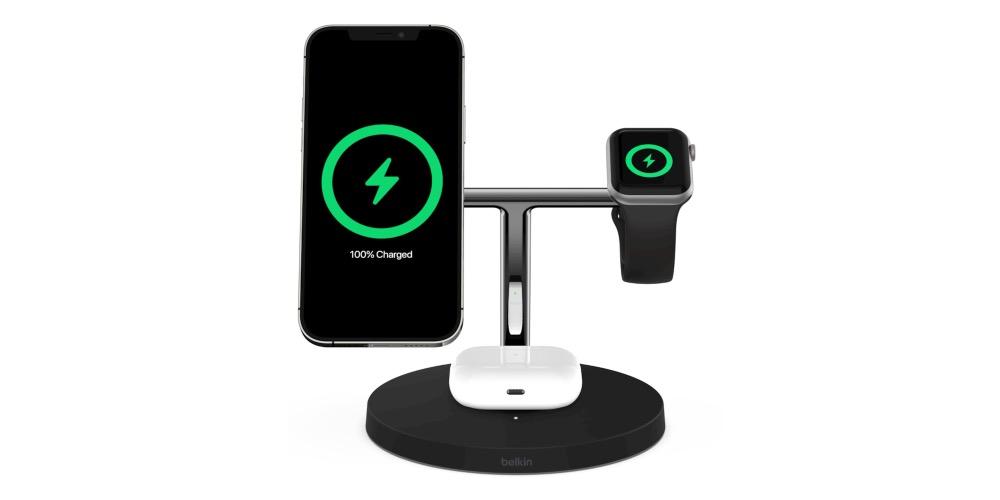यदि आपके मैक से कई डिस्क कनेक्ट हैं, या तो बाहरी डिवाइस या कंप्यूटर की मुख्य डिस्क पर बने विभाजन के रूप में, आप इनमें से किसी एक से बूट करने का तरीका जानने में रुचि रखते हैं। आम तौर पर इनमें आपके पास एक और सिस्टम होना चाहिए जैसे कि विंडोज़ स्थापित होना चाहिए, जो आपके कंप्यूटर को बदले बिना इसका उपयोग करने के अवसरों पर बहुत उपयोगी होता है। डिफ़ॉल्ट रूप से इनमें से किसी एक से हमेशा बूट करना संभव है और हम आपको दिखाएंगे कि कैसे।
किसी अन्य डिस्क पर तुरंत मैक प्रारंभ करें
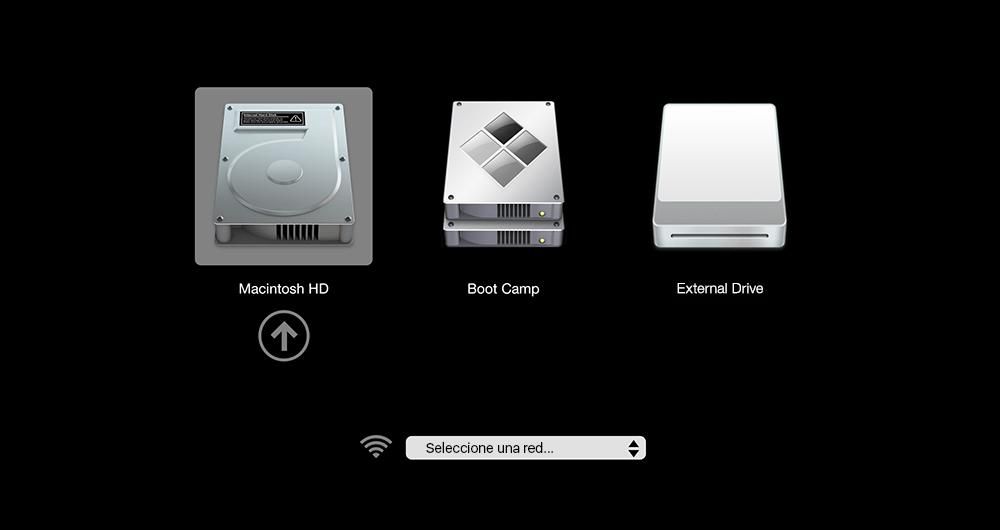
जैसा कि हमने पहले कहा, यह संभव है कि आपके मैक डिस्क पर कई विभाजन बने हों या आपके पास कोई अन्य बाहरी जुड़ा हो। भले ही ये एचडीडी हों या एसएसडी, इनसे कंप्यूटर को तब तक बूट करना संभव है, जब तक मैक पर चलने के लिए इसमें एक व्यवहार्य ऑपरेटिंग सिस्टम है। यदि आप हर समय उनमें से किसी एक से बूट करने में रुचि नहीं रखते हैं, लेकिन केवल कभी-कभी, जब आप टीम शुरू करते हैं तो ऑल्ट/विकल्प कुंजी दबाए रखें . इस तरह, स्क्रीन पर अलग-अलग डिस्क उनमें से किसी एक को चुनने और इसे शुरू करने की संभावना के साथ दिखाई देंगी। दूसरी डिस्क पर लौटने के लिए आपको कंप्यूटर को फिर से बंद करना होगा और उसी प्रक्रिया को करना होगा।
बेशक, आपको यह ध्यान रखना चाहिए कि अगर यह एक है नेटवर्क ड्राइव जिसे आप शुरू करना चाहते हैं, आपको थोड़ी अलग प्रक्रिया करनी होगी, क्योंकि उपरोक्त कुंजी के बजाय, आपको अवश्य करना चाहिए 'एन' कुंजी दबाए रखें . आपको यह भी ध्यान रखना होगा कि कंप्यूटर इंटरनेट से जुड़ा होना चाहिए, या तो केबल या वाईफाई से। वास्तव में, आपको इस प्रक्रिया के दौरान वाईफाई कुंजी दर्ज करने की आवश्यकता हो सकती है।
अपने Mac को हमेशा डिस्क पर बूट करें
पिछली विधि का उपयोग छिटपुट रूप से किया जा सकता है, लेकिन सच्चाई यह है कि यह कुछ हद तक असुविधाजनक है यदि आप हमेशा ऐसी डिस्क पर प्रारंभ करना चाहते हैं जो macOS नहीं है। या यह Apple सिस्टम भी हो सकता है जिसे आप बूट करना चाहते हैं और यह डिफ़ॉल्ट रूप से बूट नहीं हो रहा है। किसी भी स्थिति में, इन चरणों का पालन करके कंप्यूटर सेटिंग्स से एक डिफ़ॉल्ट बूट डिस्क या विभाजन सेट करना संभव है:

- मैक से बूट करें मैक ओएस .
- उस उपयोगकर्ता खाते से साइन इन करें जो एक व्यवस्थापक है।
- खुलती सिस्टम प्रेफरेंसेज .
- पर क्लिक करें बूट चक्र .
- में खड़े हो जाओ ताला नीचे और उस पर क्लिक करें।
- मैक पासवर्ड दर्ज करें (यदि आपके पास एक Apple वॉच है, तो आवश्यकता पड़ने पर उस पर साइड बटन को डबल-टैप करके इस चरण को छोड़ना संभव होगा)।
- शीर्ष पर, डिस्क का चयन करें जिसे आप डिफ़ॉल्ट के रूप में सेट करना चाहते हैं।
एक बार जब आप ऐसा कर लेते हैं तो आप बस विंडो को बंद कर सकते हैं और आपके पास बूट डिस्क कॉन्फ़िगर हो जाएगी। हालांकि, पर क्लिक करने की अनुशंसा की जाती है पुनर्प्रारंभ करें यह जाँचने के लिए कि यह समायोजन सही ढंग से किया गया है। याद रखें कि बाद में आप जितनी बार चाहें डिस्क को बदल सकते हैं या इस आलेख के पहले खंड में बताए गए चरणों का पालन करके कभी-कभी दूसरे से शुरू कर सकते हैं।
अगर आपके पास एक है T2 चिप के साथ Mac , इस बूट प्रक्रिया को निष्पादित करते समय कुछ परिवर्तन हो सकता है। इन अन्य ड्राइवों से बूट करना संभव है, हाँ, लेकिन अधिक उन्नत सुरक्षा स्तरों के साथ आपको बूट प्रक्रिया में कुछ अतिरिक्त चरण जोड़ने पड़ सकते हैं। उनमें से एक है एन्क्रिप्शन पासवर्ड प्रविष्टि , चूंकि इस चिप के साथ Apple कंप्यूटर में डिस्क मानक के रूप में आती हैं।