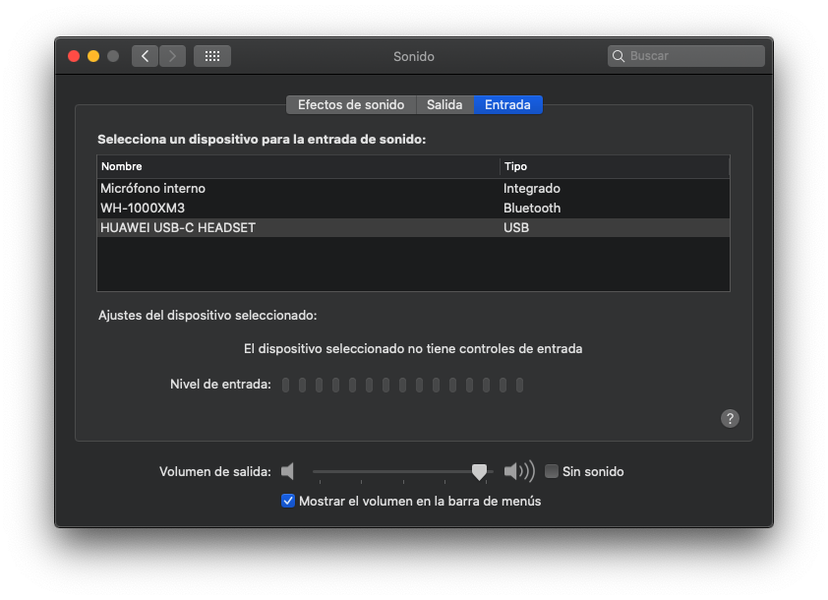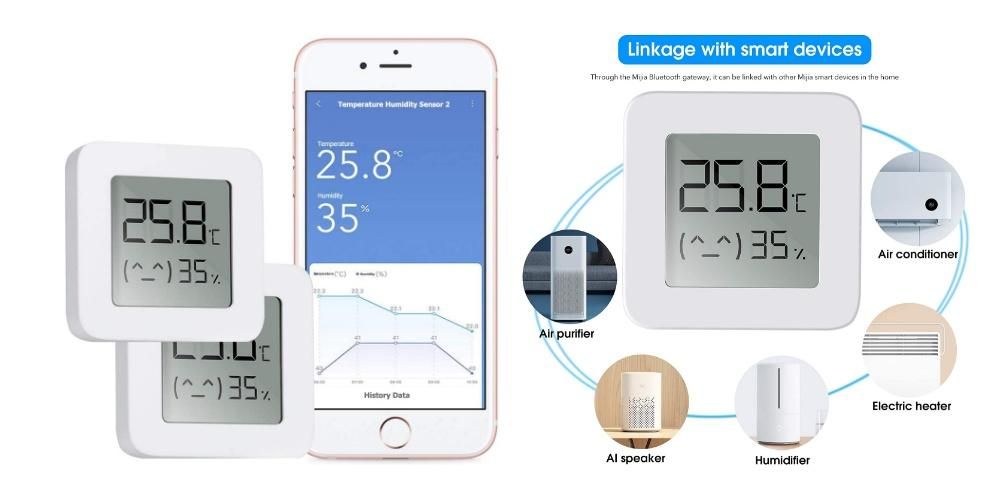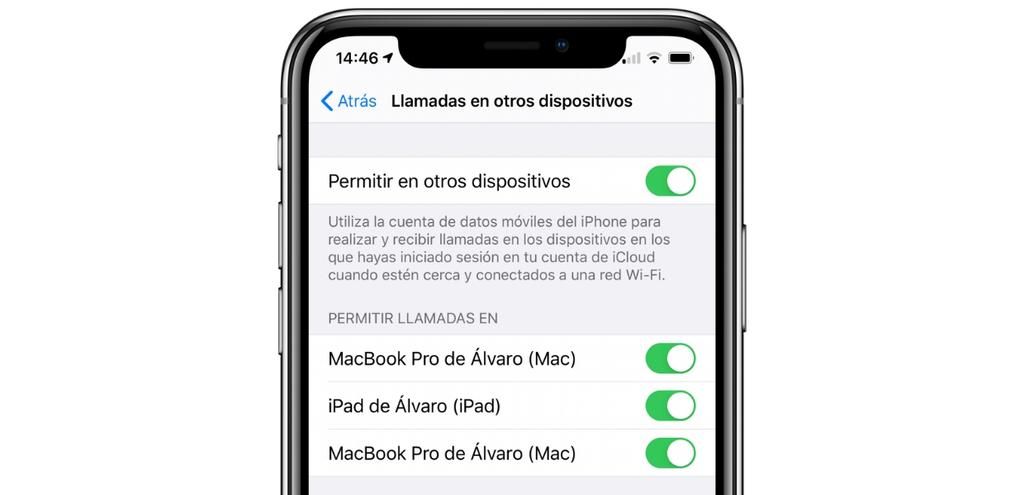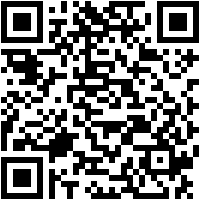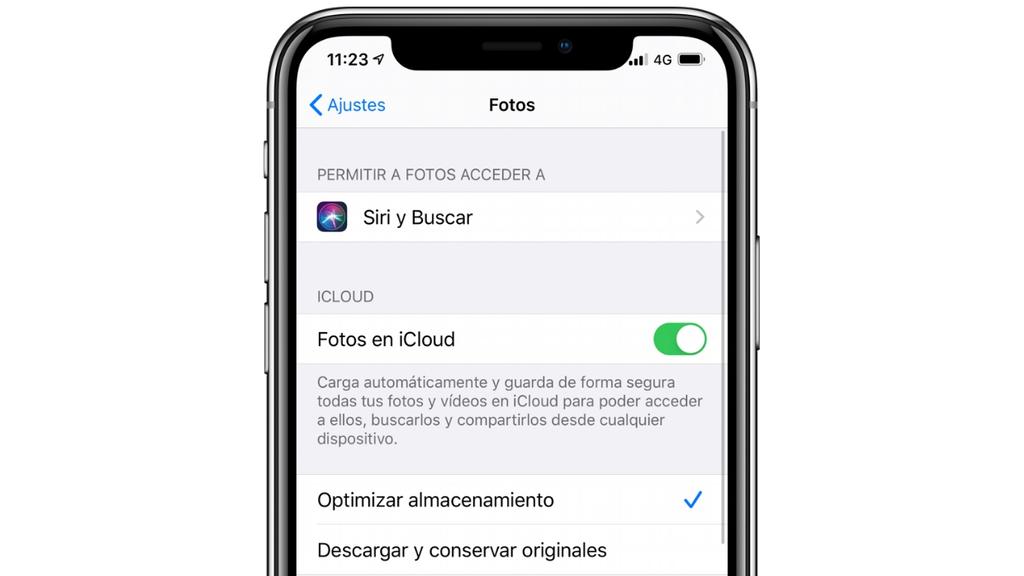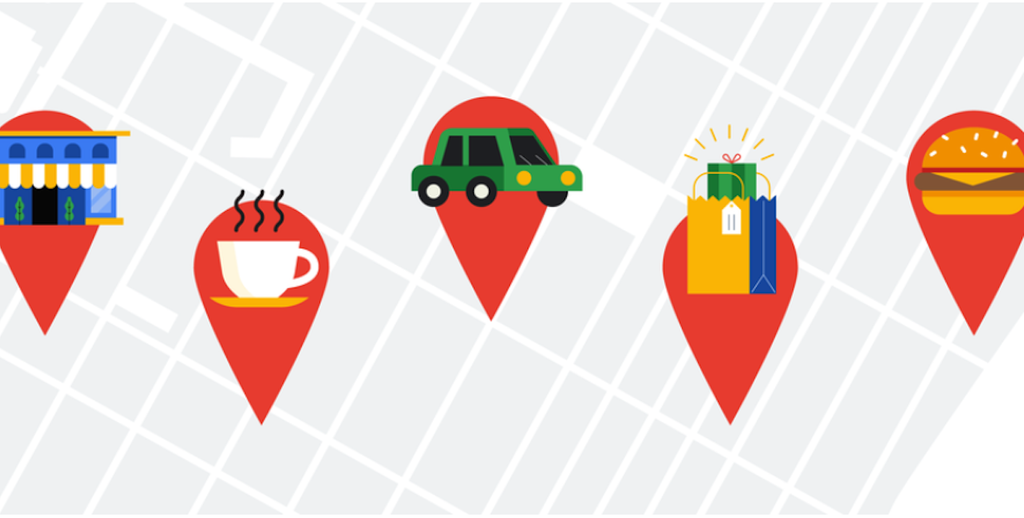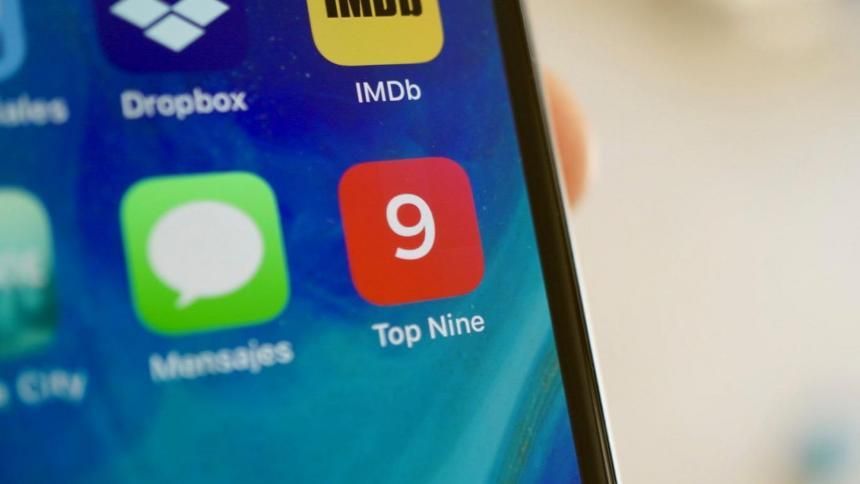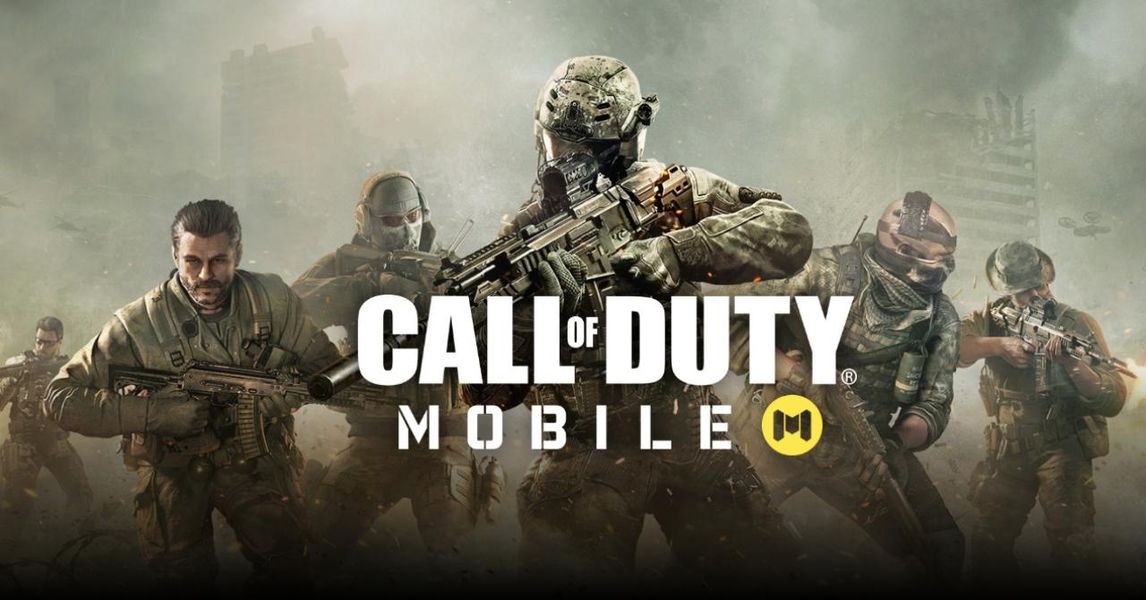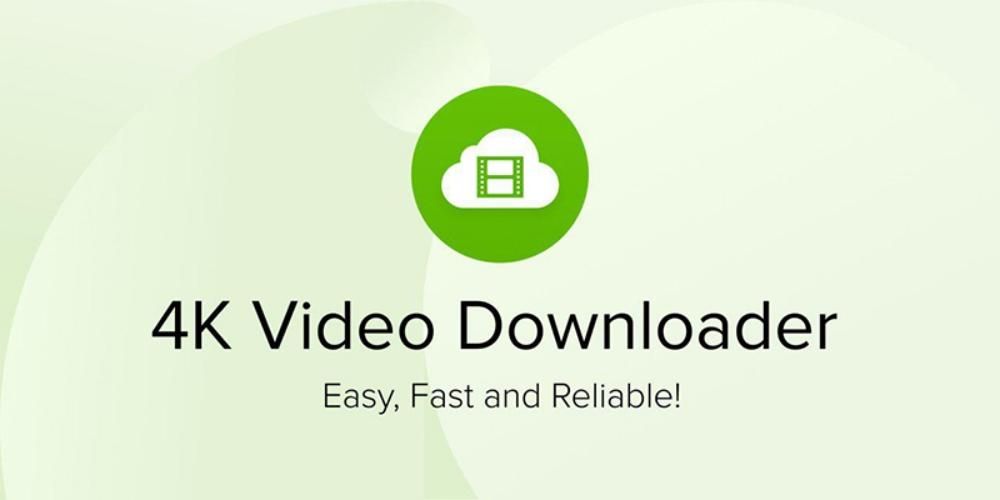Apple, शानदार डिवाइस बनाने के अलावा, उन्हें सही टूल भी प्रदान करता है ताकि उपयोगकर्ता उनका अधिकतम लाभ उठा सकें। इन उपकरणों में से एक है वर्क सूट, पेज सहित एप्लिकेशन का एक सेट, जिसे हम ऐप्पल में वर्ड के समकक्ष के रूप में वर्गीकृत कर सकते हैं, लेकिन इस अंतर के साथ कि पेज एक डिवाइस के सभी उपयोगकर्ताओं के लिए पूरी तरह से मुफ्त है। इस पोस्ट में हम आपको बताना चाहते हैं कि आप इस एप्लिकेशन के साथ स्मार्ट इंडेक्स कैसे बना सकते हैं। पढ़िए और जानिए कैसे।
सामग्री की एक तालिका क्या है?
सामग्री की एक तालिका में शामिल हैं दस्तावेज़ की संरचना का प्रतिबिंब उत्पन्न करें जिसमें आमतौर पर उन विषयों और उप-विषयों के शीर्षक होते हैं जो प्रश्नगत दस्तावेज़ बनाते हैं। इस प्रकार, विषय-सूची से आप दस्तावेज़ के सभी बिंदुओं तक बहुत आसानी से और तेज़ी से पहुँच सकते हैं। पृष्ठ सामग्री की एक तालिका बनाता है जो दस्तावेज़ निर्माण की प्रगति के रूप में स्वचालित रूप से अपडेट हो जाती है। पेज विंडो के बाईं ओर साइडबार में यह तालिका हर समय उपलब्ध है।

सामग्री की इन सारणियों का उपयोग अक्सर टेक्स्ट दस्तावेज़ में ही किया जाता है, जिसे आमतौर पर के रूप में जाना जाता है अनुक्रमणिका और जिससे आप टेक्स्ट डॉक्यूमेंट के सभी टॉपिक्स को एक्सेस कर सकते हैं। यह लेखक और पाठक दोनों को पाठ दस्तावेज़ में मौजूद विभिन्न विषयों तक पहुँच प्रदान करने का सबसे उपयुक्त और सरल तरीका है। दस्तावेज़ में प्रयुक्त अनुच्छेद शैली वह है जिस पर सामग्री तालिका बनाने के लिए पेज निर्भर करता है।
अनुक्रमणिका बनाने के लिए तालिकाओं का उपयोग करना
जैसा कि हमने उल्लेख किया है, सामग्री की तालिकाओं का मुख्य उपयोग टेक्स्ट दस्तावेज़ों की अनुक्रमणिका को पूरा करना है। यह दस्तावेज़ के विभिन्न अनुभागों तक पहुँचने का एक त्वरित और सुविधाजनक तरीका प्रदान करता है। इसलिए, नीचे हम सामग्री की इन तालिकाओं को बनाने और उन्हें अपनी आवश्यकताओं और अपने स्वाद दोनों के अनुकूल बनाने में सक्षम होने के लिए आपको जो कुछ जानने की आवश्यकता है उसे समझाने जा रहे हैं।
अपनी खुद की सामग्री तालिका बनाएं
सामग्री तालिका बनाने की प्रक्रिया वास्तव में उससे कहीं अधिक जटिल लग सकती है, क्योंकि आपको केवल उन अनुच्छेद शैलियों को ध्यान में रखना होगा जिनके साथ आप अपना दस्तावेज़ लिखते हैं। इसके आधार पर, एक बार आपके पास अपना उन्नत दस्तावेज़ होने के बाद, आप चुन सकते हैं कि कौन सी शैलियाँ आपकी सामग्री तालिका का हिस्सा बनने जा रही हैं। इसके लिए आपको जो स्टेप्स फॉलो करने होंगे वो निम्नलिखित हैं।
- यदि आपने पहले से नहीं किया है, पाठ में अनुच्छेद शैलियों को लागू करें जिसे आप सामग्री तालिका में दिखाना चाहते हैं।
- आइकन पर क्लिक करें दिखाना टूलबार में, फिर चुनें विषयसूची .
- यदि आप सामग्री तालिका में प्रविष्टियों को बदलना चाहते हैं, तो क्लिक करें संपादन करना , साइडबार के शीर्ष पर, फिर निम्न में से कोई एक कार्य करें।
- आइकन पर क्लिक करें दिखाना टूलबार में, फिर चुनें विषयसूची .
- पर क्लिक करें संपादन करना साइडबार के शीर्ष पर, और फिर उन अनुच्छेद शैलियों का चयन करें जिन्हें आप शामिल करना चाहते हैं .
- यदि आप चाहते हैं प्रारूप पाठ और गाइड लाइन जोड़ें, आपको इसे चुनने के लिए सामग्री की तालिका पर क्लिक करना होगा, जिस बिंदु पर उसके चारों ओर एक नीली रेखा दिखाई देगी और उसका टेक्स्ट भी नीले रंग में हाइलाइट किया जाएगा।
- टैब पर क्लिक करें मूलपाठ फ़ॉर्मैट साइडबार से।

- अनुभाग नियंत्रण का प्रयोग करें फ़ॉन्ट फ़ॉन्ट की उपस्थिति को बदलने के लिए।
- यदि आप चाहते हैं प्रारूप बदलें , टैब के आगे ड्रॉपडाउन पर क्लिक करें, और डिफ़ॉल्ट रिक्ति के नीचे तालिका में, निम्न में से कोई एक कार्य करें।
- बटन को क्लिक करे प्रारूप टूलबार पर। अगर आप पेज लेआउट दस्तावेज़ में हैं, तो फ़ॉर्मैट साइडबार के शीर्ष पर टेक्स्ट टैब पर टैप करें।
- IPad या iCloud.com पर, टूलबार में सामग्री तालिका दृश्य बटन पर क्लिक करें।
- Mac पर, टूलबार में व्यू बटन पर टैप करें, फिर कॉन्टेंट तालिका पर क्लिक करें।
- IPhone पर, ब्राउज़र को सक्रिय करें और नीचे दिए गए चरणों का पालन करें।
- अधिक बटन टैप करें, ब्राउज़र सक्रिय करें, और फिर ठीक टैप करें। यदि कीबोर्ड खुला है, तो इसे बंद करने के लिए ठीक स्पर्श करें।
- स्क्रीन के निचले भाग में पृष्ठ संख्या को टैप करें, और फिर दिखाई देने वाली विंडो में सामग्री तालिका पर टैप करें।
- इंडेक्स व्यू खोलें।
- संपादित करें का चयन करें, और फिर उन अनुच्छेद शैलियों का चयन करें जिन्हें आप सामग्री तालिका में दिखाना चाहते हैं।
- यदि आप सामग्री तालिका में अनुच्छेद शैली के इंडेंट स्तर को समायोजित करना चाहते हैं, तो चयनित अनुच्छेद शैली के आगे इंडेंट बटन को टैप करें।
- ओके दबाओ।
गाइड लाइन बदलें . ऐसा करने के लिए, गाइड कॉलम में तीरों पर क्लिक करें और एक लाइन स्टाइल चुनें।लाइन स्थिति समायोजित करें . ऐसा करने के लिए, संरेखण कॉलम में तीरों पर क्लिक करें।सामग्री प्रविष्टि की तालिका और पृष्ठ संख्या के बीच की जगह को समायोजित करें . ऐसा करने के लिए, टैब कॉलम में मान पर डबल-क्लिक करें, एक नया मान टाइप करें, और अपने कीबोर्ड पर रिटर्न दबाएं। संख्या जितनी छोटी होगी, दूरी उतनी ही कम होगी।
शैलियों का उपयोग करें
जैसा कि हमने पहले टिप्पणी की है, सामग्री की तालिका को पूरा करने में सक्षम होने के लिए आपको विभिन्न अनुच्छेद शैलियों का उपयोग करें और उसके लिए, जाहिर है, आपको यह जानना होगा कि आप कैसे बदल सकते हैं और इसके साथ खेल सकते हैं। यदि आप अनुच्छेद शैली को संशोधित करना चाहते हैं तो नीचे हम आपको उन सभी चरणों को छोड़ देंगे जिनका आपको पालन करना होगा।
पाठ का चयन करें जिसे आप इंडेक्स व्यू में दिखाना चाहते हैं।अनुच्छेद शैली का नाम चुनें फ़ॉर्मैट साइडबार के शीर्ष के पास।एक शैली चुनें , बॉडी स्टाइल के अलावा, पैराग्राफ शैलियाँ मेनू से।शैलियों को लागू करें उस टेक्स्ट का पैराग्राफ़ जिसे आप इंडेक्स व्यू में दिखाना चाहते हैं।और कार्रवाइयां जो आप कर सकते हैं
iPad, Mac, iPhone और यहां तक कि iCloud.com पर, आप कर सकते हैं सामग्री दृश्य की खुली तालिका , हालांकि उनमें से प्रत्येक में इसे अलग तरीके से किया जा सकता है। यह बहुत उपयोगी है जब आप सामग्री की तालिका से परामर्श करना चाहते हैं और इस क्रिया को करने के लिए कदम बहुत सरल हैं। हम उन्हें नीचे दिखाते हैं।

दूसरी ओर, Apple का टेक्स्ट दस्तावेज़ संपादक, पेज, आपको यह करने का अवसर भी देता है अनुक्रमणिका दृश्य में प्रविष्टियों को अपनी पसंद के अनुसार अनुकूलित करें . बेशक, यह क्रिया आपको अनुच्छेद शैलियों को लागू करने के बाद पूरी करनी होगी। आप निम्न चरणों का पालन करके अनुक्रमणिका दृश्य प्रविष्टियों को अनुकूलित कर सकते हैं।

अंत में, अधिकांश समय आप टेक्स्ट दस्तावेज़ बनाने के लिए पेज का उपयोग करते हैं, ऐसा इसलिए है क्योंकि आप अंततः चाहते हैं कि टेक्स्ट दस्तावेज़ पीडीएफ में परिवर्तित हो जाए और निश्चित रूप से, आप चाहते हैं कि स्मार्ट इंडेक्स पीडीएफ में भी अपना कार्य करे . ठीक है, इसके लिए आपको वास्तव में कुछ भी करने की आवश्यकता नहीं है, क्योंकि जिस क्षण आप किसी Pages दस्तावेज़ को PDF में कनवर्ट करते हैं, सामग्री की तालिका स्वचालित रूप से PDF नेविगेशन पैनल में दिखाई देगी।
अनुच्छेद शैलियों को बदलें आप जिस अनुच्छेद शैली को शामिल करना चाहते हैं, उसके बगल में स्थित बॉक्स को चेक करें।प्रविष्टियों का इंडेंटेशन बदलें ऐसा करने के लिए, चयनित शैली के दाईं ओर इंडेंट या बाएं इंडेंट बटन पर क्लिक करें। यदि कोई बटन धूसर हो जाता है, तो आप इनपुट को उस दिशा में नहीं ले जा सकते।
इस प्रकार हर कोई जो पेज को टेक्स्ट दस्तावेज़ संपादक के रूप में उपयोग करता है, सामग्री की एक तालिका बना सकता है। हालाँकि, जैसा कि हमने पहले ही उल्लेख किया है, इस टूल का उपयोग अक्सर स्मार्ट इंडेक्स बनाने के लिए किया जाता है। इसलिए, नीचे हम आपको चरण दर चरण बताने जा रहे हैं कि एक संपूर्ण टेक्स्ट दस्तावेज़ या उसके प्रत्येक अनुभाग के लिए विषय-सूची में प्रवेश करने में सक्षम होने के लिए आपको क्या करना होगा।
अनुच्छेद शैलियों को लागू करें उस पाठ के लिए जिसे आप सामग्री तालिका में दिखाना चाहते हैं।सम्मिलन बिंदु रखें जहां आप सामग्री की तालिका दिखाना चाहते हैं , और फिर निम्न में से कोई एक कार्य करें।संपूर्ण दस्तावेज़ के लिए सामग्री तालिका जोड़ें . ऐसा करने के लिए आपको सामग्री तालिका साइडबार के नीचे सामग्री तालिका सम्मिलित करें बटन पर क्लिक करना होगा।इस अनुभाग के लिए सामग्री तालिका जोड़ें . ऐसा करने के लिए, सम्मिलित करें > विषय-सूची > अनुभाग चुनें। इस मामले में प्रविष्टियां केवल उस अनुभाग से एकत्र की जाती हैं जिसमें आप सामग्री की तालिका सम्मिलित कर रहे हैं।सामग्री के लिए सामग्री की एक तालिका सामग्री की अगली तालिका तक जोड़ें . ऐसा करने के लिए, सम्मिलित करें > सामग्री तालिका > अगली घटना तक चुनें।