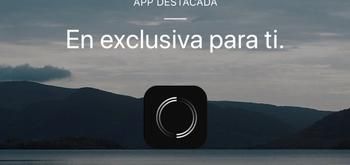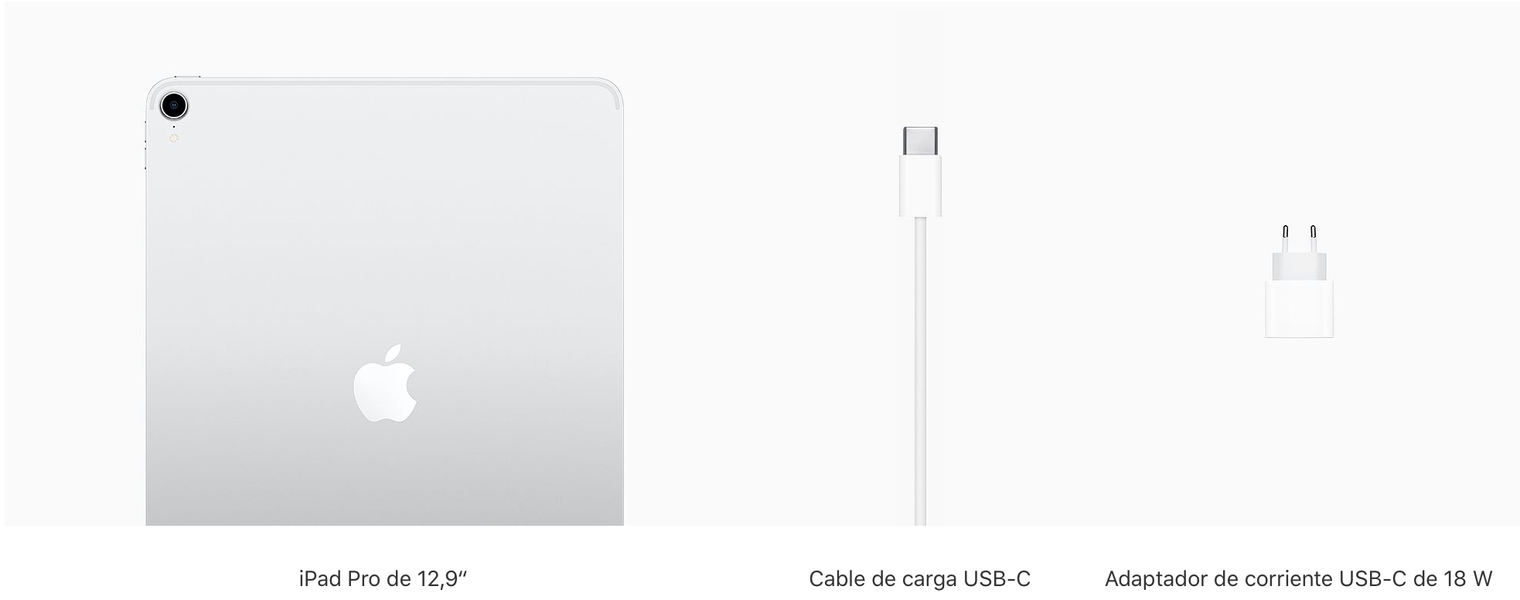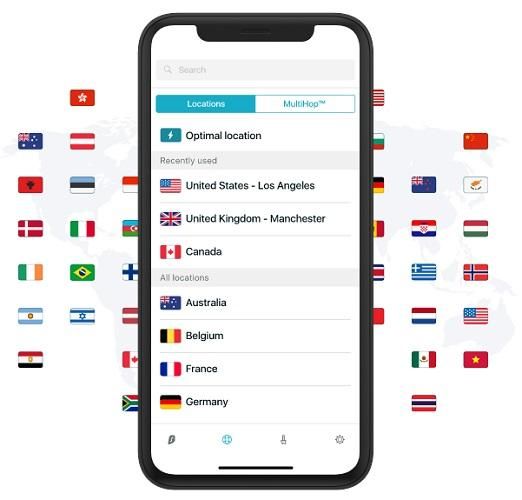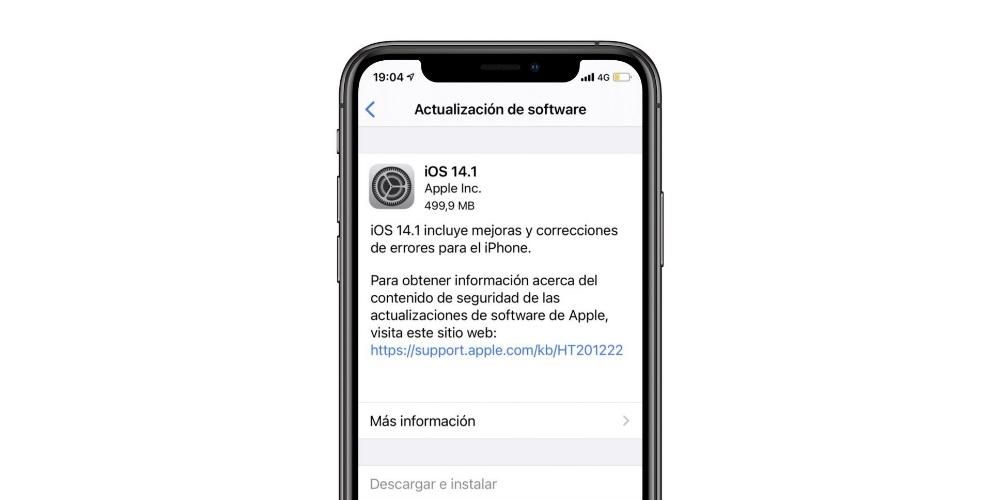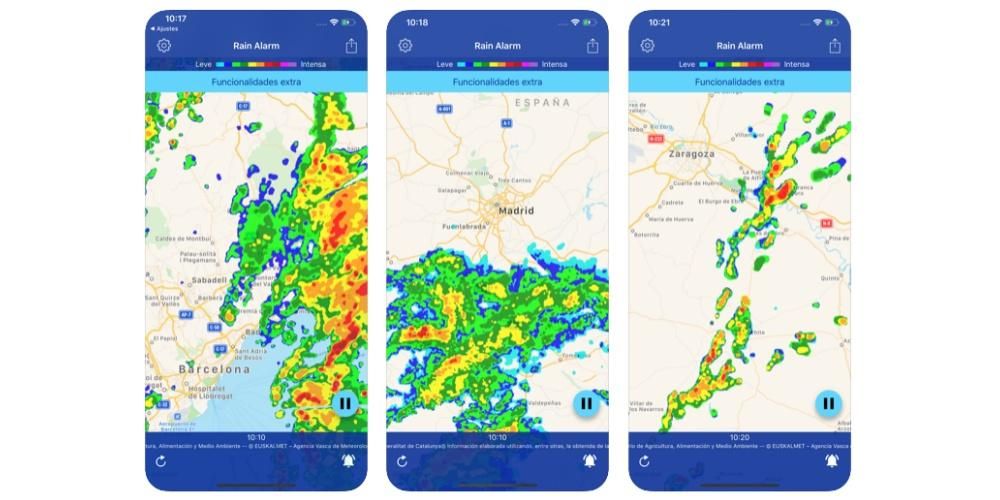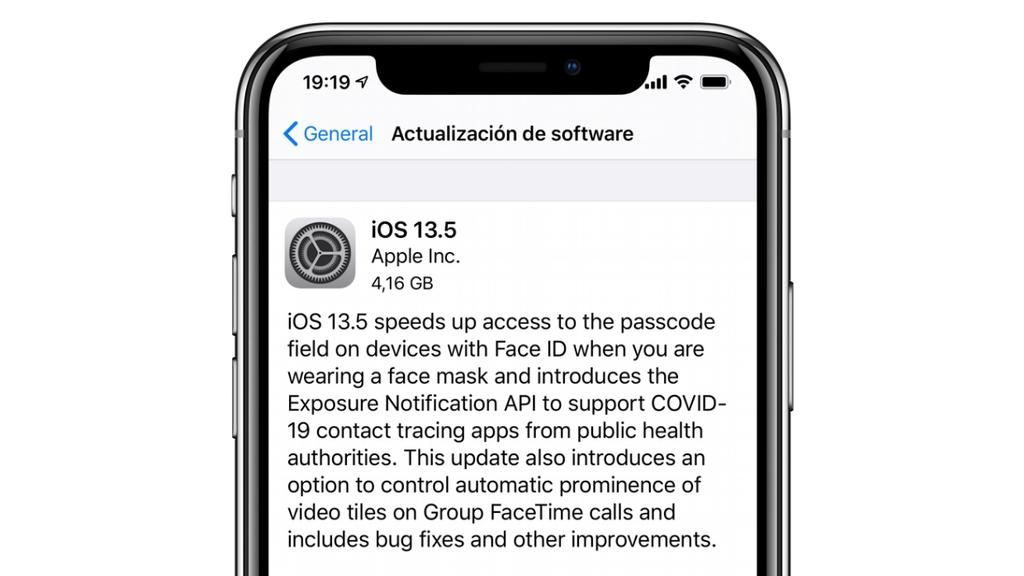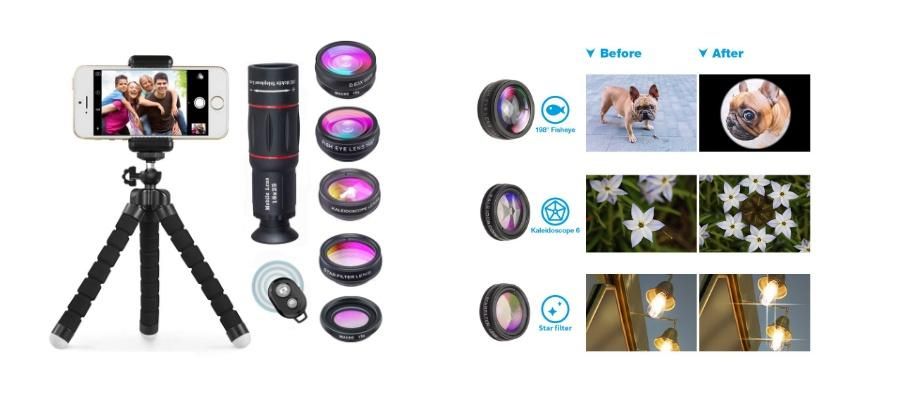ऐप्पल के बारे में सबसे महत्वपूर्ण बिंदुओं में से एक यह है कि यह वास्तव में शानदार देशी एप्लिकेशन प्रदान करता है और यही कारण है कि आज हम यहां आपको उनमें से एक के बारे में बात करने के लिए हैं। एक्टिविटी मॉनिटर वह तरीका है जिसके जरिए आप अपने Apple कंप्यूटर का स्टेटस हर समय जान पाएंगे और इस पोस्ट में हम आपको यह बताने जा रहे हैं कि आप इसे कैसे कर सकते हैं। चलो वहाँ जाये।
macOS एक्टिविटी मॉनिटर क्या है?
कई उपयोगकर्ता वर्षों से Apple कंप्यूटर का उपयोग कर रहे हैं, हालांकि, उन्होंने कभी भी यह जांचना बंद नहीं किया कि वे विशिष्ट देशी अनुप्रयोगों के साथ क्या कर सकते हैं जिन्हें वे कभी नहीं खोलते हैं। खैर, इनमें से एक एक्टिविटी मॉनिटर है और जैसा कि इसके नाम से पता चलता है, यह उपयोगकर्ताओं को उनके मैक की निगरानी करने की क्षमता प्रदान करता है।

आपको अपने Apple कंप्यूटर की स्थिति के बारे में जानकारी प्रदान करने के अलावा, यह एक ऐसा एप्लिकेशन भी है जो उस समय वास्तव में उपयोगी होता है जब मैक वांछित के रूप में काम नहीं करता है, क्योंकि इसके साथ आप विभिन्न समस्याओं की पहचान करने में सक्षम होंगे जब आपका कंप्यूटर है धीमा या दुर्घटनाग्रस्त। इसलिए, यह एक ऐसा ऐप है जिसे निश्चित रूप से आपको जानना और जानना होगा कि कैसे उपयोग करना है, क्योंकि जैसा कि हम कहते हैं, यह विशिष्ट समय पर आपकी बहुत मदद कर सकता है।
आप इस ऐप के साथ क्या कर सकते हैं?
ऐसी कई क्रियाएं हैं जिन्हें आप एक्टिविटी मॉनिटर के साथ कर सकते हैं, क्योंकि आप सीपीयू की स्थिति जानने में सक्षम होंगे, साथ ही यह भी जांच सकते हैं कि हर समय सबसे अधिक मेमोरी कौन सी खपत कर रहा है, कई अन्य क्रियाओं के बीच जिन्हें हम नीचे समझाएंगे। यह सब किसी बाहरी एप्लिकेशन को इंस्टॉल करने की आवश्यकता के बिना, इन सभी उपकरणों के साथ जो प्रत्येक उपयोगकर्ता अपने मैक पर उपलब्ध है। बिना किसी संदेह के, एक्टिविटी मॉनिटर उन सभी उपयोगकर्ताओं के लिए वास्तव में उपयोगी एप्लिकेशन है जो अपने कंप्यूटर की वास्तविक स्थिति जानना चाहते हैं। डेटा प्रदान करने में सक्षम है।
अपने Mac के CPU और GPU की स्थिति जाँचें
पहली क्रिया जिसके बारे में हम आपसे बात करना चाहते हैं और जिसे आप एक्टिविटी मॉनिटर के साथ बहुत आसानी से कर सकते हैं, वह है अपने मैक के सीपीयू की स्थिति की जांच करना। आम तौर पर, मैक का प्रोसेसर केवल उसके पास कुल प्रसंस्करण क्षमता का एक छोटा प्रतिशत उपयोग करता है। , कुछ ऐसा जो तब बदलता है जब आपके द्वारा उपयोग किए जाने वाले ऐप्स को उच्च प्रदर्शन की आवश्यकता होती है। यहां वे क्रियाएं हैं जो आप कर सकते हैं।
- अगर आप देखना चाहते हैं अत्यधिक गतिविधि समय प्रोसेसर का, आपको बस CPU पर क्लिक करना है। नीचे हम गतिविधि मॉनिटर विंडो में दिखाए गए प्रतिशत का अर्थ दर्शाते हैं।
- अगर आप देखना चाहते हैं वर्तमान प्रोसेसर गतिविधि , आपको बस Window और फिर CPU उपयोग का चयन करना होगा।
- मामले में आप देखना चाहते हैं हाल की गतिविधि प्रोसेसर, विंडो का चयन करें, और फिर CPU इतिहास चुनें।
- दूसरी ओर, के लिए अधिक कॉलम दिखाएं , दृश्य > कॉलम चुनें, और अंत में वे कॉलम चुनें जिन्हें आप प्रदर्शित करना चाहते हैं।
- एक्टिविटी मॉनिटर विंडो में डिस्क पर क्लिक करें, जो डेटा को पढ़ने और लिखने के लिए कंप्यूटर द्वारा स्वयं डिस्क तक पहुंचने की संख्या को रिकॉर्ड करने में सक्षम है। यह डिस्क पर पढ़े या लिखे गए डेटा की मात्रा को भी दर्शाता है।
- Dock में डिस्क गतिविधि का ग्राफ़ देखने के लिए, दृश्य > Dock चिह्न चुनें और फिर डिस्क गतिविधि दिखाएँ चुनें।
- अधिक कॉलम दिखाने के लिए, देखें > कॉलम चुनें, फिर वे कॉलम चुनें जिन्हें आप दिखाना चाहते हैं।
- अपने Mac पर ऐक्टिविटी मॉनिटर ऐप में, नेटवर्क पर टैप करें।
- विंडो के नीचे चार्ट के ऊपर ड्रॉपडाउन मेनू पर क्लिक करें और पैकेट या डेटा चुनें।
प्रणाली : macOS प्रक्रियाओं द्वारा उपयोग की जा रही CPU क्षमता का प्रतिशत दर्शाता है।उपयोगकर्ता : आपके द्वारा खोले गए ऐप्स या उन ऐप्स द्वारा खोली गई प्रक्रियाओं द्वारा उपयोग की जा रही CPU क्षमता का प्रतिशत दर्शाता है।निष्क्रिय : सीपीयू क्षमता का प्रतिशत इंगित करता है जिसका उपयोग नहीं किया जा रहा है।
आपके पास एक्टिविटी मॉनिटर के माध्यम से मैक के GPU की गतिविधि की जाँच करने की संभावना भी है, इसके लिए आपको जिन चरणों का पालन करना है, वे भी वास्तव में सरल हैं जैसा कि आप देख सकते हैं, क्योंकि आपको केवल विंडो का चयन करना है और फिर GPU इतिहास पर क्लिक करना है, सरल जेसे कि।

जांचें कि डिवाइस की मेमोरी कैसी है
शायद हर समय आपके कंप्यूटर की स्थिति जानने के लिए सबसे प्रासंगिक डेटा में से एक है और इसका कारण यह धीमा हो सकता है कि मेमोरी की स्थिति की जांच करना, मैक एक्टिविटी मॉनिटर के माध्यम से आपके पास जो जानकारी है, इसके अलावा, बहुत कुछ है यह एप्लिकेशन स्मृति के विभिन्न पहलुओं के बारे में जानकारी प्रदान करता है। ऐसा करने के लिए आपको बस मेमोरी पर क्लिक करना है, और जो डेटा प्रदर्शित होगा वह निम्नलिखित होगा।
स्मृति दबाव: अपनी प्रसंस्करण आवश्यकताओं को पूरा करने में स्मृति की दक्षता का ग्राफिक रूप से प्रतिनिधित्व करें। यह फ्री मेमोरी, स्वैप रेट, फिजिकल मेमोरी और फाइल कैश की मात्रा पर निर्भर करता है।भौतिक स्मृति: स्थापित RAM मेमोरी की मात्रा को इंगित करता है।प्रयोग हुई मेमोरी: RAM की मात्रा जो उपयोग में है, इसके अलावा, इस डेटा के दाईं ओर आप देख सकते हैं कि मेमोरी का उपयोग किस लिए किया जा रहा है।ऐप मेमोरी: अनुप्रयोगों द्वारा उपयोग की जा रही स्मृति की मात्रा को इंगित करता है।भौतिक स्मृति: मेमोरी की मात्रा को इंगित करता है कि सिस्टम को काम करने में सक्षम होना चाहिए, जिसे कैश में संग्रहीत नहीं किया जा सकता है, लेकिन रैम में रहना चाहिए, ताकि यह अन्य अनुप्रयोगों के लिए उपलब्ध न हो।दबा हुआ : यह मेमोरी की मात्रा है जिसे अधिक RAM उपलब्ध कराने के लिए संपीड़ित किया गया है।अभिलेख कैश्ड: प्रदर्शन में सुधार के लिए अप्रयुक्त मेमोरी में सिस्टम द्वारा कैश की गई फाइलों के आकार को इंगित करता है। यह मेमोरी तब तक कैश में रहेगी जब तक कि इसे ओवरराइट नहीं किया जाता है, इस प्रकार जब आप एप्लिकेशन को फिर से खोलते हैं तो प्रदर्शन में सुधार करने में मदद मिलती है।प्रयुक्त स्वैप स्थान: बूट डिस्क पर स्थान की मात्रा को इंगित करता है जिसका उपयोग अप्रयुक्त फ़ाइलों को RAM में स्वैप करने के लिए किया जा रहा है।इसके अलावा, यदि आप मेमोरी के बारे में अधिक जानकारी जानना चाहते हैं और आप इस तरह से प्रदर्शित होने वाले कॉलम की संख्या बढ़ाना चाहते हैं, तो आपको केवल डिस्प्ले पर क्लिक करना होगा, फिर कॉलम पर क्लिक करना होगा, और अंत में, उन कॉलम को चुनना होगा जो चाहते हैं ऐप डिस्प्ले में जोड़ने के लिए।

क्या आप जानना चाहते हैं कि अधिक ऊर्जा की खपत क्या है?
डेटा में से एक जो आमतौर पर उपयोगकर्ताओं को सबसे अधिक चिंतित करता है वह वह ऊर्जा है जो कंप्यूटर खपत कर रहा है, और सबसे बढ़कर, यह जानना कि वह खपत कहां से आती है, ज्यादातर समय इसे कम करने के लिए। एक्टिविटी मॉनिटर में एक एनर्जी पैनल होता है जो इसकी खपत के बारे में सारी जानकारी प्रदर्शित करता है। आप समग्र उपयोग की निगरानी कर सकते हैं या प्रत्येक ऐप के पावर उपयोग के बारे में अधिक विस्तृत जानकारी देख सकते हैं। पावर मॉनिटर तक पहुंचने के लिए, बस पावर पर क्लिक करें। अलग-अलग ऐप्स और उनकी प्रक्रियाओं द्वारा पावर उपयोग गतिविधि मॉनिटर विंडो के शीर्ष पर प्रदर्शित होता है, और निम्न डेटा देता है।
ऊर्जा प्रभाव: यह ऐप की वर्तमान बिजली खपत का एक सापेक्ष माप है, जो कम बेहतर होगा।12 घंटे के लिए ऊर्जा: यह पिछले 12 घंटों के दौरान एप्लिकेशन का औसत ऊर्जा प्रभाव है या, वैकल्पिक रूप से, जब से मैक शुरू किया गया है, और फिर से, पहले की तरह, यह जितना कम होगा, उतना ही बेहतर होगा। यह कॉलम केवल लैपटॉप पर दिखाई देता है।ऐप झपकी: इंगित करता है कि इस एप्लिकेशन के लिए ऐप नैप सक्रिय है या नहीं।ग्राफिक कार्ड: यदि विचाराधीन एप्लिकेशन को उच्च-प्रदर्शन ग्राफ़िक्स कार्ड की आवश्यकता होती है, तो यह कॉलम केवल उन मैक कंप्यूटरों के लिए प्रकट होता है जिनमें एक या अधिक ग्राफ़िक्स कार्ड होते हैं।स्टैंडबाय में प्रवेश रोकें: इंगित करता है कि क्या ऐप मैक को सोने से रोकता है।
इसके अलावा, सभी मैक कंप्यूटरों के लिए निम्न डेटा भी मौजूद है।
ऊर्जा प्रभाव: यह समय के साथ संयुक्त ऊर्जा प्रभाव है।उपयोगकर्ता: प्रक्रिया चलाने वाले उपयोगकर्ता का नाम।जिन कंप्यूटरों में एक या अधिक ग्राफ़िक्स कार्ड हैं, उनमें ग्राफ़िक्स कार्ड डेटा उस प्रकार का भी दिखाएगा जिसका उपयोग किया जा रहा है यदि कंप्यूटर में ही कई ग्राफ़िक्स कार्ड स्थापित हैं, इसलिए यदि यह आपका मामला है, तो आपको बहुत सावधानी एक्टिविटी मॉनिटर द्वारा प्रदान की गई इस जानकारी को ध्यान में रखें।
इसके अलावा, ऐप्पल लैपटॉप के लिए अलग-अलग पैरामीटर भी हैं, जिनके अलावा हमने पहले ही उल्लेख किया है, यदि आपके पास मैकबुक, मैकबुक एयर या मैकबुक प्रो है, तो हम आपको अतिरिक्त डेटा छोड़ देते हैं जो आपके पास जब भी होगा गतिविधि मॉनिटर में प्रवेश करें।
शेष प्रभार: आपके कंप्यूटर द्वारा छोड़े गए बैटरी चार्ज का प्रतिशत दर्शाता है।फुल चार्ज करने का समय: मैक को पूरी तरह से चार्ज करने में लगने वाले समय को इंगित करता है, जब तक कि यह पावर से जुड़ा है।प्लग इन समय: बीता हुआ समय इंगित करता है जब से कंप्यूटर को पावर आउटलेट में प्लग किया गया था।शेष समय: यह बैटरी के स्वायत्तता समय का अनुमान है। यदि बैटरी पूरी तरह चार्ज है, तो यह फ़ील्ड बैटरी चार्ज्ड कहती है।बैटरी समय: उस समय को इंगित करता है जब से कंप्यूटर एक पावर आउटलेट से जुड़ा था।बैटरी: पिछले 12 घंटों में बैटरी चार्ज स्तर को इंगित करता है।डिस्क स्वास्थ्य महत्वपूर्ण है
हम अधिक जानकारी के साथ जारी रखते हैं कि गतिविधि मॉनिटर आपको प्रदान करने में सक्षम है, और इस मामले में हम डिस्क गतिविधि के बारे में बात करने जा रहे हैं। शायद सबसे बुनियादी उपयोगकर्ताओं के लिए यह डेटा अधिक रुचि का नहीं है, लेकिन निश्चित रूप से सबसे उत्सुक लोगों के लिए यह है। ऐसा करने के लिए आपको एक्टिविटी मॉनिटर के भीतर निम्न में से कोई एक कार्य करना होगा।

नेटवर्क गतिविधि देखें
यदि आप सबसे जिज्ञासु उपयोगकर्ताओं में से एक हैं, तो निश्चित रूप से आप अपने Apple कंप्यूटर के आसपास के सभी संभावित डेटा और सूचनाओं को जानना चाहते हैं। खैर, अब नेटवर्क की बारी है, और एक्टिविटी मॉनिटर से आप अपने मैक और इंटरनेट के बीच उत्पन्न होने वाली सभी गतिविधियों को भी जान पाएंगे। ऐसा करने के लिए, आपको बस एक्टिविटी मॉनिटर ऐप पर जाना होगा और निम्नलिखित सभी डेटा जानने के लिए नेटवर्क पर क्लिक करना होगा।
इनकमिंग पैकेट और आउटगोइंग पैकेट: यह प्राप्त और भेजे गए पैकेटों की कुल संख्या है।आने वाले पैकेट/सेकंड और आउटगोइंग पैकेट/सेकंड: यह डेटा पैकेट प्रति सेकंड में स्थानांतरित की जा रही सूचना की गति को इंगित करता है। यह संख्या ग्राफ पर दिखाई गई है।डेटा प्राप्त और भेजा गया डेटा: मेगाबाइट में व्यक्त की गई जानकारी की कुल मात्रा को इंगित करता है।डेटा प्राप्त/सेकंड और डेटा भेजा/सेकंड: समय के साथ स्थानांतरित की गई जानकारी की मात्रा को इंगित करता है, प्रति सेकंड बाइट्स में व्यक्त किया जाता है। इस पैरामीटर को प्रदर्शन भी कहा जाता है।
इसके अलावा, गतिविधि मॉनिटर विंडो में आपके पास संभावना है प्रदर्शित डेटा का प्रकार बदलें नेटवर्क गतिविधि ग्राफ में। आपके द्वारा चुने गए डेटा के प्रकार को एक्टिविटी मॉनिटर विंडो में और डॉक में एक्टिविटी मॉनिटर आइकन में भी दर्शाया जाएगा, उन्हें बदलने के लिए बस नीचे दिए गए चरणों का पालन करें।

एक सिस्टम डायग्नोस्टिक चलाएं
एक्टिविटी मॉनिटर एप्लिकेशन आपको सिस्टम डायग्नोस्टिक रिपोर्ट में अपने Apple कंप्यूटर की स्थिति के बारे में जानकारी एकत्र करने का अवसर देता है, ताकि आप इस बारे में निष्कर्ष निकाल सकें कि आपका मैक स्वयं कैसे काम कर रहा है। इस रिपोर्ट को सहेजा जा सकता है और बाद में इसे Apple सहायता को भेजा जा सकता है। . ऐसा करने के लिए, एक्टिविटी मॉनिटर ऐप में, सिस्टम डायग्नोस्टिक्स विकल्प ड्रॉपडाउन मेनू पर क्लिक करें और निम्न विकल्पों में से एक चुनें।
नमूना प्रक्रिया: इस तरह, यह एक चयनित प्रक्रिया पर एक रिपोर्ट बनाता है जिसमें 3 सेकंड शामिल होते हैं।स्पिंडम्प: उन गैर-प्रतिक्रियाशील ऐप्स के लिए एक रिपोर्ट बनाता है जिन्हें बलपूर्वक छोड़ दिया गया था।सिस्टम निदान: विभिन्न मैक लॉग के आधार पर एक रिपोर्ट बनाएं।स्पॉटलाइट निदान: Mac पर चलने वाली सभी प्रक्रियाओं के आधार पर एक रिपोर्ट बनाएँ।
जांचें कि क्या आपके मैक को अधिक रैम की आवश्यकता है
इस एप्लिकेशन द्वारा पेश किए गए सबसे दिलचस्प बिंदुओं में से एक यह जानने की संभावना है कि क्या आपके Apple कंप्यूटर को आपको वह प्रदर्शन देने के लिए अधिक RAM की आवश्यकता है जिसकी आपको वास्तव में आवश्यकता है। मेमोरी पैनल दिखाता है कि आपका मैक वर्तमान में कितनी मेमोरी का उपयोग कर रहा है, कितनी बार रैम और स्टार्टअप डिस्क मेमोरी की अदला-बदली की जाती है, और किसी एप्लिकेशन को कितनी मेमोरी आवंटित की गई है और इसका प्रतिशत जिसे कंप्रेस किया गया है।
दुर्भाग्य से कुछ उपयोगकर्ताओं के लिए, कंप्यूटर के प्रदर्शन में मुफ्त या अप्रयुक्त मेमोरी होने से सुधार नहीं होता है, क्योंकि ऑपरेटिंग सिस्टम, मैकओएस का अधिकतम प्रदर्शन, कंप्यूटर की सभी मेमोरी के कुशल उपयोग और प्रबंधन के लिए धन्यवाद प्राप्त किया जाता है। यह जानने के लिए कि इसकी स्थिति क्या है और यदि यह उपयोग और प्रबंधन वास्तव में सही रास्ते पर है, तो एक्टिविटी मॉनिटर में आपको मेमोरी पर क्लिक करना होगा और निम्नलिखित डेटा का निरीक्षण करना होगा।
हरे रंग में स्मृति दबाव: इंगित करता है कि कंप्यूटर सभी RAM का कुशलतापूर्वक उपयोग कर रहा है।पीले रंग में स्मृति दबाव: इंगित करता है कि कंप्यूटर को किसी बिंदु पर अधिक RAM की आवश्यकता हो सकती है।लाल रंग में स्मृति दबाव: इंगित करता है कि कंप्यूटर को अधिक RAM की आवश्यकता है।
यदि आपके कंप्यूटर का मेमोरी प्रेशर ग्राफ पीला या लाल दिखाता है, या स्पाइक्स भी दिखाता है, तो आपको यह जांचना होगा कि क्या कोई एप्लिकेशन सभी मेमोरी का उपयोग कर रहा है, और इसके परिणामस्वरूप मेमोरी प्रेशर बढ़ रहा है। उस स्थिति में, सबसे अनुशंसित बात यह है कि यदि आपको वास्तव में उस एप्लिकेशन को चलाने की आवश्यकता नहीं है, तो उसे बंद कर दें। कंप्यूटर के मेमोरी प्रेशर का माप उपलब्ध फ्री मेमोरी, स्वैपिंग की आवृत्ति और भौतिक मेमोरी और फाइल कैश की मात्रा से किया जाता है, इस तरह यह निर्धारित किया जाता है कि कंप्यूटर रैम का कुशलता से उपयोग कर रहा है या नहीं।