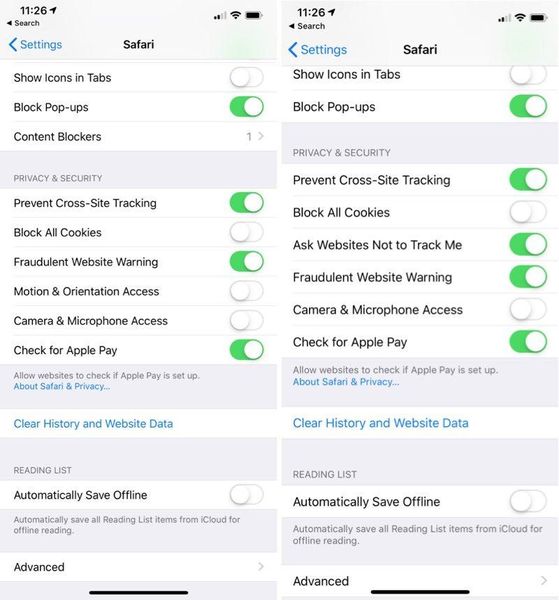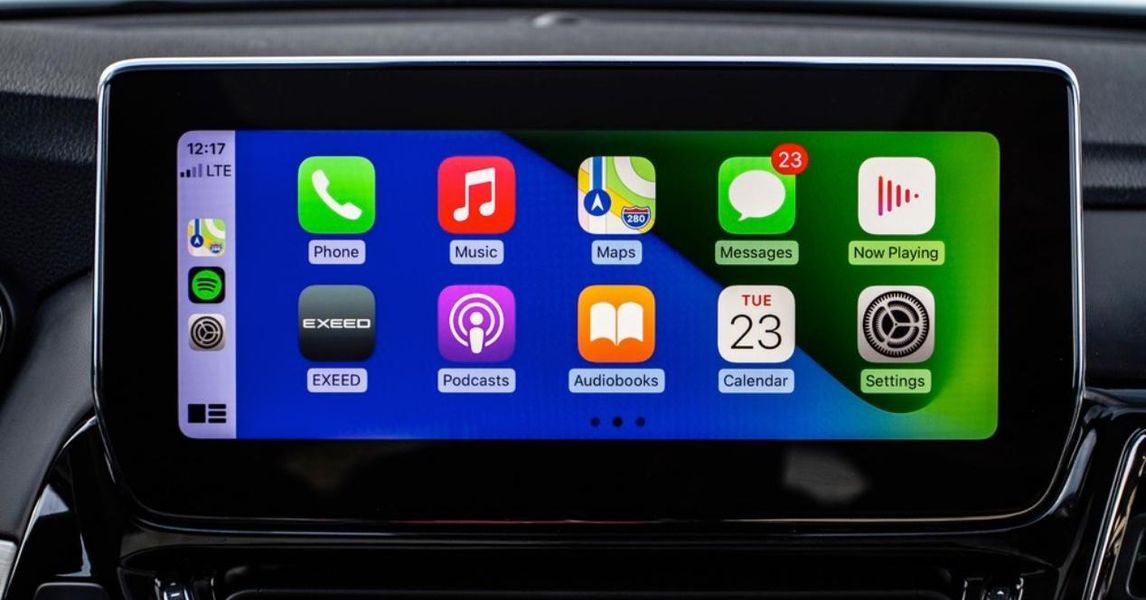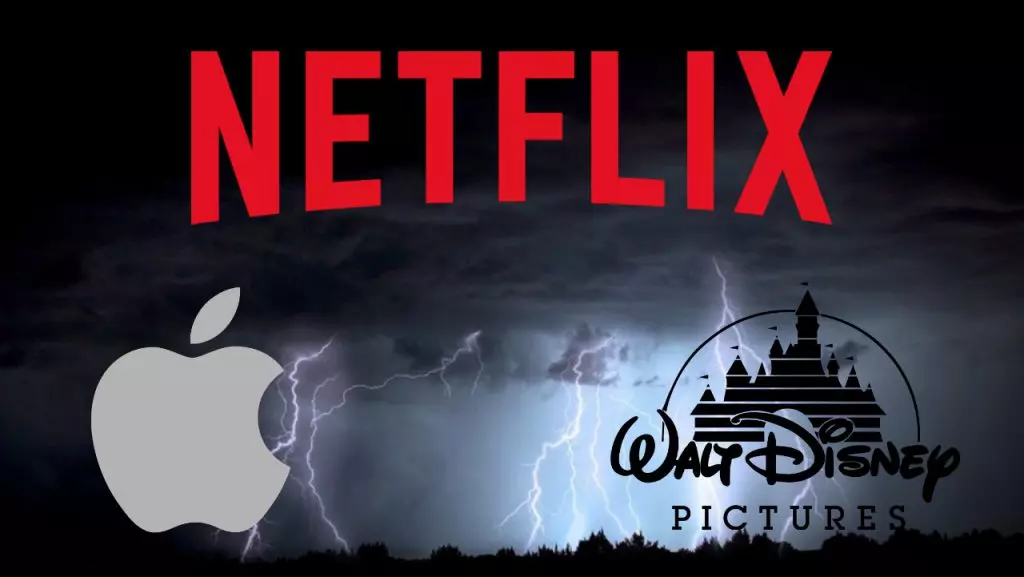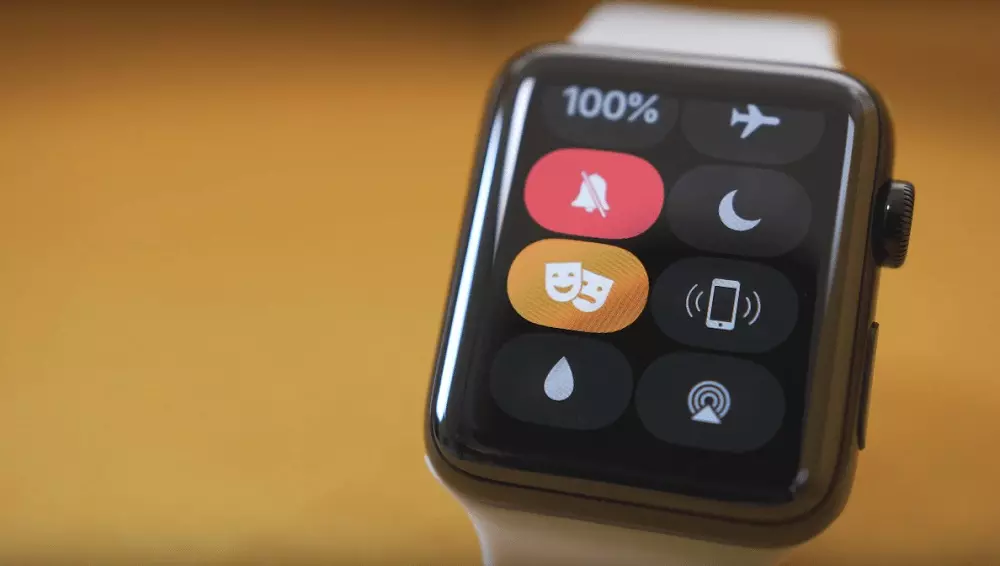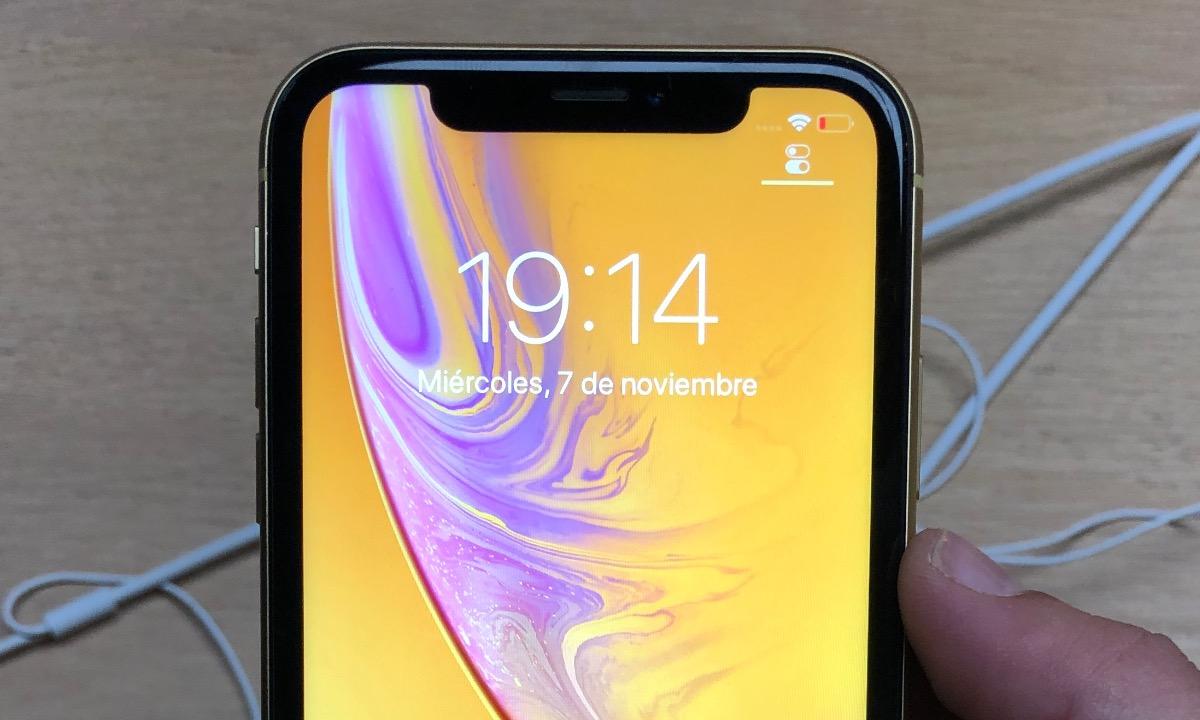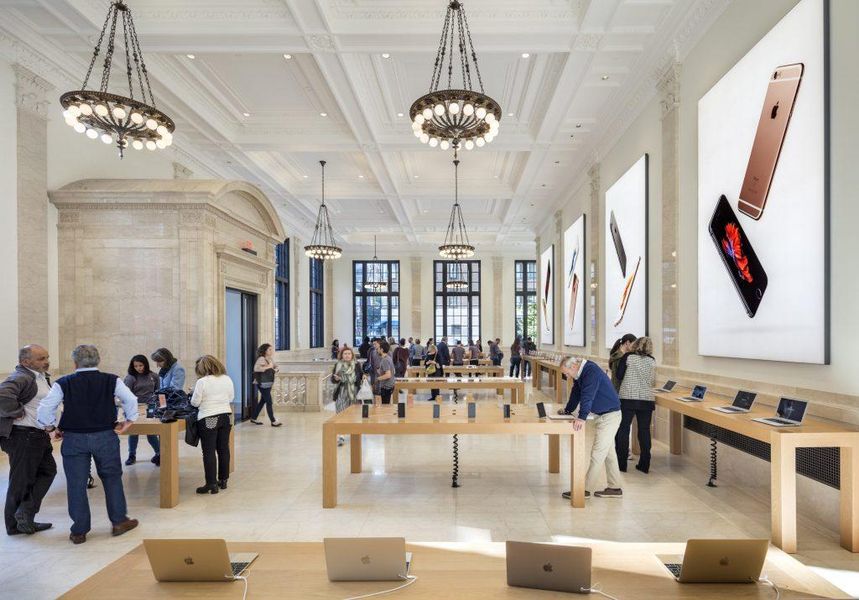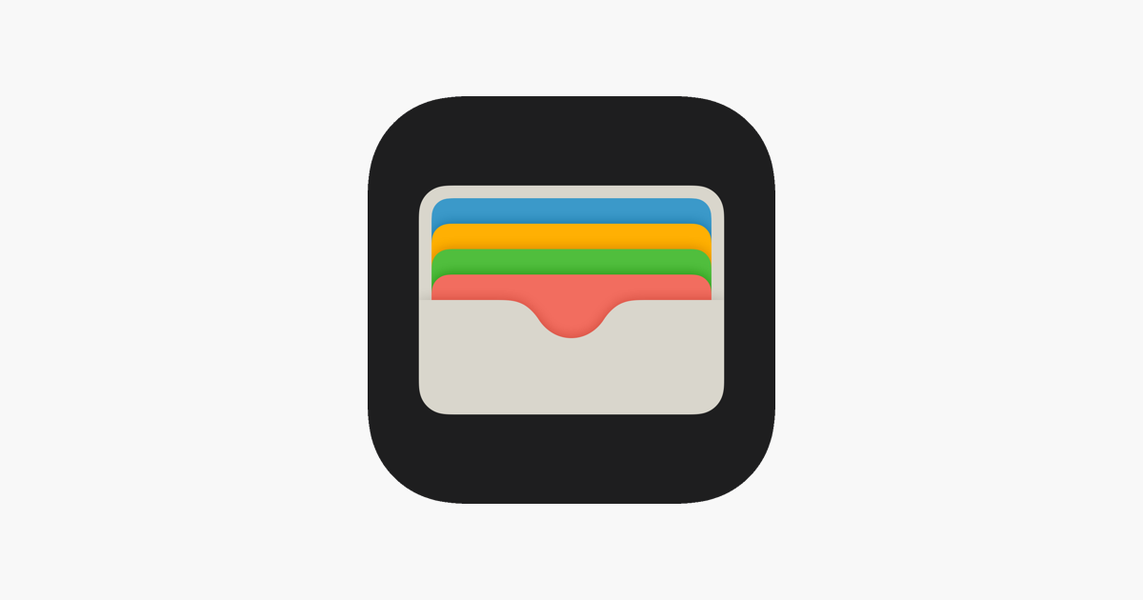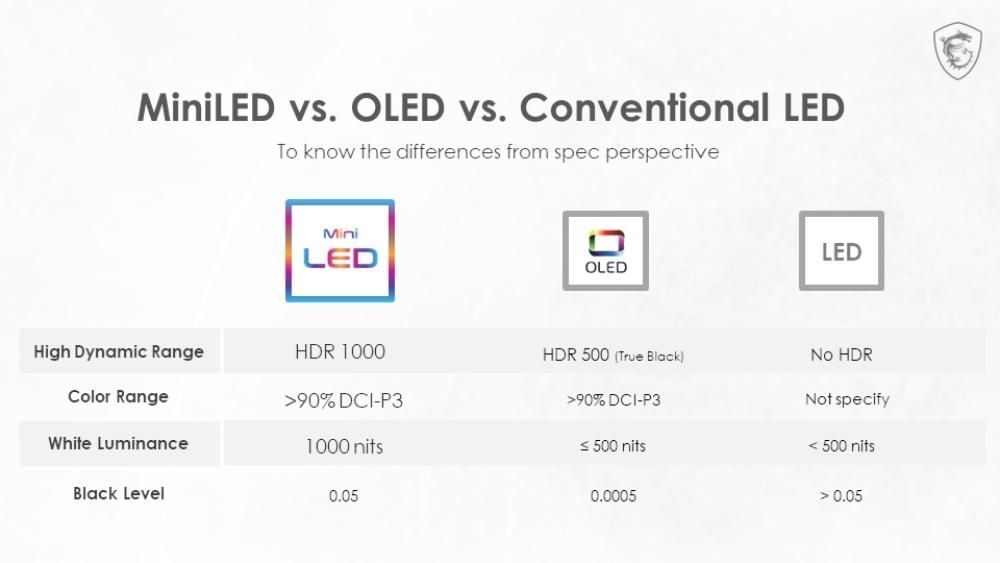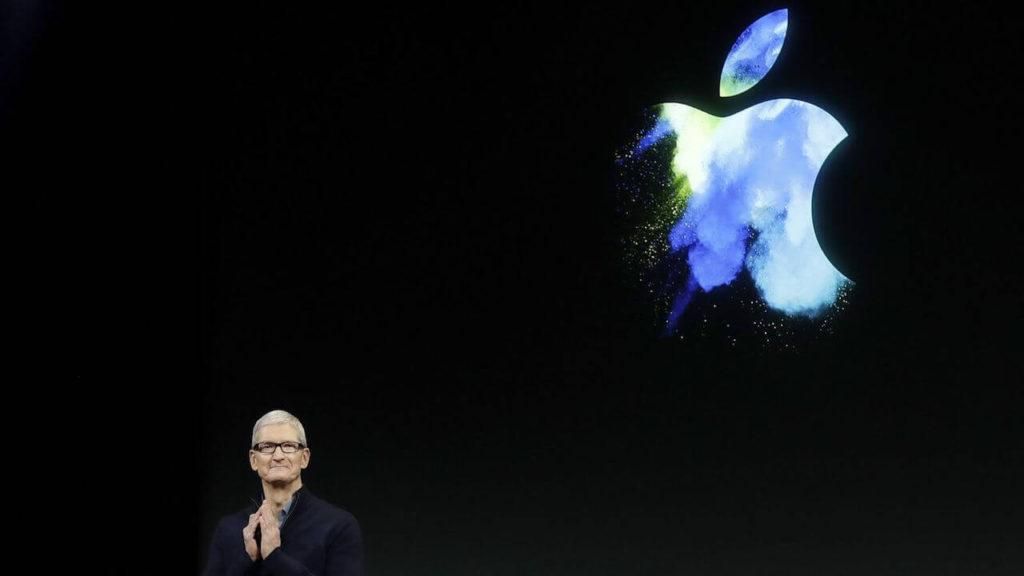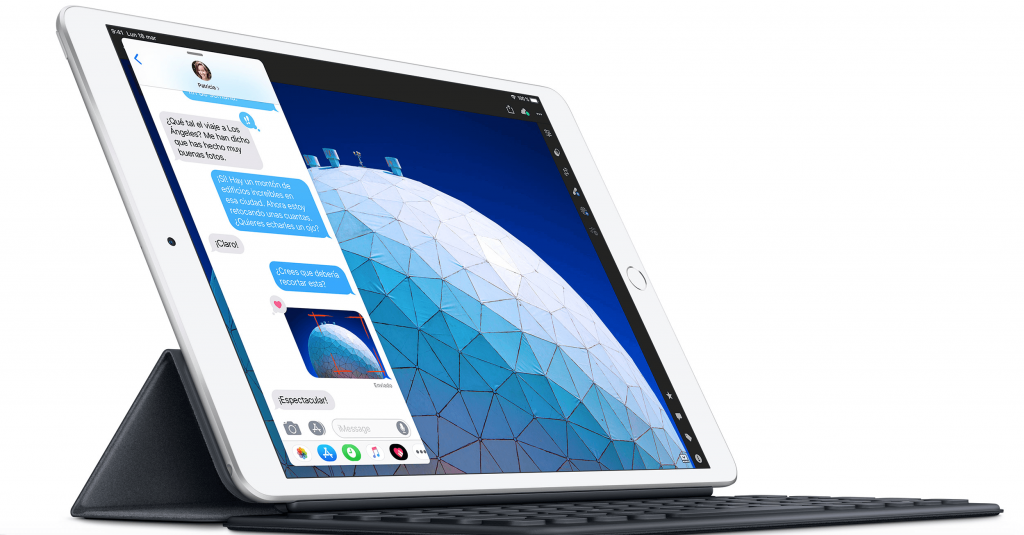जब कोई उपयोगकर्ता मैक पर उतरता है तो निश्चित रूप से कुछ चीजें काफी चीखती हैं। यह विशेष रूप से तब होता है जब आप विंडोज से आते हैं, उदाहरण के लिए, कीबोर्ड बहुत अलग होता है, क्योंकि मैक पर हमारे पास 'कमांड' या 'ऑप्शन' कुंजियाँ होती हैं। इस लेख में हम 'Shift' और 'Option' कुंजियों और उनकी उपयोगिताओं के बारे में थोड़ा विस्तार से बताने जा रहे हैं।
'विकल्प' और 'शिफ्ट' कुंजियाँ कहाँ हैं
यदि हम अपने मैक के साथ यथासंभव कुशल होना चाहते हैं, तो हमें ऑपरेटिंग सिस्टम में मौजूद विभिन्न त्वरित कार्यों का उपयोग करने की आदत डालनी होगी। ऐसा करने के लिए, आपको कुछ कुंजियों से परिचित होना होगा जैसे कि Shift और Option, जो दिन-प्रतिदिन के आधार पर अत्यधिक उपयोगी होते हैं।
यदि आप मैक के लिए नए हैं और विंडोज से आ रहे हैं तो पहली चीज जो आप देखेंगे वह यह है कि कोई 'Alt' कुंजी नहीं है। वास्तव में हाँ यह शामिल है लेकिन नहीं इसे 'ऑल्ट' कहा जाता है लेकिन 'विकल्प' . इनमें से दो कुंजियाँ Apple कीबोर्ड पर शामिल हैं, एक नीचे बाईं ओर और एक तीर कुंजियों के बगल में।
'Shift' कुंजी वह है जिसे हम कुछ विंडोज़ में 'Shift' के रूप में पाते हैं। ऐप्पल इस कुंजी को कैप्स लॉक/अनलॉक के नीचे इंगित करने वाले तीर के रूप में दर्शाता है।
'शिफ्ट' के साथ त्वरित कार्य
पहले तो हम यह सोच सकते हैं कि 'शिफ्ट' की का काम केवल किसी शब्द को दबाते समय कैपिटलाइज़ करने का होता है, लेकिन यह बहुत आगे तक जाता है। यह सच है कि 'कमांड' कुंजी की macOS में प्रतिलिपि बनाने और चिपकाने जैसे अधिकांश दैनिक कार्यों को करने के लिए एक स्पष्ट भूमिका है। लेकिन सच्चाई यह है कि Alt कुंजी के साथ संयोजन में त्वरित कार्यों के साथ यह बहुत आगे जाता है। उदाहरण के लिए, दस्तावेज़ों को संपादित करते समय हम निम्न आदेशों का पालन करके विशिष्ट टेक्स्ट का चयन करने में सक्षम होने के लिए Shift कुंजी का उपयोग कर सकते हैं:
लेकिन 'कमांड' कुंजी के साथ हमारे पास ऑपरेटिंग सिस्टम के भीतर कई अन्य विकल्प हो सकते हैं, जैसे 'गो टू द फोल्डर...' खोलना, या कई अन्य संभावनाओं के बीच एयरड्रॉप विंडो खोलना। इनमें से हम निम्नलिखित पर प्रकाश डाल सकते हैं:

'विकल्प' के साथ शॉर्टकट
'विकल्प' कुंजी के साथ हमें कम दिलचस्प शॉर्टकट मिलते हैं जिनका उपयोग आप अपने ऑपरेटिंग सिस्टम में कर सकते हैं।
जैसा कि आप देख सकते हैं, इन सभी आदेशों का ज्ञान होने से दस्तावेज़ों में हमारे मैक के साथ काम करते समय या सिस्टम के माध्यम से फाइंडर में या सामान्य रूप से घूमने के लिए हमारा बहुत समय बच जाएगा।