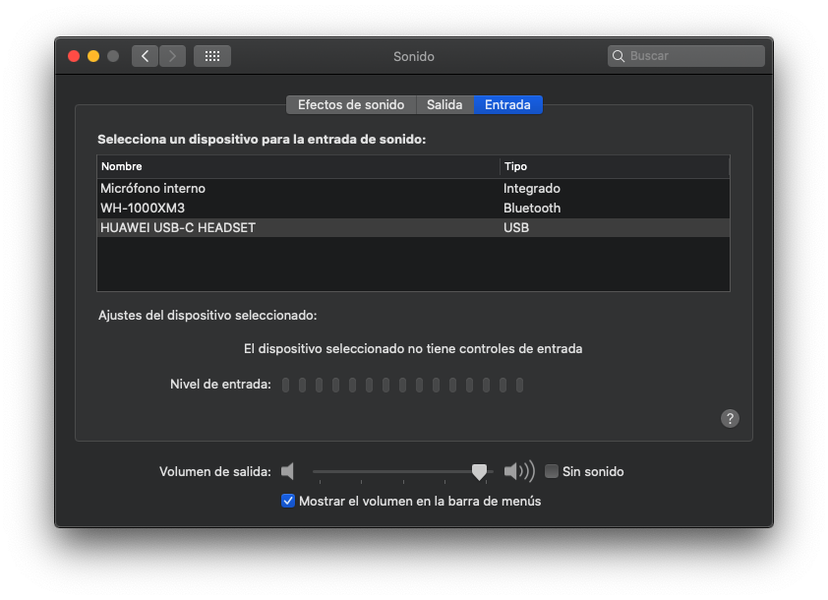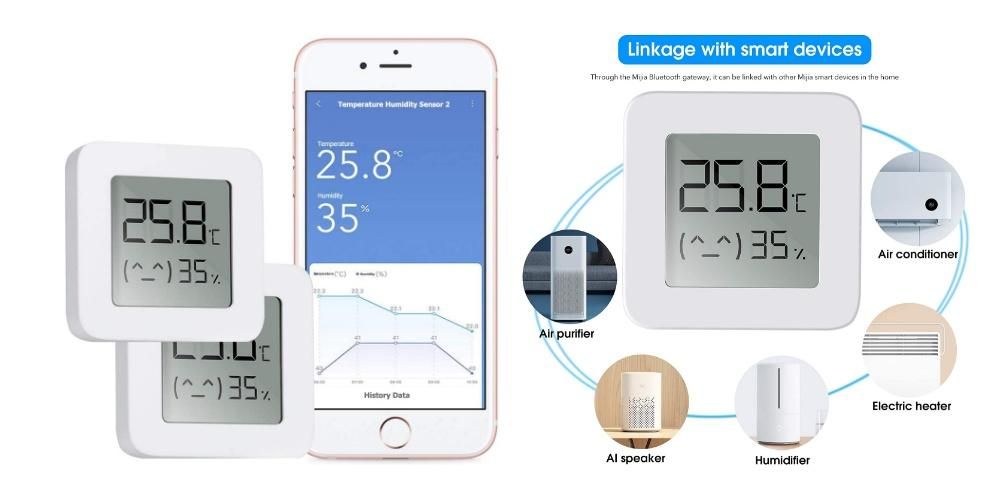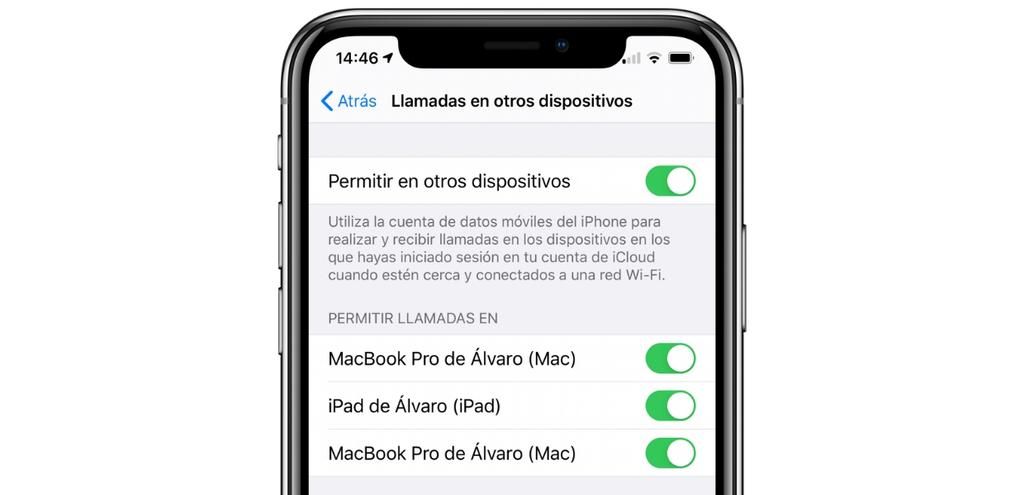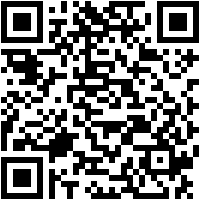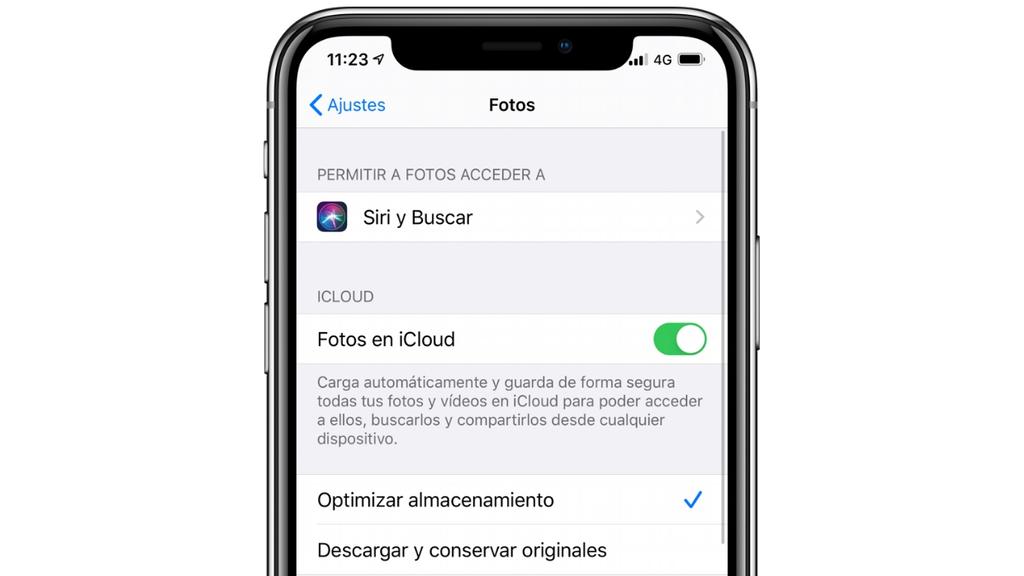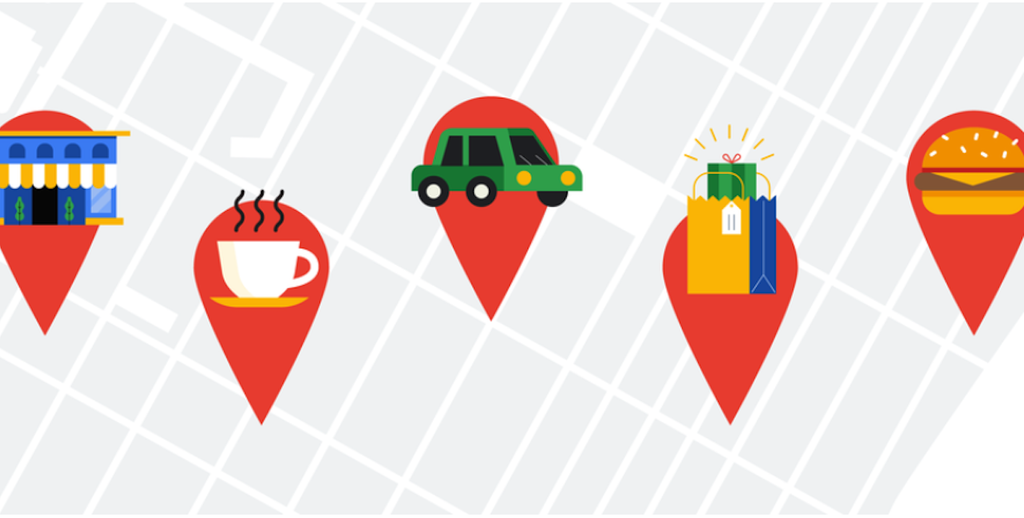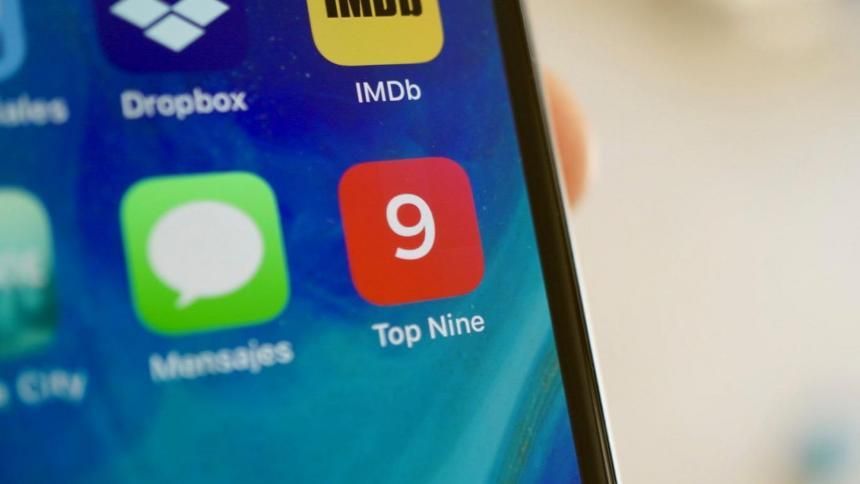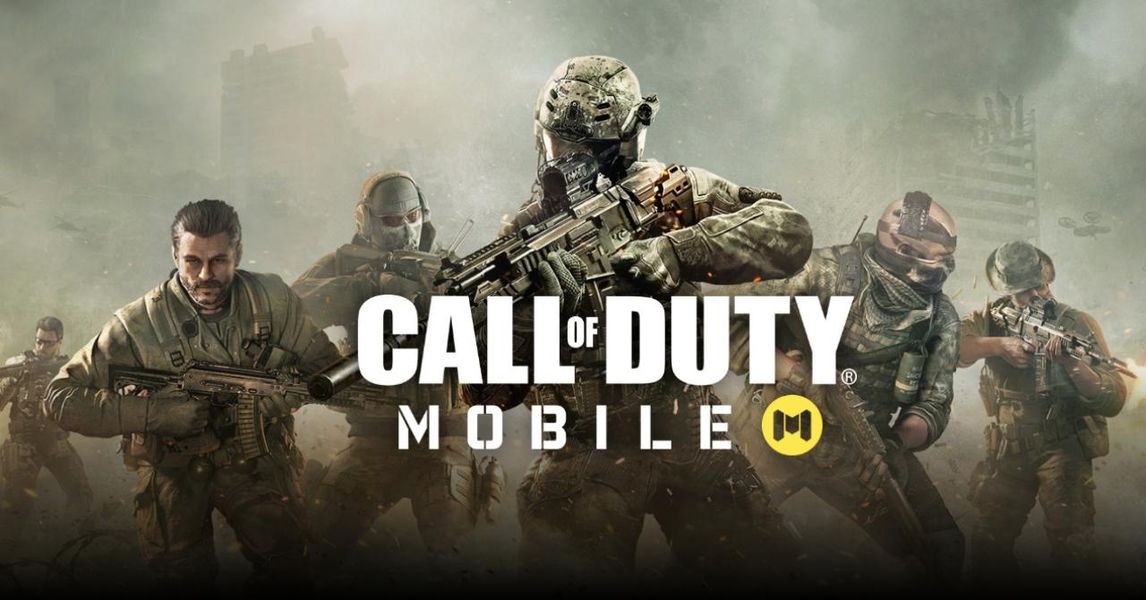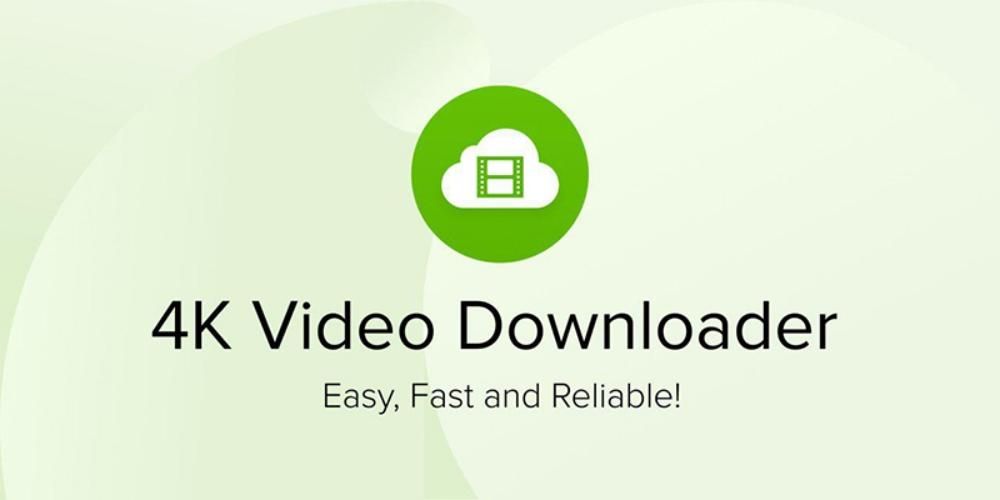यदि आप अपने मैक के लिए दूसरी स्क्रीन चाहते हैं तो आपको मॉनिटर खरीदने की आवश्यकता नहीं हो सकती है। ऐप्पल कंप्यूटर के ऑपरेटिंग सिस्टम में एक कार्यक्षमता है जो आपको इसके लिए एक आईपैड को सेकेंडरी स्क्रीन के रूप में उपयोग करने की अनुमति देगी। इसकी आवश्यकताएं और विषम सीमाएं हैं, लेकिन यदि आपको अधिक आवश्यकता नहीं है, तो यह एक अत्यधिक अनुशंसित विकल्प हो सकता है। नीचे हम आपको वह सब कुछ बताएंगे जो आपको साइडकार के बारे में जानने की जरूरत है, जो कि इस टूल को दिया गया नाम है।
Mac . पर साइडकार का उपयोग करने के लिए आवश्यकताएँ
इससे पहले कि आप अपने मैक पर साइडकार फीचर की तलाश में पागल हो जाएं, यह जानने योग्य है कि कौन से डिवाइस इस सुविधा का समर्थन करते हैं। पहली सीमा मैक और आईपैड दोनों पर सॉफ्टवेयर से आती है। इसे पहले अपडेट किया जाना चाहिए macOS 10.15 कैटालिना या बाद में , जबकि टैबलेट के पास होना होगा आईपैडओएस 13 या बाद का। हालाँकि, ये एकमात्र सीमाएँ नहीं हैं, क्योंकि इस संस्करण वाले सभी कंप्यूटर इस उपकरण का आनंद लेने में सक्षम नहीं होंगे। यह मुख्य रूप से इस तथ्य के कारण है कि उन्हें कुछ हार्डवेयर की आवश्यकता होती है जो बिना किसी कठिनाई के आईपैड को दूसरी स्क्रीन के रूप में उपयोग करने की प्रक्रिया की अनुमति देता है।

साइडकार-संगत मैक
- 27-इंच iMac 2015 के अंत और नए
- आईमैक प्रो (2017) और बाद में
- मैकबुक प्रो (2016) और बाद में
- मैक मिनी (2018) और बाद में
- मैकबुक एयर (2018) और बाद में
- मैकबुक (शुरुआती 2016) और बाद में
- मैक प्रो (2019) और बाद में
साइडकार संगत आईपैड
- आईपैड प्रो (पहली पीढ़ी) और बाद में
- आईपैड (2018) और बाद में
- iPad मिनी (5वीं पीढ़ी) और बाद में
- आईपैड एयर 3 और बाद में
साइडकार वास्तव में क्या है?
साइडकार वास्तव में एक ऐप नहीं है जिसे आपको डाउनलोड या कुछ भी करना है, लेकिन सिर्फ एक और मैकोज़ टूल जिसे आईपैड पर किसी भी तरह से सक्रिय करने की आवश्यकता नहीं है। Apple टैबलेट को द्वितीयक स्क्रीन के रूप में उपयोग करने की अनुमति देता है। अन्य क्लासिक मॉनीटरों के विपरीत, यह तथ्य कि हम मैक को iPad पर देख रहे हैं, हमें इसकी अनुमति देता है अतिरिक्त कार्यक्षमता ऐप्पल पेंसिल के साथ और यहां तक कि मैक के कीबोर्ड शॉर्टकट को उस परिधीय के साथ प्रबंधित करें जिसे हमने टैबलेट से जोड़ा है। यह दोनों टीमों और उनके पारिस्थितिक तंत्र के बीच एक संलयन का अनुभव करने का एक तरीका है।
और ये अतिरिक्त कार्य कब उपयोगी हो सकते हैं? ठीक है, उदाहरण के लिए वीडियो या फोटोग्राफी संपादन पर केंद्रित अनुप्रयोगों में। स्टाइलस के साथ कुछ समायोजन करने में सक्षम होने के कारण इसे मैक के माउस या ट्रैकपैड के साथ करने से कहीं अधिक आरामदायक और उत्पादक हो सकता है। यह आईपैडओएस में इन अनुप्रयोगों को स्थापित करने से समय और धन बचाने का एक तरीका भी है, और भी बहुत कुछ जब वे iPadOS के लिए उपलब्ध नहीं हैं। यह उपकरण या अच्छी तरह से अनुकूलित नहीं हैं।
साइडकार को कैसे सक्रिय करें
यदि आपके पास एक मैक और एक आईपैड है जो इस टूल का समर्थन करता है, तो आपको अपने कंप्यूटर पर शीर्ष टूलबार के दाईं ओर एक आईपैड आइकन दिखाई देगा। वास्तव में, आपने इस आइकन के अस्तित्व को बहुत पहले देखा होगा। खैर, इसकी कार्यक्षमता है a साइडकार को सक्रिय करने का शॉर्टकट . बेशक, हमें कहना होगा कि यह कनेक्शन नेटवर्क के माध्यम से स्थापित किया गया है वाई - फाई, इसलिए दोनों डिवाइस एक ही नेटवर्क से जुड़े होने चाहिए। यदि आइकन प्रकट नहीं होता है, तो आपको इन चरणों का पालन करना होगा:

- खुलती सिस्टम प्रेफरेंसेज मैक पर।
- और एक स्क्रीन।
- विंडो के नीचे, बॉक्स को चेक करें मेनू बार में उपलब्ध मिररिंग विकल्प दिखाएं।
एक बार जब आपके पास मेनू बार में यह आइकन होगा, तो उस पर क्लिक करके साइडकार को सक्रिय करना संभव होगा। एक बार जब आप ऐसा कर लेते हैं, तो एक ड्रॉप-डाउन मेनू खुल जाएगा जिसमें आपको उस iPad के नाम पर क्लिक करना होगा जिसे आप दूसरे मॉनिटर के रूप में उपयोग करना चाहते हैं। यह ध्यान दिया जाना चाहिए कि आप सिस्टम वरीयता में साइडकार को इसकी सेटिंग्स से भी सक्रिय कर सकते हैं, लेकिन यह अंततः एक लंबा रास्ता है और ज्यादातर मामलों में कम व्यावहारिक है।
साइडकार विन्यास
एक बार यह कनेक्ट हो जाने के बाद आप इसे अपनी पसंद के अनुसार कॉन्फ़िगर कर सकते हैं। अगर आप जायें तो सिस्टम वरीयताएँ> साइडकार आपको निम्नलिखित विकल्प मिलेंगे:

उपरोक्त केवल साइडकार अनुकूलन विकल्प नहीं हैं, क्योंकि और भी हैं। जैसे किसी बाहरी मॉनिटर को अपने Mac से कनेक्ट करना, सिस्टम वरीयताएँ> प्रदर्शन , टैब पर जा रहे हैं संरेखण आप अधिक सेटिंग्स पा सकते हैं।
उदाहरण के लिए, आप चेकबॉक्स पर क्लिक कर सकते हैं डुप्लिकेट स्क्रीन यदि आप चाहते हैं कि आईपैड दूसरे मॉनिटर के रूप में काम करने के बजाय आपके मैक पर आपके पास मौजूद चीज़ों की प्रतिकृति हो। यहां दिखाई देने वाले अन्य विकल्पों को इस विंडो में दिखाई देने वाले दो नीले बक्से द्वारा संदर्भित किया जाता है। ये कंप्यूटर स्क्रीन और टैबलेट स्क्रीन दोनों का प्रतिनिधित्व करते हैं और उनमें से किसी एक पर क्लिक करने से यह हाइलाइट हो जाएगा कि यह किससे मेल खाता है। आप उनकी स्थिति को उस स्थिति में समायोजित करने के लिए पॉइंटर के साथ क्लिक करके और खींचकर उन्हें स्थानांतरित कर सकते हैं जो वास्तव में आपके डेस्कटॉप पर डिवाइस के पास है। विंडोज़ को एक स्क्रीन से दूसरी स्क्रीन पर ले जाते समय बाद वाला उपयोगी होता है, क्योंकि यदि आपके पास उस तरफ आईपैड है तो मैक विंडो को बाईं या दाईं ओर ले जाना आपके लिए अधिक सहज होगा।
इसमें कोई संदेह नहीं है कि यह फ़ंक्शन काम करता है और वास्तव में उपयोगी है। उन लोगों के लिए जिनके पास एक माध्यमिक मॉनिटर है, हम कुछ भी नया नहीं खोज पाएंगे, क्योंकि व्यावहारिक रूप से वही क्रियाएं की जा सकती हैं, हालांकि ऐप्पल पेंसिल के हमेशा दिलचस्प जोड़ के साथ .