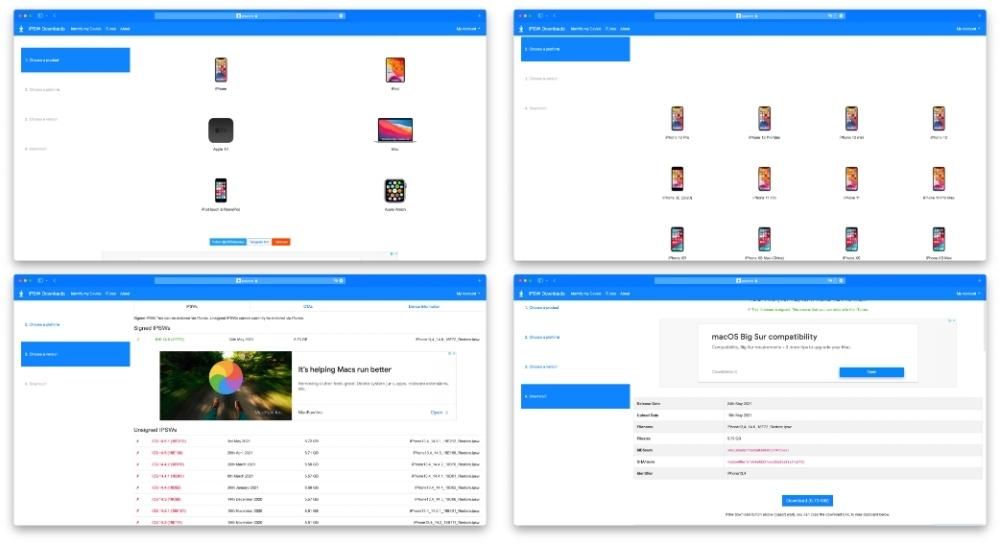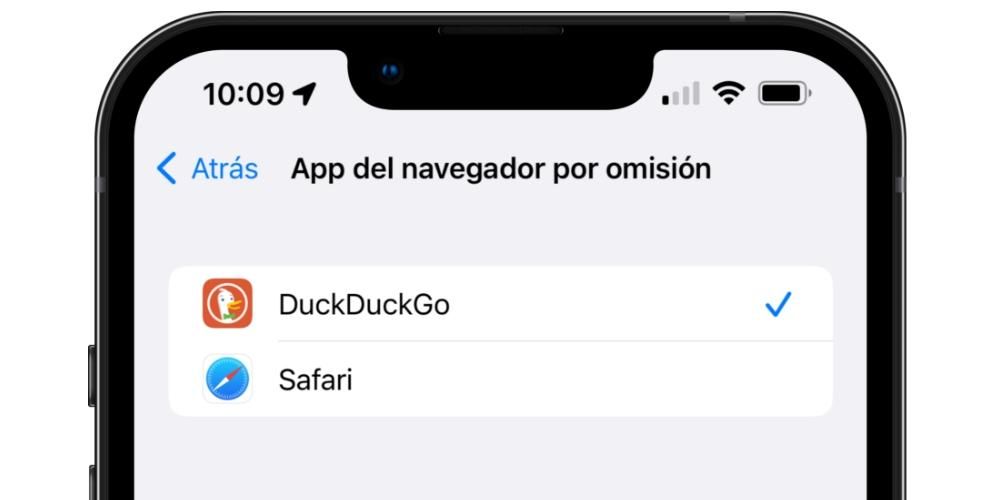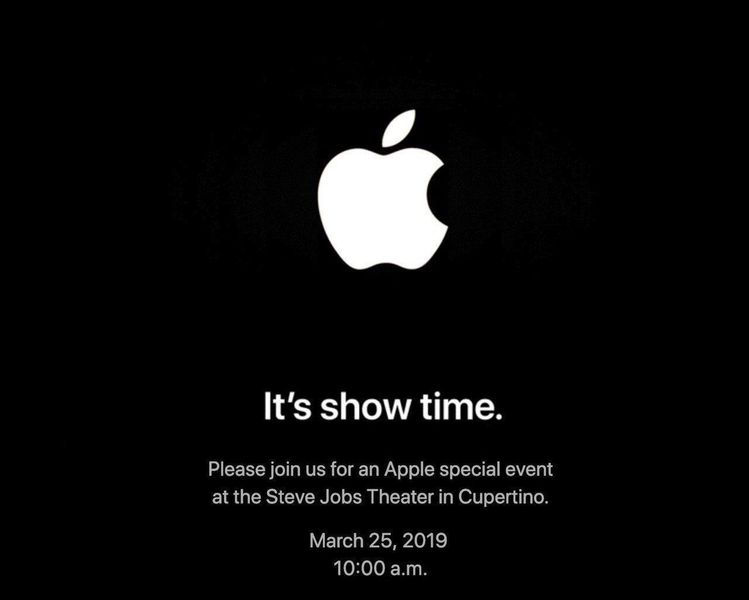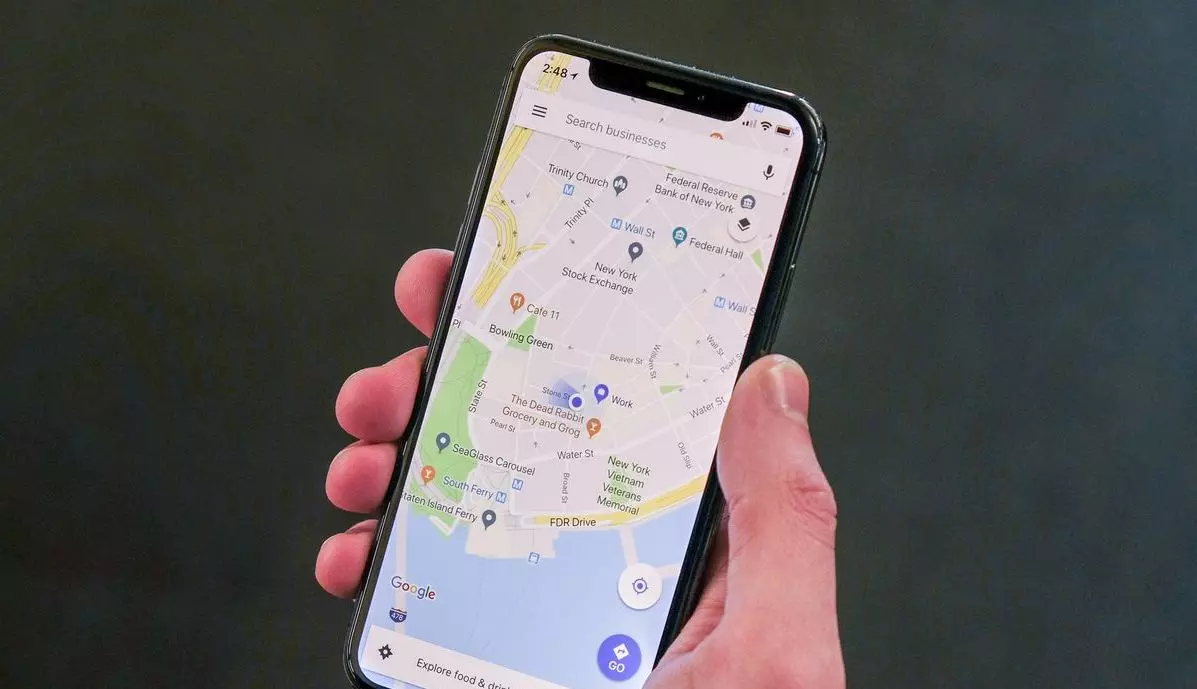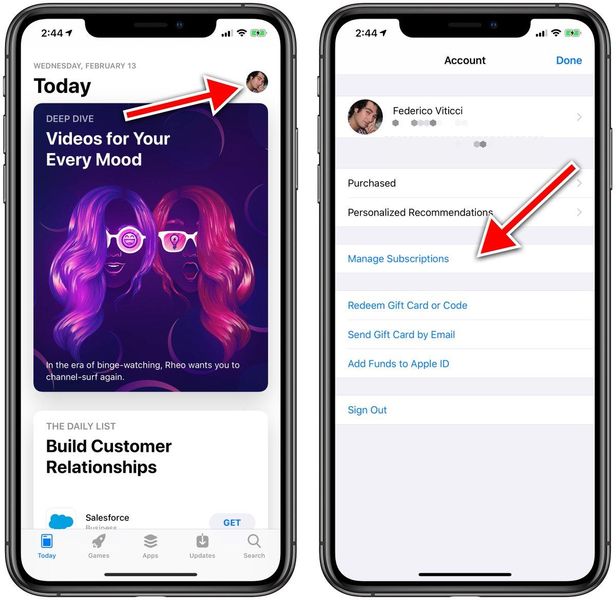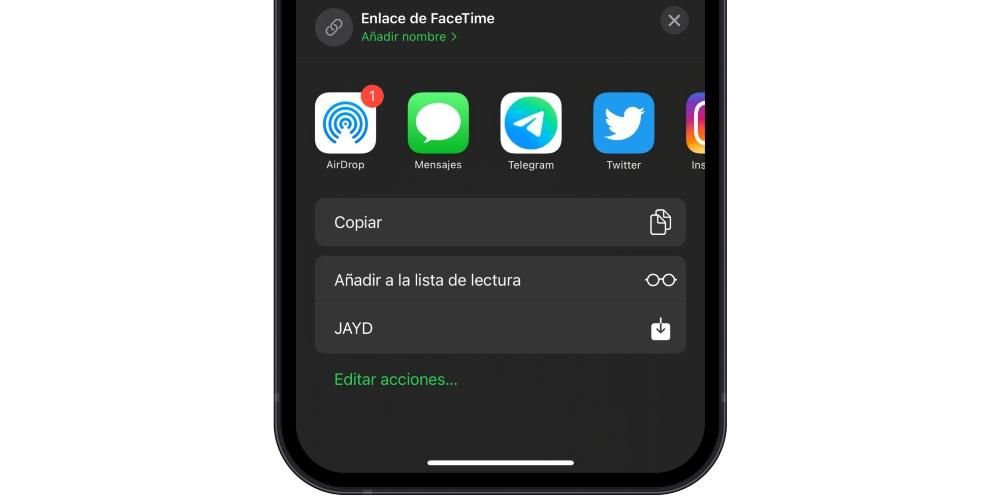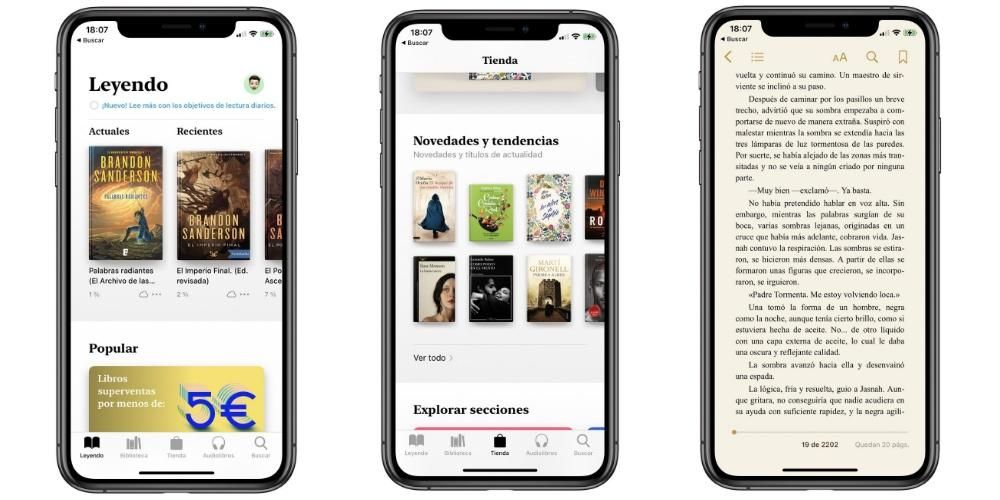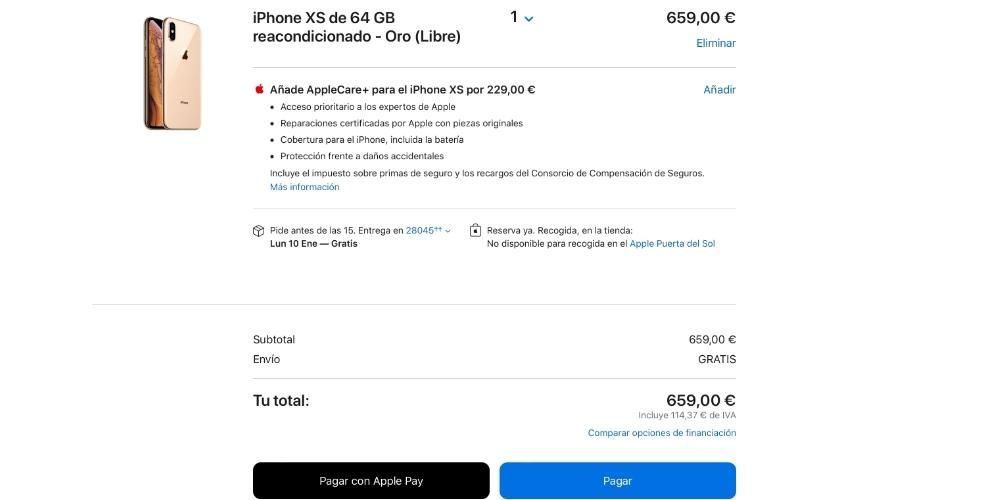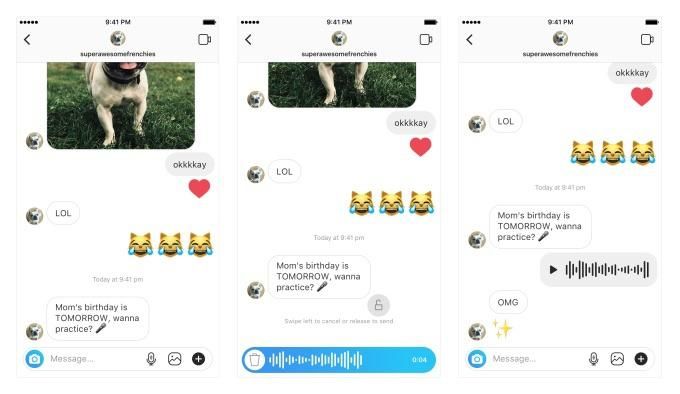ऐप स्टोर फोटोग्राफी के लिए समर्पित अनुप्रयोगों से भरा है, हालांकि, उनमें से सभी उपयोगकर्ता के लिए दो आवश्यक सुविधाओं को संयोजित करने में सक्षम नहीं हैं, जैसे कि उपयोग में आसानी और विभिन्न प्रकार के टूल, बस स्नैप्सड क्या हासिल करता है। Google द्वारा विकसित यह एप्लिकेशन निस्संदेह सबसे अच्छे विकल्पों में से एक है जिसे आप अपनी सभी तस्वीरों को संपादित करने के लिए पा सकते हैं और इस पोस्ट में हम आपको इसके बारे में बताना चाहते हैं।
सबसे आसान फोटो संपादक
फोटो संपादन एप्लिकेशन के बारे में बात करते समय सादगी और उपयोग में आसानी वास्तव में एक महत्वपूर्ण बिंदु है, खासकर उन उपयोगकर्ताओं को आकर्षित करने में सक्षम होने के लिए जो इस दुनिया में अभी शुरुआत कर रहे हैं। Snapseed का इंटरफ़ेस वास्तव में सहजज्ञ है, इसलिए उपयोगकर्ता तुरंत इसका उपयोग करने में सहज महसूस करते हैं, कुछ ऐसा जो सभी फोटो संपादन अनुप्रयोगों के साथ नहीं होता है क्योंकि कई बहुत जटिल और दखल देने वाले हो जाते हैं।
इस ऐप के साथ, क्षेत्र के सबसे नौसिखिए उपयोगकर्ता और विशेषज्ञ दोनों ही अपनी जरूरतों को पूरा करते हैं, क्योंकि उस सादगी के अलावा, जो इसकी विशेषता है, स्नैप्सड के पास बड़ी संख्या में टूल भी हैं जिनके बारे में हम इस पोस्ट में बात करेंगे और वे देंगे उपयोगकर्ता कुछ ही मिनटों में सरल संस्करणों से अन्य अधिक जटिल प्रक्रियाओं तक प्रदर्शन करने की क्षमता रखता है जिसके लिए अधिक अनुभव, ज्ञान और समय की आवश्यकता होती है।
सबसे पहले, वह फ़ोटो चुनें जिसे आप संपादित करना चाहते हैं
हम संपादन प्रक्रिया से शुरू करते हैं और जाहिर है, आपको सबसे पहले जो करना है वह उस छवि को चुनना है जिसके साथ आप काम करना चाहते हैं। स्नैप्सड आपके लिए इसे बहुत आसान बनाता है क्योंकि जैसे ही आप एप्लिकेशन में प्रवेश करते हैं, यह आपसे पहले से ही पूछ रहा है, जिस छवि को आप संपादित करना चाहते हैं उसे खोलने के लिए, इसके लिए आपको बस + प्रतीक पर क्लिक करना होगा जो केंद्र में दिखाई देता है। स्क्रीन और अपने कैमरे से चुनें उस छवि को रोल करें जिसे आप संपादित करना चाहते हैं।
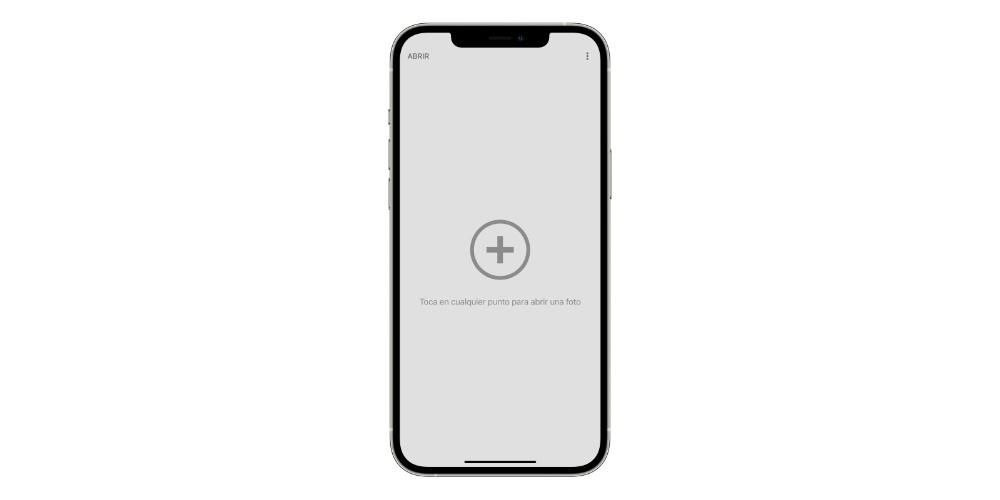
एक बार जब आपके पास स्नैप्सड में काम करने के लिए फोटो है, तो एप्लिकेशन में तीन अलग-अलग एक्शन क्षेत्र हैं जो आप स्क्रीन के नीचे पा सकते हैं, ये लेआउट, टूल्स और एक्सपोर्ट हैं। आप जो करना चाहते हैं उसके आधार पर, आप एक या दूसरे को चुन सकते हैं। हम उन सभी के बारे में नीचे बात करेंगे।

त्वरित संपादन के लिए इसके विभिन्न लेआउट का उपयोग करें
हम डिज़ाइन के साथ शुरू करते हैं, इस टैब में आपके पास बड़ी संख्या में फ़िल्टर उपलब्ध हैं जिन्हें आप फ़ोटोग्राफ़ पर लागू कर सकते हैं, अर्थात डिफ़ॉल्ट रूप से एप्लिकेशन आपको पूर्वनिर्धारित संस्करणों की एक श्रृंखला प्रदान करता है जिसका उपयोग आप छवि को लगभग तुरंत संपादित करने के लिए कर सकते हैं। इस तरह आपको वांछित परिणाम प्राप्त करने के लिए पैरामीटर द्वारा पैरामीटर को स्पर्श नहीं करना पड़ेगा, और इससे भी महत्वपूर्ण बात यह है कि आपकी तस्वीर को संपादित करने में कुछ ही सेकंड लगेंगे और यह किसी भी सोशल नेटवर्क पर साझा करने के लिए तैयार हो जाएगा।

इसके भारी मात्रा में टूल के साथ नियंत्रण रखें
यदि आप चाहते हैं कि आपकी तस्वीर के संपादन पर पूर्ण नियंत्रण हो, तो आपको टूल्स टैब में जाना होगा, जहां स्नैप्सड की एक विशाल विविधता है, जो परिणाम आप ढूंढ रहे हैं उसे प्राप्त करने के लिए टूल की अतिरेक को क्षमा करें। छवि। यहां आप एक तस्वीर के सामान्य मापदंडों को संशोधित करने की संभावना से लेकर प्रामाणिक रचनाएं बनाने की संभावना तक पाएंगे जो उन सभी लोगों को छोड़ देगी जो इसे खुले मुंह देखने के लिए भाग्यशाली हैं। नीचे हम उन सभी टूल्स को सूचीबद्ध करते हैं जिनके साथ आप Snapseed में काम कर सकते हैं।
- फोटो बढ़ाएं।
- विवरण।
- वक्र।
- श्वेत संतुलन।
- कट गया।
- मुड़ना।
- परिप्रेक्ष्य।
- बढ़ाना।
- चयनात्मक।
- ब्रश।
- दाग़ पदच्युत।
- एचडीआर लैंडस्केप।
- ग्लैमर चमक।
- तानवाला विपरीत।
- नाटक।
- बढ़िया शराब।
- फिल्म ग्रेन।
- रेट्रोलक्स।
- क्रोधी
- काला और सफेद।
- नोयर।
- चित्र।
- सिर की मुद्रा।
- धुंधला।
- विगनेटिंग।
- दोगुना जोखिम।
- मूलपाठ।
- रूपरेखा।

पारंपरिक मापदंडों को छूकर अपनी तस्वीर संपादित करें
फोटो संपादन एप्लिकेशन का मूल्यांकन करते समय सबसे महत्वपूर्ण बिंदुओं में से एक छवि के सबसे महत्वपूर्ण मापदंडों को आसानी से संशोधित करने की उपयोगकर्ता की क्षमता है। ऐसा करने के लिए, हमें Snapseed में चार मुख्य टूल मिलते हैं, ये एन्हांस फोटो, डिटेल्स, कर्व्स और व्हाइट बैलेंस हैं।
इम्प्रूव फोटो के भीतर आपके पास फोटोग्राफ के मूल मापदंडों जैसे चमक, कंट्रास्ट, संतृप्ति, वातावरण, हाइलाइट्स, छाया और गर्मी के साथ काम करने की संभावना है। सबसे पहले, उनके बीच चलने में सक्षम होने के लिए, आपको अपनी उंगली को स्क्रीन के केंद्र से ऊपर या नीचे स्लाइड करना है, और फिर उक्त पैरामीटर के मान को संशोधित करने के लिए अपनी उंगली को दाएं या बाएं स्लाइड करना है।

एक तस्वीर को संपादित करते समय दो बहुत महत्वपूर्ण बिंदु इसकी संरचना और तीक्ष्णता हैं। ऐसा करने के लिए आपको विवरण पर जाना होगा, और दोनों मापदंडों के बीच बदलने के लिए अपनी उंगली को ऊपर या नीचे स्लाइड करना होगा, साथ ही मान को संशोधित करने के लिए दाएं या बाएं स्लाइड करना होगा।

अंत में, एक शानदार परिणाम प्राप्त करने के लिए दो मूलभूत पहलू हैं रंग घटता और सफेद संतुलन। ये ऐसे पैरामीटर हैं जो शायद कुछ अधिक पेशेवर हैं और इसके लिए उपयोगकर्ता की ओर से, फोटो संपादन के बारे में अधिक ज्ञान की आवश्यकता होती है, लेकिन यदि आप उनमें महारत हासिल करने में सक्षम हैं, तो परिणाम वास्तव में अविश्वसनीय होंगे।

प्रत्येक सामाजिक नेटवर्क के लिए छवि प्रारूप को अपनाएं
एक तस्वीर के साथ आप जो चाहते हैं उसे व्यक्त करने में सक्षम होना बहुत महत्वपूर्ण है, और जाहिर है, एक तस्वीर को बेहतर ढंग से संपादित करने में न केवल उन मापदंडों को संशोधित करना शामिल है, जिन पर हम पिछले अनुभाग में टिप्पणी कर रहे हैं, बल्कि यह भी कि उक्त तस्वीर का प्रारूप होना चाहिए जिस माध्यम से आप इसे साझा करने जा रहे हैं, उसके लिए अनुकूलित। यह एक मूलभूत बिंदु है जिसे कई उपयोगकर्ता विभिन्न प्लेटफार्मों पर अपने फोटोग्राफिक कार्य को साझा करते समय अनदेखा कर देते हैं। कई मौकों पर कला के प्रामाणिक कार्यों पर किसी का ध्यान नहीं जाता है क्योंकि वे वास्तव में सोशल नेटवर्क के उपयोगकर्ता द्वारा अनुरोधित प्रारूप के अनुकूल नहीं होते हैं जिसके माध्यम से छवि साझा की जाती है।
इस कारण से, आपके संपादन एप्लिकेशन में एक उपकरण होना महत्वपूर्ण है जो आपको ये कटौती करने की अनुमति देता है और इस प्रकार आपकी तस्वीर को सोशल नेटवर्क पर पूरी तरह से अनुकूलित करने में सक्षम होता है जहां आप इसे प्रकाशित करने जा रहे हैं। इसके लिए Snapseed में आपको बस क्रॉप टूल का इस्तेमाल करना है और उस फॉर्मेट को चुनना है जिसे आप इस्तेमाल करना चाहते हैं।

क्या आपको केवल फोटो के एक हिस्से को संपादित करने की आवश्यकता है? बस कर दो
वास्तव में उपयोगी उपकरण जो आपको बहुत ही आकर्षक और पेशेवर परिणाम प्राप्त करने की संभावना भी देता है, वह है चयनात्मक। इसमें आपके द्वारा चुनी गई छवि के एक हिस्से को संपादित करने में सक्षम होना शामिल है, अर्थात, यदि, उदाहरण के लिए, आप एक तस्वीर के आकाश को एक तरफ और बाकी को दूसरी तरफ संपादित करना चाहते हैं, तो इस उपकरण के साथ आपके पास क्षमता है ऐसा करने के लिए।

फोटो से किसी भी तत्व को आसानी से हटा दें
हम उन उपकरणों के बारे में बात करना जारी रखते हैं जिनकी आपको निश्चित रूप से किसी न किसी बिंदु पर उपयोग करने की आवश्यकता होगी। इस मामले में, यह स्टेन रिमूवर है, जो, जैसा कि इसके नाम से संकेत मिलता है, आपको छवि से कुछ दाग या तत्वों को हटाने की अनुमति देता है, जिन्हें आप उस पर नहीं दिखाना चाहते हैं। आप जिस प्रकार के तत्व को हटाना चाहते हैं, उसके आधार पर प्रक्रिया अधिक जटिल या सरल होगी।

अधिक विशेष रुप से प्रदर्शित उपकरण
प्रभावित करने के लिए एचडीआर का उपयोग करें
किसी फ़ोटोग्राफ़ को लगभग महाकाव्य स्पर्श देने के सबसे सामान्य तरीकों में से एक HDR का उपयोग करना है, Snapseed में वह टूल जो आपको यह फ़ंक्शन प्रदान करेगा, उसे HDR लैंडस्केप कहा जाता है। ऐप आपको चार अलग-अलग प्रकार के एचडीआर चुनने की संभावना देता है, एक प्रकृति पर केंद्रित, दूसरा लोगों पर, एक बढ़िया और दूसरा तीव्र। एक बार जब आप वह चुन लेते हैं जो आपको चारों में से सबसे अधिक आश्वस्त करता है, तो आप उस तीव्रता की डिग्री को भी समायोजित कर सकते हैं जिसमें वह एचडीआर प्रभाव छवि पर लागू होता है।

अपनी तस्वीरों को विंटेज टोन दें
कभी-कभी, और संदर्भ के आधार पर, छवियों में एक विंटेज स्पर्श जोड़ना एक जबरदस्त बात हो सकती है, कुछ ऐसा, जो स्नैप्सड आपको अपने विंटेज टूल के साथ भी देता है। इस मामले में आपके पास बारह डिफ़ॉल्ट फ़िल्टर उपलब्ध हैं जो तस्वीरों को वह विशिष्ट स्पर्श देते हैं। इसके अलावा, एक बार जब आप फ़िल्टर चुन लेते हैं, तो आप छवि के कुछ मापदंडों को संशोधित कर सकते हैं, जैसे कि धुंधला को सक्रिय करना या न करना, चमक को संशोधित करना, संतृप्ति, शैली की तीव्रता या शब्दचित्र।

सिर की मुद्रा को संशोधित करें
अब हम जिस टूल के बारे में बात करने जा रहे हैं, वह उस शक्ति को दिखाता है जो इस एप्लिकेशन को तस्वीरों को संपादित करने की है। इसे हेड पोस्चर कहा जाता है और यह छवि में दिखने वाले व्यक्ति के सिर की मुद्रा को आपकी पसंद के अनुसार संशोधित करने में सक्षम है। आप अपनी आवश्यकता के आधार पर इसे बाएँ, दाएँ, ऊपर या नीचे कर सकते हैं।

ब्लर स्वयं बनाएं
धुंधला एक ऐसा उपकरण है जो एक तस्वीर में बहुत उपयोगी हो सकता है क्योंकि यह दर्शकों में संवेदनाओं की एक श्रृंखला उत्पन्न कर सकता है जो उन्हें छवि के उस हिस्से पर बिल्कुल ध्यान केंद्रित करता है जिस पर आप उन्हें ध्यान केंद्रित करना चाहते हैं। ऐसा करने के लिए, इस ऐप में ब्लर टूल है जिसके साथ आप दो प्रकार के ब्लर लागू कर सकते हैं, एक रैखिक और दूसरा अण्डाकार, उनके आकार और निश्चित रूप से, उनकी तीव्रता को और अधिक अनुकूलित करने में सक्षम होने के कारण।

टेक्स्ट और फ्रेम जोड़ें
कुछ ऐसा जो विशिष्ट क्षणों में बहुत उपयोगी हो सकता है और बहुत विशिष्ट कार्यों या मांगों के लिए छवि में टेक्स्ट और/या फ्रेम शामिल करने की संभावना है। जाहिर है कि यह ऐसा कुछ नहीं है जिसे आप अपनी तस्वीरों के प्रत्येक संस्करण में उपयोग करने जा रहे हैं, लेकिन जैसा कि हमने कहा, यह कुछ विशिष्ट कार्यों के लिए उपयोगी हो सकता है। इसके लिए Snapseed में टेक्स्ट और फ्रेम्स टूल हैं, जहां आपको अपने इच्छित संदेश और फ्रेम दोनों को अनुकूलित करने के लिए कई प्रकार के विकल्प मिलेंगे।

किए गए सभी संपादन नियंत्रित करें
Snapseed के पास सबसे महत्वपूर्ण उपकरणों में से एक यह है कि छवि में किए गए सभी संशोधनों को व्यक्तिगत रूप से नियंत्रित करने में सक्षम होना, यानी सभी संस्करणों को नियंत्रित करना। ऐसा करने के लिए, आपको स्क्रीन के ऊपरी दाएं भाग में जानकारी के बाईं ओर स्थित आइकन पर क्लिक करना होगा और फिर संस्करण देखें पर क्लिक करना होगा, जो स्क्रीन के निचले दाएं हिस्से में दिखाई देगा, जहां आप कर सकते हैं उन्हें संशोधित करें या उन्हें हटा भी दें।

फोटो में खुद को डुप्लिकेट करना इतना आसान है
इस पोस्ट में एक अतिरिक्त के रूप में हम आपको एक बहुत ही सरल प्रक्रिया दिखाना चाहते हैं जो आपको बहुत ही आकर्षक और मजेदार चित्र बनाने में मदद करेगी, सब कुछ आपकी कल्पना पर निर्भर करता है। इस प्रक्रिया में एक ही छवि में आपके व्यक्ति के दो क्लोन सम्मिलित करना शामिल है। यह बहुत जटिल लगता है लेकिन यह वास्तव में सरल है यदि आप हमारे द्वारा बताए गए चरणों का पालन करते हैं।
सबसे पहले आपको दो फोटो लेने होंगे जिसमें आप एक ही जगह पर अलग-अलग पोजीशन में दिखें। इसके लिए हम अनुशंसा करते हैं कि आप एक तिपाई का उपयोग करें और यह कि आप जितनी जल्दी हो सके छवियों को उसी के प्रकाश में परिवर्तन से बचने के लिए लें।

एक बार जब आपके पास दो छवियां होती हैं जिनके साथ आप काम करना चाहते हैं, तो वांछित परिणाम प्राप्त करने के लिए आपको जिन चरणों का पालन करना होगा, वे वे हैं जो हम नीचे प्रस्तुत करते हैं।
- दो छवियों में से एक खोलें।
- टूल्स पर क्लिक करें और फिर डबल एक्सपोजर पर।
- उस आइकन पर क्लिक करें जो आपको एक और छवि जोड़ने और दूसरी छवि चुनने की अनुमति देता है जिसे आपने पहले लिया था।
- जोड़ें विकल्प चुनें और फिर अपारदर्शिता को अधिकतम तक बढ़ाएं।

- संस्करण देखें पर क्लिक करें और डबल एक्सपोज़र के संस्करण को संशोधित करने के लिए दर्ज करें।

- अब अपनी उंगली को छवि के उस हिस्से पर चलाएं जहां दूसरा क्लोन स्थित है।

- संपादन की पुष्टि करें और आपका काम हो गया।

पूरी दुनिया को देखने के लिए अपनी छवि निर्यात करें
एक बार जब आप पूरी फोटो संपादन प्रक्रिया पूरी कर लेते हैं, तो अंतिम चरण रहता है, जो कि आपकी छवि को साझा करने में सक्षम होने के लिए निर्यात करना है। यह प्रक्रिया बहुत ही सरल है और आप इसे विभिन्न तरीकों से भी कर सकते हैं। सबसे पहले, Snapseed आपको किसी भी तरह से छवि को सीधे साझा करने की अनुमति देता है, साथ ही छवि को मूल फ़ाइल पर सहेजता है, उन परिवर्तनों के साथ एक प्रतिलिपि बनाता है जिन्हें बाद में पूर्ववत किया जा सकता है, या अपरिवर्तनीय परिवर्तनों के साथ एक प्रति निर्यात कर सकते हैं।