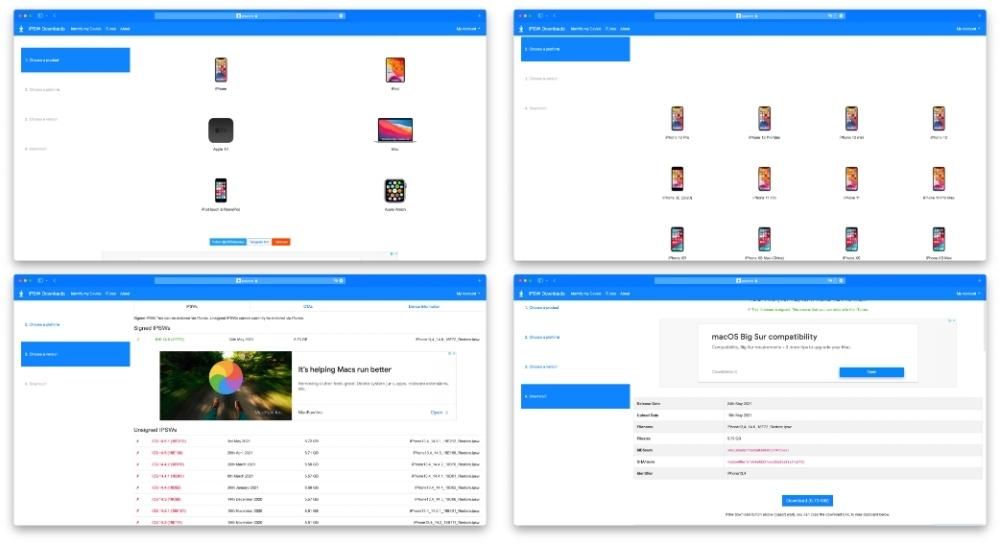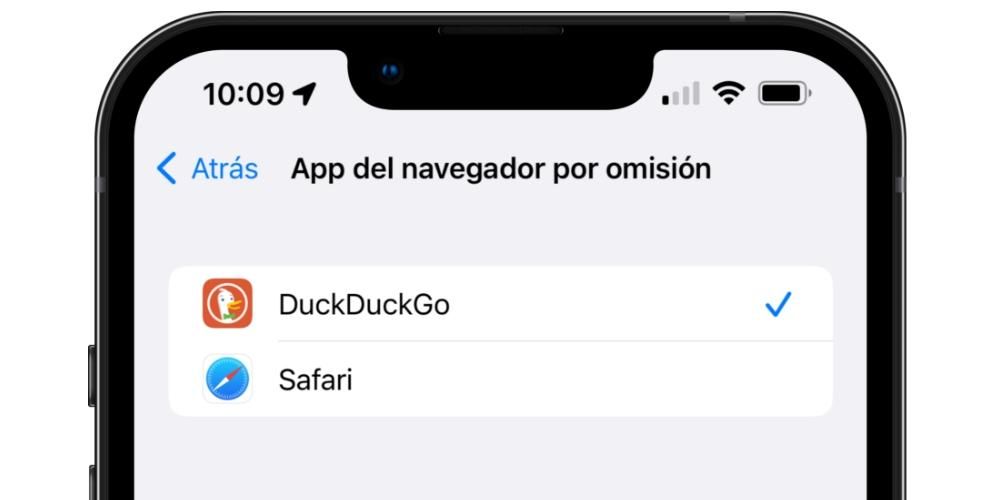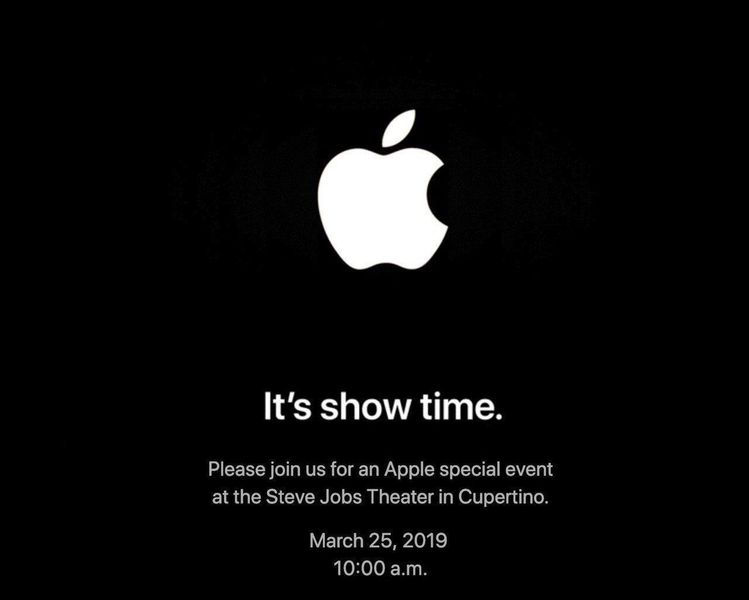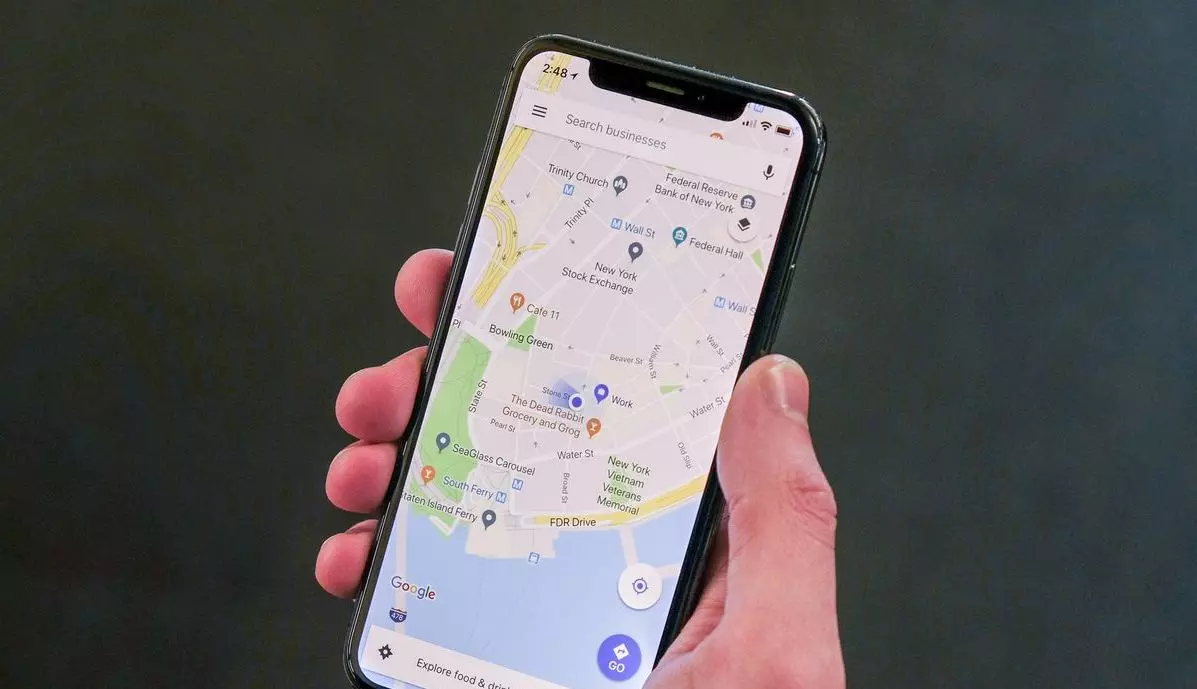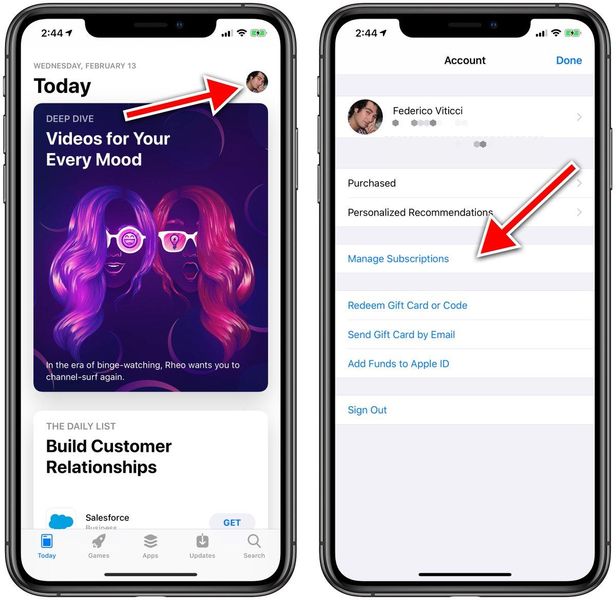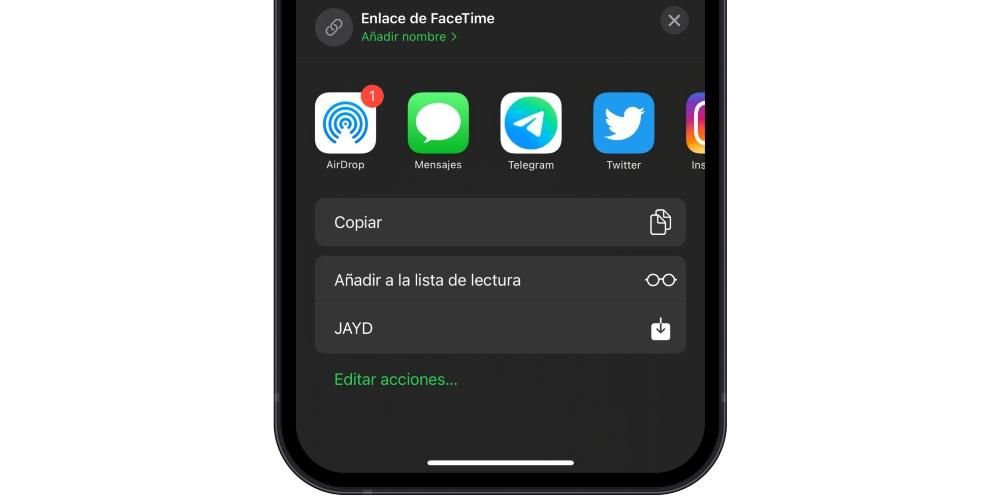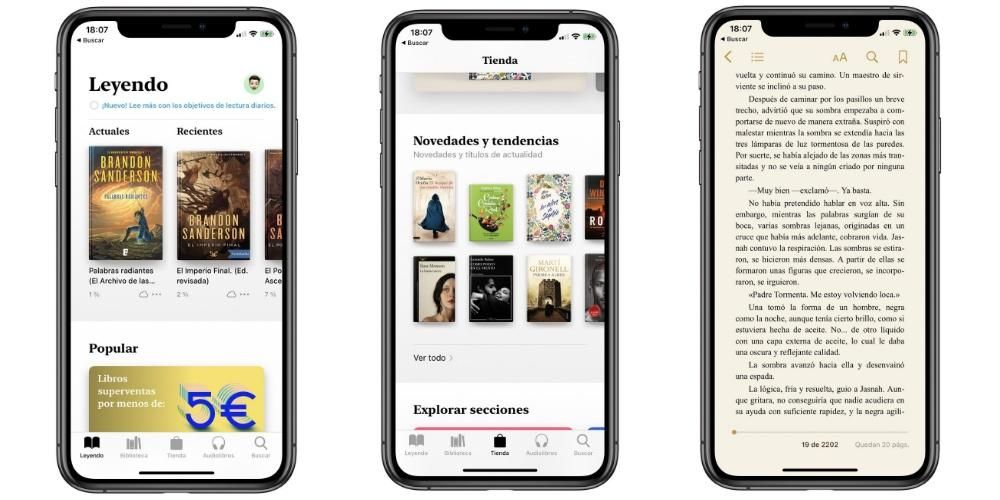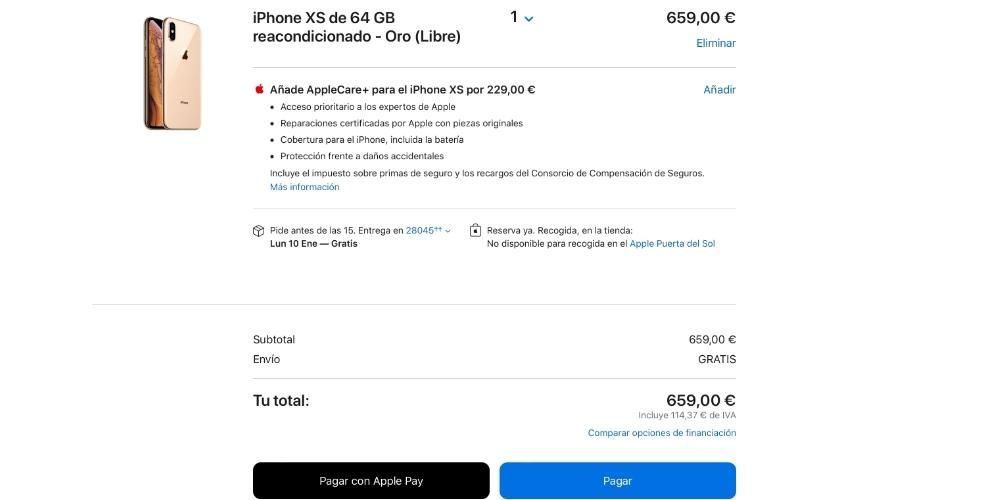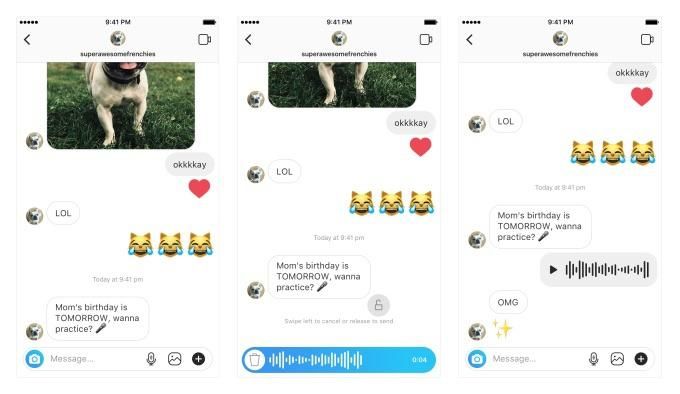आईफोन और आईपैड पर हमारे पास जो दृश्य कार्य हो सकते हैं उनमें से एक विजेट हैं, जो पूर्वावलोकन या सौंदर्य संबंधी कार्यों जैसे अनुप्रयोगों के बारे में दिलचस्प जानकारी दिखाते हैं। इस लेख में हम आपको आईपैड पर इन विजेट्स के बारे में जानने और उन्हें कॉन्फ़िगर करने के तरीके के बारे में सब कुछ बताएंगे।
iPadOS में विजेट लेआउट
यह सबसे पहले iPad के विजेट्स में एक मूलभूत अंतर पर ध्यान देने योग्य है आईपैड ओएस 14 . से . ऐप्पल ने आईफोन के लिए आईओएस 14 में इन तत्वों में सुधार लागू करने का फैसला किया, यहां तक कि उन्हें अलग-अलग आकार और स्क्रीन के विभिन्न हिस्सों में ले जाने की इजाजत दी। इसके लिए, डेवलपर्स से परिस्थितियों के अनुकूल नए डिजाइन बनाने का भी आग्रह किया गया और इसे भी iPad में स्थानांतरित कर दिया गया। यही कारण है कि वर्तमान में दो प्रकार के विजेट हैं, कुछ अधिक क्लासिक सौंदर्यशास्त्र और एक मानक आकार के साथ और अन्य नए डिजाइन और संभावना के साथ विभिन्न आकार हैं .

किन ऐप्स में विजेट हैं
यह वास्तव में यह कहना असंभव है कि कितने और कौन से एप्लिकेशन हैं जिनमें विजेट हैं, क्योंकि हर दिन नए डेवलपर्स जोड़े जाते हैं या जो पहले से अपडेट होते हैं उन्हें अपडेट किया जाता है। हालाँकि, हम कह सकते हैं कि आवेदन देशी Apple के पास iPad के लिए विजेट हैं और हमें निम्नलिखित मिलते हैं:
- एप्पल संगीत
- एप्पल टीवी
- अभिलेख
- शॉर्टकट
- बैटरी
- पंचांग
- तस्वीरें
- पॉडकास्ट
- अनुस्मारक
- घड़ी
- सिरी सुझाव
- मौसम
- मौसम
- समय का उपयोग करें
आईपैड में विजेट कैसे जोड़ें
जैसा कि हमने पहले कहा, iPadOS 14 से आगे विजेट बदलते हैं और वैसे ही जैसे आप उन्हें जोड़ते हैं। आप इसे निम्न तरीके से कर सकते हैं:
- विजेट पैनल को लाने के लिए बाएं स्वाइप करें।
- नीचे स्क्रॉल करें और संपादित करें पर टैप करें।*
- ऊपरी बाएँ कोने में + बटन पर टैप करें।
- वह विजेट चुनें जिसे आप जोड़ना चाहते हैं, इसके आकार का चयन करने में सक्षम होने के नाते। यदि आप चाहें, तो आप एक बुद्धिमान समूह भी बना सकते हैं जिसमें ढेर में कई विजेट जोड़े जाएंगे जिन्हें आप देख सकते हैं कि आप उन पर अपनी उंगली स्लाइड करते हैं या नहीं।
- विजेट जोड़ें टैप करें।
- एक बार जब यह स्क्रीन पर दिखाई देता है तो आप इसे ऊपर या नीचे ले जा सकते हैं ताकि आप इसे जहां चाहें रख सकें।
*इस चरण को किसी भी विजेट पर लंबे समय तक दबाकर और फिर होम स्क्रीन संपादित करें दबाकर बदला जा सकता है।

यह ध्यान दिया जाना चाहिए कि आपके पास शीर्ष पर दो विजेट हो सकते हैं ताकि वे हमेशा दिखाई दें, जबकि बाकी तब तक छिपे रहें जब तक आप उन पर स्लाइड न करें। यदि आप बाद में चाहते हैं जोड़ा गया विजेट संपादित करें आप कुछ सेकंड के लिए उस पर क्लिक कर सकते हैं और फिर उस विकल्प पर जो आपको विजेट को संपादित करने की अनुमति देता है।
अगर आपके पास आईपैड है iPadOS 13 या इससे पहले का आप इतने सारे अनुकूलन विकल्पों का आनंद नहीं ले पाएंगे, लेकिन आप उन्हें निम्न तरीके से भी जोड़ सकते हैं:
- विजेट पैनल को लाने के लिए बाएं स्वाइप करें।
- अनुकूलित करें टैप करें।
- आपको उपलब्ध विजेट्स की एक सूची दिखाई देगी और आपको उनके बाईं ओर स्थित '+' बटन पर क्लिक करना होगा।
- तीन धारियों को स्लाइड करने के लिए दाईं ओर के आइकन को दबाएं और उन्हें अपने इच्छित क्रम में रखें।
- ठीक टैप करें।

क्या उन्हें स्क्रीन के दूसरे हिस्से में रखा जा सकता है?
यदि आपके पास आईओएस 14 और बाद के संस्करणों वाला आईफोन है, तो आप विजेट्स को किसी भी स्क्रीन के चारों ओर ले जा सकते हैं, यहां तक कि उन्हें एप्लिकेशन के बीच भी रख सकते हैं। हालाँकि, स्क्रीन के बाईं ओर सीमा रखते हुए, iPad पर ऐसा करना संभव नहीं है। हालाँकि, इस खंड में, आप उन्हें प्राप्त कर सकते हैं सदैव दृश्य यदि आप ऐसा चाहते हैं। ऐसा करने के लिए आप किसी भी विजेट को कुछ सेकंड के लिए दबा सकते हैं, होम स्क्रीन संपादित करें पर क्लिक करें और फिर टैब को सक्रिय करें होम स्क्रीन पर रखें जो ऊपर दिखाई देता है। इसके अलावा अगर आप सेटिंग्स> होम स्क्रीन और डॉक पर जाते हैं और कीप डिस्प्ले टुडे को सक्रिय करते हैं तो आपके पास यह हो सकता है।

बेशक, ये विजेट केवल तभी दिखाई देंगे जब आपके पास लैंडस्केप में आईपैड , चूंकि यदि आप इसे लंबवत रूप से उपयोग करते हैं तो वे तब तक दिखाई नहीं देंगे जब तक आप बाईं ओर स्लाइड नहीं करते। यह भी ध्यान दिया जाना चाहिए कि केवल पहले दो स्थितियों में आपके द्वारा रखे गए विजेट डिफ़ॉल्ट रूप से देखे जाएंगे और बाकी को देखने के लिए आपको नीचे स्लाइड करना होगा।
आईपैड से विजेट हटाएं
जबकि उन्हें जोड़ना संभव है, iPadOS में विजेट्स को हटाना भी संभव है। वास्तव में, प्रक्रिया वास्तव में सरल है, क्योंकि यह वैसा ही है जैसा हम उन्हें स्क्रीन पर डालते समय पाते हैं। यदि आपके पास है iPadOS 14 और बाद के संस्करण आपको इन चरणों का पालन करना होगा:
- विजेट पैनल देखने के लिए बाएं स्वाइप करें।
- स्क्रीन के नीचे संपादित करें टैप करें।*
- प्रत्येक विजेट के ऊपरी बाएँ कोने में दिखाई देने वाले '-' आइकन पर क्लिक करें।
- अब डिलीट पर क्लिक करें।
*इस चरण को किसी भी विजेट पर लंबे समय तक दबाकर और फिर होम स्क्रीन संपादित करें दबाकर बदला जा सकता है।
में iPadOS 13 और इससे पहले के संस्करण हमें विजेट्स को हटाने के लिए भी कई अंतर नहीं मिले।
- विजेट पैनल देखने के लिए बाईं स्क्रीन पर जाएं।
- अनुकूलित करें टैप करें।
- प्रत्येक जोड़े गए विजेट के बाईं ओर दिखाई देने वाला - बटन दबाएं।
- ठीक टैप करें।