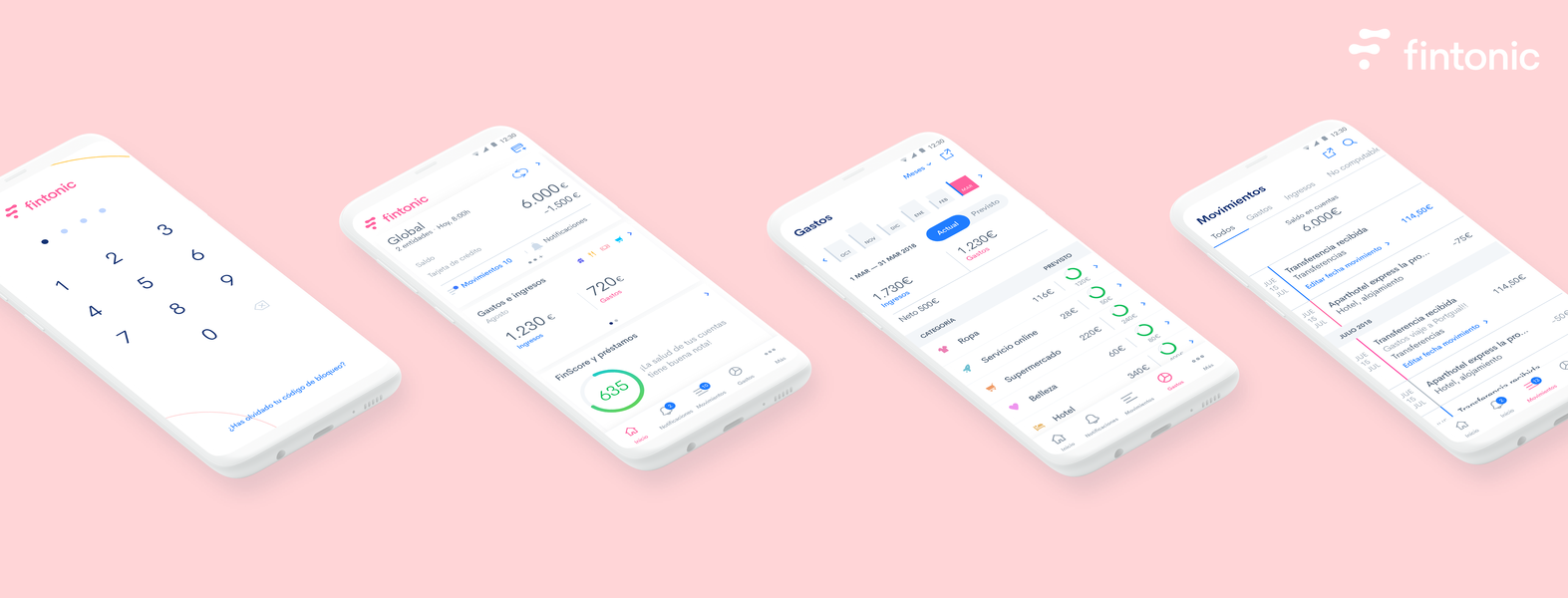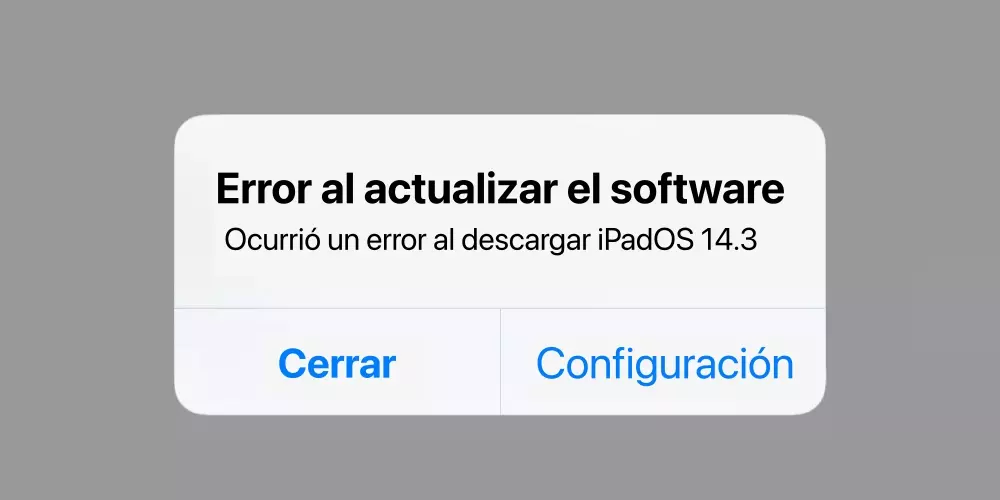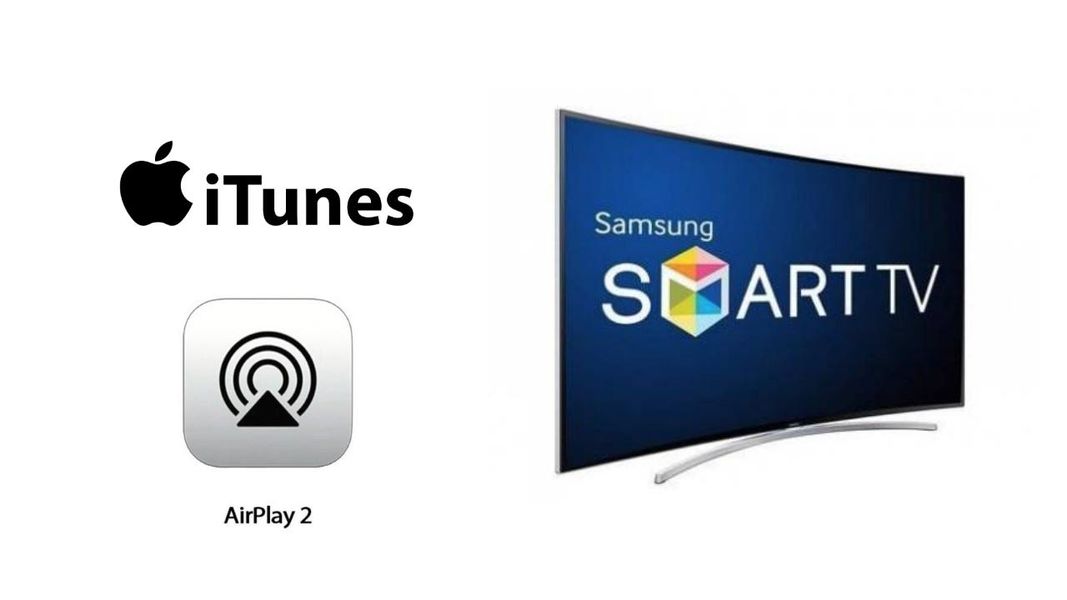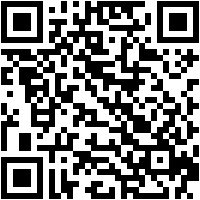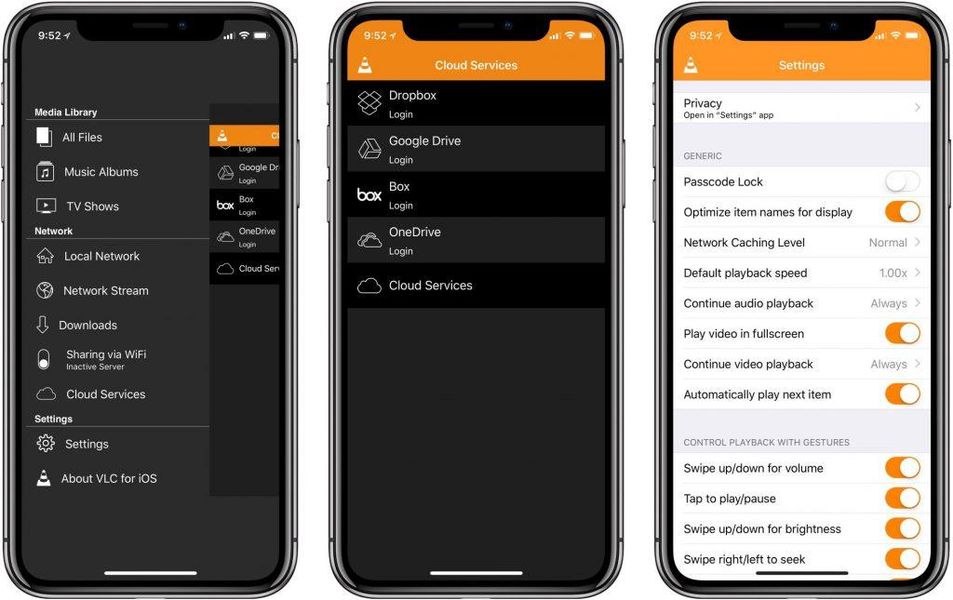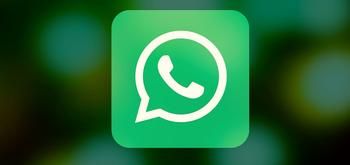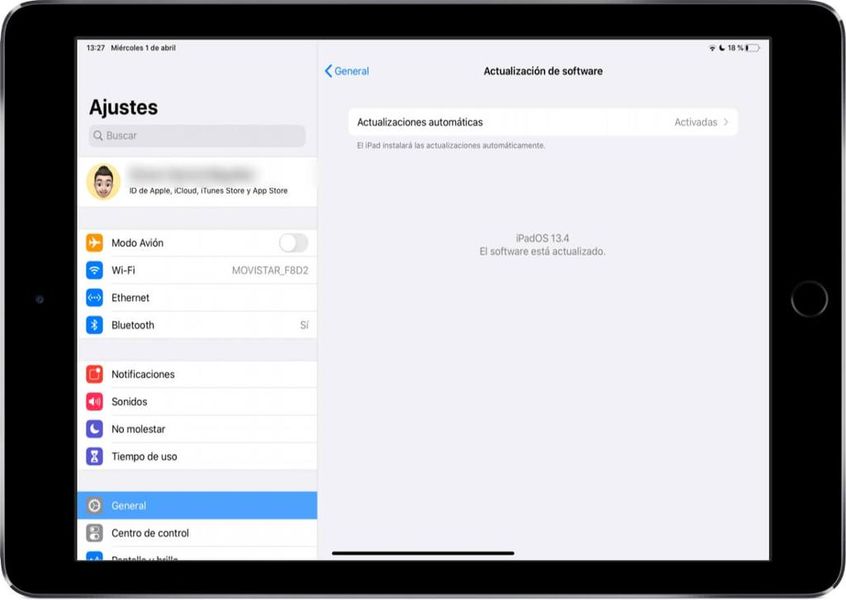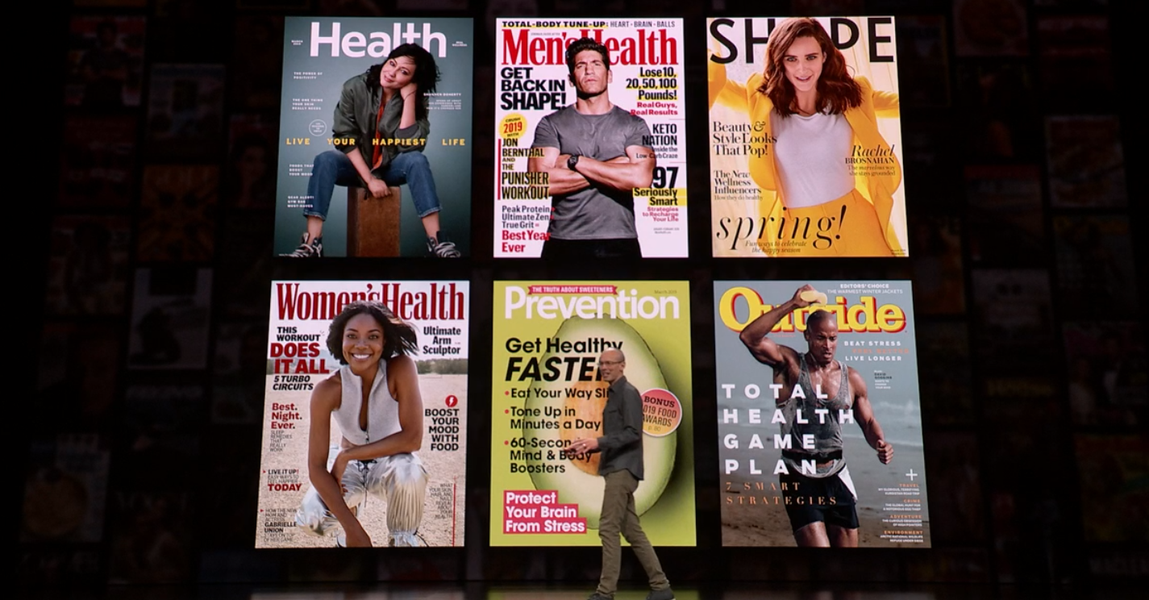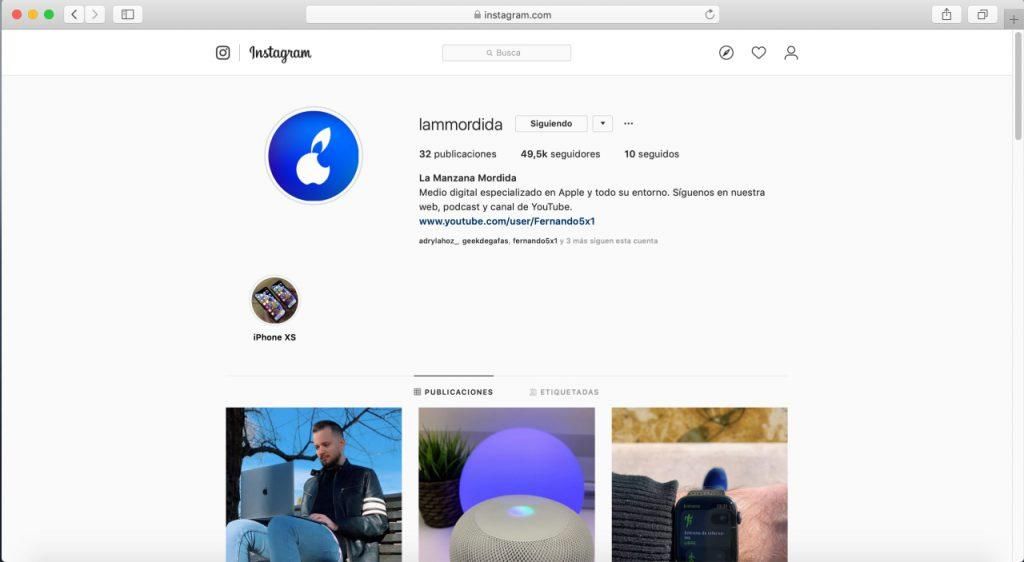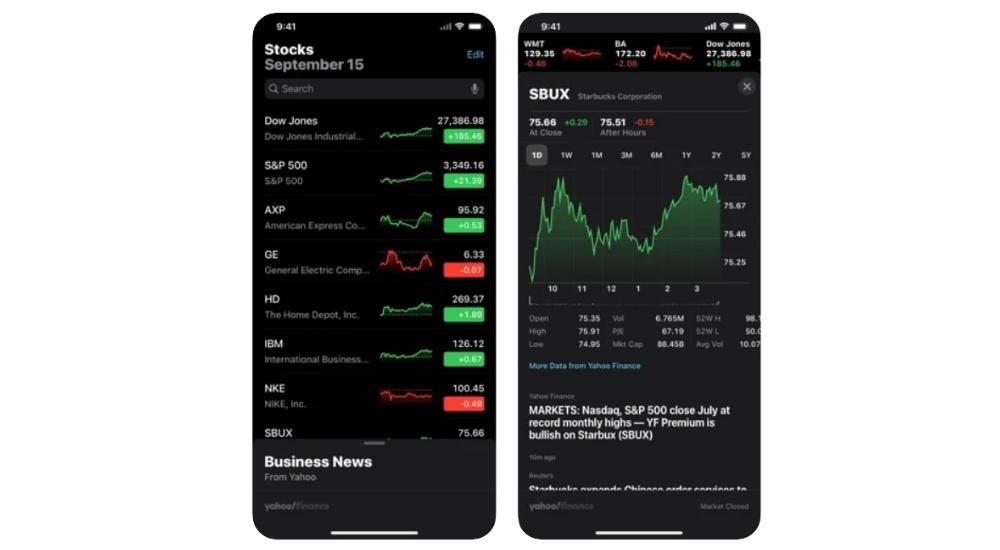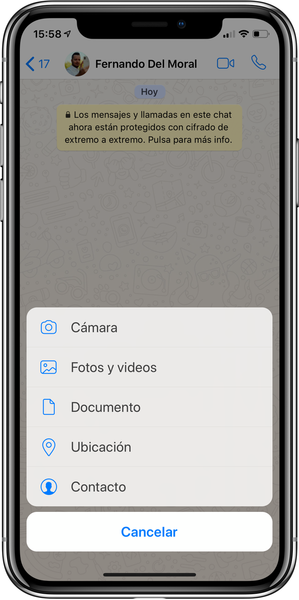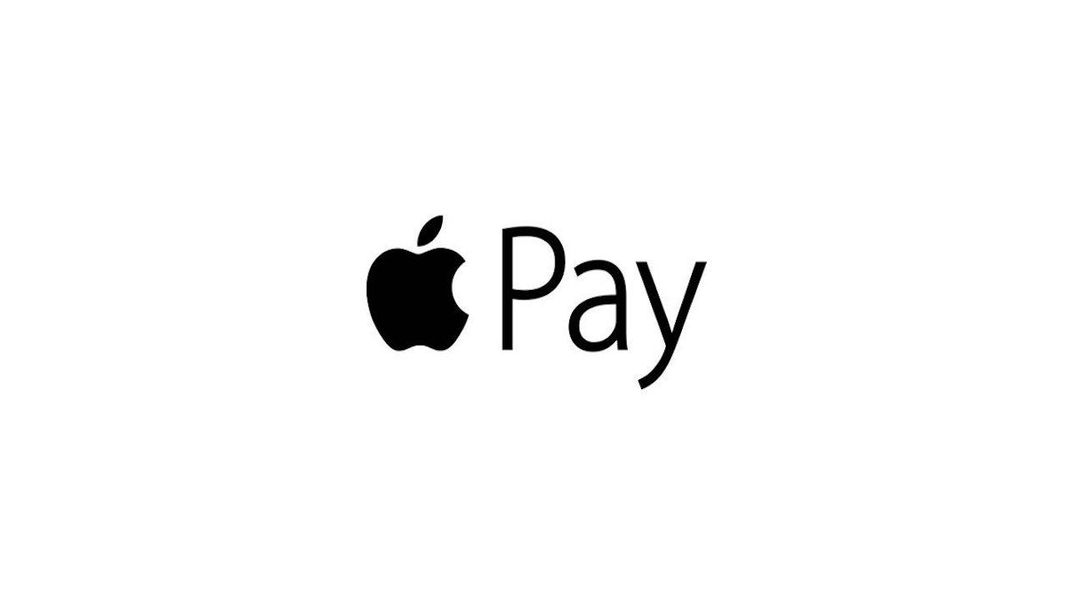ऑर्डर दिन-प्रतिदिन के आधार पर एक मौलिक तत्व है, विशेष रूप से अधिक उत्पादक होने के लिए, इसलिए मैक जैसे डिवाइस पर, जिसका उपयोग अधिकांश अवसरों पर काम के लिए किया जाता है, इसके द्वारा संग्रहीत सभी सामग्री को होना चाहिए इसे आसानी से एक्सेस करने में सक्षम होने के लिए अच्छी तरह से व्यवस्थित। इस कारण से, इस पोस्ट में हम आपको यह बताने जा रहे हैं कि आप अपने Apple कंप्यूटर पर मौजूद सभी दस्तावेज़ों और फ़ाइलों को एक इष्टतम और बहुत ही व्यक्तिगत तरीके से कैसे व्यवस्थित कर सकते हैं।
अपने डेस्क को व्यवस्थित रखें
आमतौर पर, संगठन के संदर्भ में पहली आपदा और, सबसे बढ़कर, विभिन्न फाइलों और दस्तावेजों का संचय, आमतौर पर डेस्कटॉप पर होता है। कई उपयोगकर्ता उस पर सैकड़ों दस्तावेज़ जमा करने में सक्षम हैं, जो एक अभ्यास होने के अलावा उत्पादकता को कम कर देगा क्योंकि आपको प्रत्येक दस्तावेज़ की खोज में खर्च करना होगा जब आप इसका उपयोग करना चाहते हैं, डेस्कटॉप पर कई फाइलों को संग्रहीत करना कंप्यूटर और प्रवाह को धीमा कर देगा।
हालाँकि, 2018 में macOS Mojave की रिलीज़ के साथ शुरुआत करते हुए, Apple ने सभी उपयोगकर्ताओं के लिए डेस्कटॉप पर संग्रहीत सभी फ़ाइलों को आसानी से और व्यावहारिक रूप से आसानी से व्यवस्थित करना संभव बना दिया, सभी स्टैक ग्रुपिंग के लिए धन्यवाद। इस कार्यक्षमता के साथ, जिसे क्यूपर्टिनो कंपनी ने मैकओएस 10.14 में जारी किया है, आप अपने डेस्कटॉप पर मौजूद सभी फाइलों को टाइप करके समूहित कर सकते हैं, यानी स्टैक में सभी तस्वीरें, स्टैक में सभी वीडियो, स्टैक में सभी पीडीएफ फाइलें ... इस तरह, कम से कम, आपकी पूरी स्क्रीन फाइलों से भरी नहीं होगी और आपका डेस्कटॉप कुछ अधिक व्यवस्थित प्रतीत होगा।
आगमन पर कई उपयोगकर्ताओं द्वारा मनाए जाने वाले इस समारोह का उपयोग करने के लिए, आपको बस निम्नलिखित चरणों को पूरा करना होगा जिन्हें हम नीचे सूचीबद्ध करते हैं।
- डेस्क पर बैठो।
- डेस्कटॉप पर कहीं भी राइट क्लिक करें।
- प्रदर्शित मेनू में, बैटरी का उपयोग करें पर क्लिक करें।



एक बार जब आप स्टैक द्वारा अपनी डेस्कटॉप फ़ाइलों के समूहन को सक्रिय कर लेते हैं, तो आप इन फ़ाइलों को समूहीकृत करने का तरीका भी बदल सकते हैं। डिफ़ॉल्ट रूप से Apple उन्हें इस आधार पर समूहित करेगा कि वे किस प्रकार की फ़ाइल हैं, हालाँकि आपके पास निम्नलिखित सभी विकल्प हैं।
- कक्षा।
- अंतिम उद्घाटन की तिथि।
- शामिल करने की तिथि।
- सुधार की तारीख।
- रचना तिथि।
- लेबल।
ऊपर बताए गए अन्य तरीकों में से किसी एक के लिए सिस्टम द्वारा स्टैक को समूहित करने के तरीके को बदलने के लिए, बस नीचे दिए गए चरणों का पालन करें।
- डेस्क पर बैठो।
- डेस्कटॉप पर कहीं भी राइट क्लिक करें।
- प्रदर्शित मेनू में, समूह स्टैक बाय पर क्लिक करें।
- जिस तरह से आप फ़ाइलों को अपने डेस्कटॉप पर समूहित करना चाहते हैं उसे चुनें।
अपने दस्तावेज़ों को संग्रहीत करने के लिए फ़ोल्डरों का उपयोग करें
हम फाइलों को समूहबद्ध करने के बारे में बात करना जारी रखते हैं, और जाहिर है, हम अनुशंसा करते हैं कि आपकी सभी फाइलें हमेशा फ़ोल्डरों द्वारा व्यवस्थित हों। MacOS में फ़ोल्डर बनाना वास्तव में आसान है, वास्तव में, यह अन्य डेस्कटॉप ऑपरेटिंग सिस्टम की तरह ही आसान है। आपको बस अपने कंप्यूटर पर कहीं भी राइट क्लिक करना है और न्यू फोल्डर पर क्लिक करना है। इस सरल तरीके से आप डेस्कटॉप पर, फाइंडर में, यहां तक कि दूसरे फोल्डर के भीतर भी फोल्डर बना सकते हैं, जो एक ही समय में दूसरे फोल्डर में हो सकता है, संक्षेप में, आप अपने एप्पल पर व्यावहारिक रूप से सभी स्थानों पर अपनी फाइलों को व्यवस्थित करने के लिए फोल्डर बना सकते हैं। कंप्यूटर।

हमारी अनुशंसा है कि आप इस फ़ंक्शन का उपयोग अपनी सभी फ़ाइलों को अधिक व्यक्तिगत तरीके से व्यवस्थित करने के लिए करें। डेस्कटॉप पर आपके पास स्टैक सॉर्टिंग का उपयोग करने की संभावना है, हालांकि, फ़ाइंडर में यह विकल्प उपलब्ध है, इसलिए फ़ोल्डर्स द्वारा एक अच्छा ऑर्डर बनाए रखना आपके जीवन को हर बार जब आप अपनी फाइलों में से किसी एक को खोजना चाहते हैं तो आपके जीवन को अधिक आसान और अधिक आरामदायक बना देगा।
अपने फ़ोल्डर्स को सॉर्ट करने के लिए फ़िल्टर का उपयोग करें
एक बार जब आप फ़ोल्डरों के उपयोग के लिए धन्यवाद अपने मैक के भीतर ऑर्डर बनाए रखने का निर्णय लेते हैं, तो आपको यह भी जानना होगा कि आप उनकी सामग्री को कई अलग-अलग तरीकों से फ़िल्टर कर सकते हैं। फ़ाइंडर में उपलब्ध ये फ़िल्टर आपके द्वारा चुने गए फ़िल्टर के आधार पर फ़ाइलों को सॉर्ट करने के लिए क्या करेंगे। नीचे हम आपको दिखाते हैं कि उपलब्ध विकल्प क्या हैं।
- नाम।
- कक्षा।
- आवेदन पत्र।
- अंतिम उद्घाटन की तिथि।
- शामिल करने की तिथि।
- सुधार की तारीख।
- रचना तिथि।
- आकार।
- लेबल।

इन सभी मापदंडों के आधार पर आप उन फाइलों को व्यवस्थित कर सकते हैं जो प्रत्येक फाइंडर फोल्डर में शामिल हैं। इसके अलावा, एक फ़ोल्डर में उनमें से एक के उपयोग का मतलब यह नहीं है कि आपको बाकी में उसी का उपयोग करना है, उनमें से प्रत्येक में आप एक अलग फ़िल्टर का उपयोग कर सकते हैं।
अपनी सामग्री को अपनी इच्छानुसार देखें
आपकी सभी फाइलों को व्यवस्थित करना आसान बनाने का एक और बहुत ही उपयोगी तरीका है जिस तरह से वे आपके Apple कंप्यूटर पर प्रदर्शित होते हैं, अर्थात, जिस तरह से आप उन्हें देखते हैं। ऐसा करने के लिए, आपको बस उस आइकन पर क्लिक करना है जो फाइंडर के ऊपरी भाग के केंद्र में दिखाई देता है।
सामग्री प्रदर्शन तक पहुँचने और Apple द्वारा प्रस्तावित विभिन्न विकल्पों के बीच चयन करने में सक्षम होने का दूसरा तरीका नीचे दिए गए चरणों का पालन करना है।
- फोल्डर में जाएं।
- फ़ोल्डर के भीतर किसी भी सतह पर राइट क्लिक करें।
- विज़ुअलाइज़ेशन पर क्लिक करें।
- विकल्पों में से एक चुनें।

प्रत्येक फ़ोल्डर की सामग्री को प्रदर्शित करने के तरीके को संशोधित करने के लिए आपके पास विकल्प निम्नलिखित हैं।
- आइकॉन की तरह।
- सूची की तरह।
- स्तंभों की तरह।
- गैलरी की तरह।
इन विकल्पों में से किसी एक को चुनते समय हमारी सिफारिश यह है कि आप उन सभी को आजमाएं और जांचें कि कौन सा आपके लिए सबसे आकर्षक या उपयोगी है, आखिरकार, यह हर बार फ़ोल्डर की सभी सामग्री को देखने का तरीका होगा। अंदर आएं
अपने फ़ोल्डर्स और दस्तावेज़ों को लेबल करें
अब हम आपको कुछ ऐसे फ़ोल्डरों या दस्तावेज़ों तक पहुँचने में सक्षम होने के लिए एक त्वरित और प्रभावी तरीके के बारे में बताना चाहते हैं जो वास्तव में आपके लिए महत्वपूर्ण हैं और जिन्हें आप एक क्लिक के भीतर प्राप्त करना चाहते हैं। आप इसे टैग्स की बदौलत हासिल कर सकते हैं। यदि आप Finder पर जाते हैं, तो आप देखेंगे कि बाईं ओर मेनू में, नीचे, आपके पास लेबल हैं। शायद आप कुछ समय से macOS का उपयोग कर रहे हैं और आपने उन पर ध्यान नहीं दिया है, या आप अभी-अभी इस ऑपरेटिंग सिस्टम पर उतरे हैं और आपने अभी-अभी उन्हें खोजा है, किसी भी स्थिति में, जैसा कि हमने उल्लेख किया है, लेबल आपको उन दस्तावेज़ों तक त्वरित पहुँच प्रदान करते हैं , फ़ाइलें या फ़ोल्डर जिन्हें आप उन टैग से चिह्नित करते हैं।

किसी फ़ाइल, दस्तावेज़ या फ़ोल्डर को लेबल से चिह्नित करने का तरीका वास्तव में सरल है। आपको बस उस तत्व पर राइट क्लिक करना है जिसे आप लेबल करना चाहते हैं, और ड्रॉप-डाउन मेनू में, अपने इच्छित लेबल का चयन करें, इतना आसान और इतना सरल। एक बार जब आप उस आइटम को एक टैग के साथ चिह्नित कर लेते हैं, जब आप फाइंडर में प्रवेश करते हैं, तो आपको बस उस टैग पर जाना होता है जिसके साथ आपने उस आइटम को चिह्नित किया है और आप इसे पा लेंगे।
MacOS में पहले से ही पूर्वनिर्धारित लेबल की एक श्रृंखला है, हालाँकि, इन्हें आपकी पसंद के अनुसार अनुकूलित किया जा सकता है क्योंकि आप उन्हें संपादित और हटा सकते हैं, साथ ही अपने इच्छित रंग और अपने इच्छित नाम के साथ नए बना सकते हैं। इनमें से किसी भी क्रिया को करने में सक्षम होने के लिए, आपको बस फाइंडर पर क्लिक करना होगा, फिर प्रेफरेंस पर और अंत में लेबल पर। एक बार यहां आप या तो लेबल हटा सकते हैं, उन्हें संपादित कर सकते हैं या, जैसा कि हम कह रहे थे, अपने इच्छित रंगों और नामों के साथ नए बनाएं और जो आपके लिए सबसे उपयुक्त हो, आखिरकार, आपके कंप्यूटर पर सभी फाइलों और दस्तावेजों को बेहतर तरीके से व्यवस्थित किया जाए।
जल्दी से अपनी फाइलों तक पहुंचें
अंत में, हम आपसे किसी भी दस्तावेज़ तक पहुँचने के सबसे तेज़ तरीके के बारे में बात करना चाहते हैं। शुरू में हमने टिप्पणी की थी कि अपने मैक को अच्छी तरह से व्यवस्थित रखने से आपके लिए किसी भी समय अपनी सभी फाइलों और दस्तावेजों को एक्सेस करना बहुत आसान हो जाएगा। हालाँकि, उन तक पहुँचने का एक और तेज़ तरीका है, यानी, जब तक आप उस फ़ाइल या दस्तावेज़ का नाम जानते हैं, जिस पर आप विचार कर रहे हैं। हम macOS सर्च इंजन के बारे में बात कर रहे हैं, जिसे आप अपने कंप्यूटर स्क्रीन के ऊपरी दाहिने हिस्से में पाए जाने वाले छोटे मैग्निफाइंग ग्लास पर क्लिक करके एक्सेस कर सकते हैं। स्पॉटलाइट के लिए धन्यवाद, आप फ़ाइल का नाम दर्ज कर सकते हैं और सीधे उस पर जा सकते हैं, यह इतना आसान है।