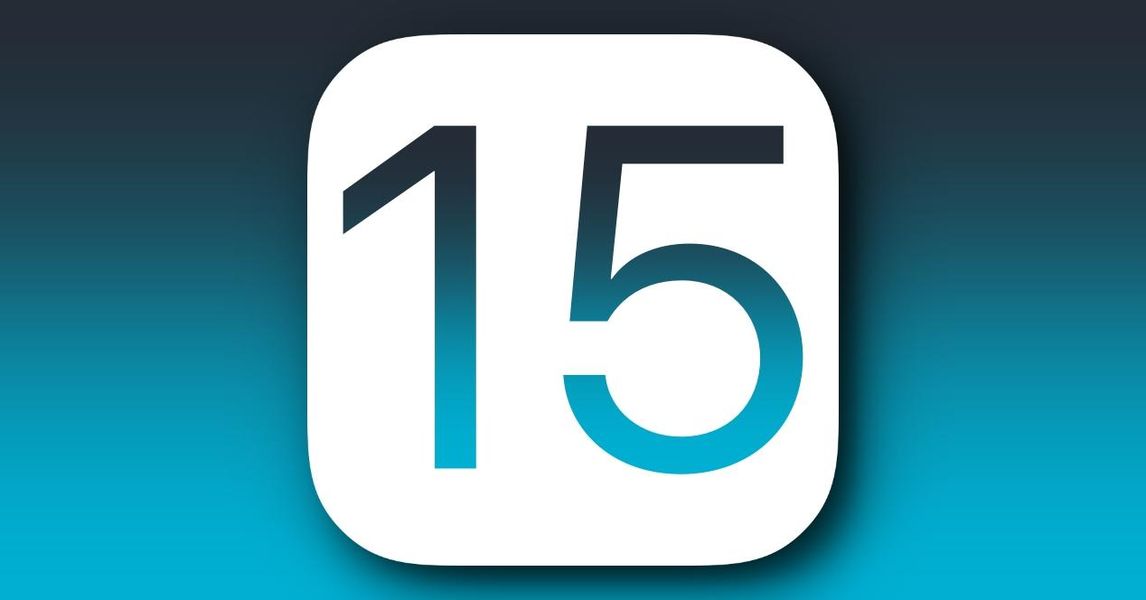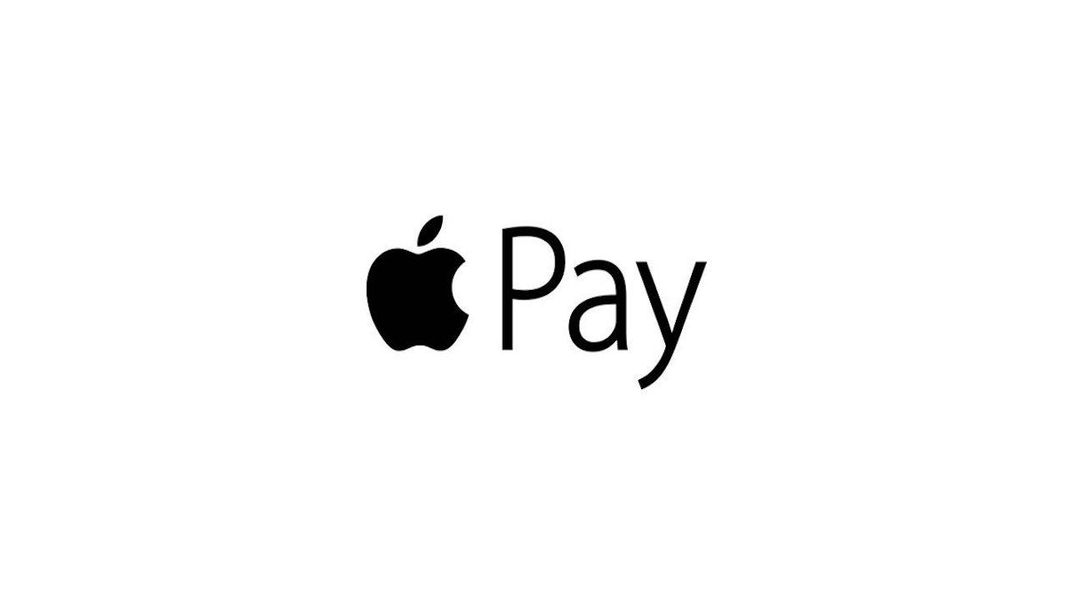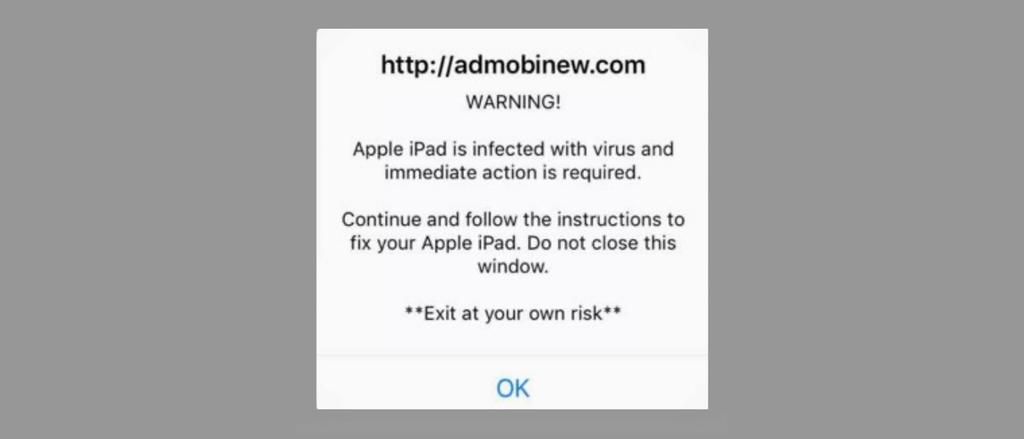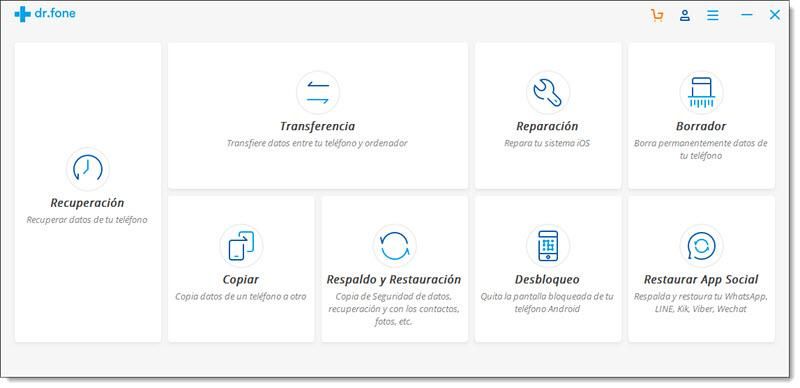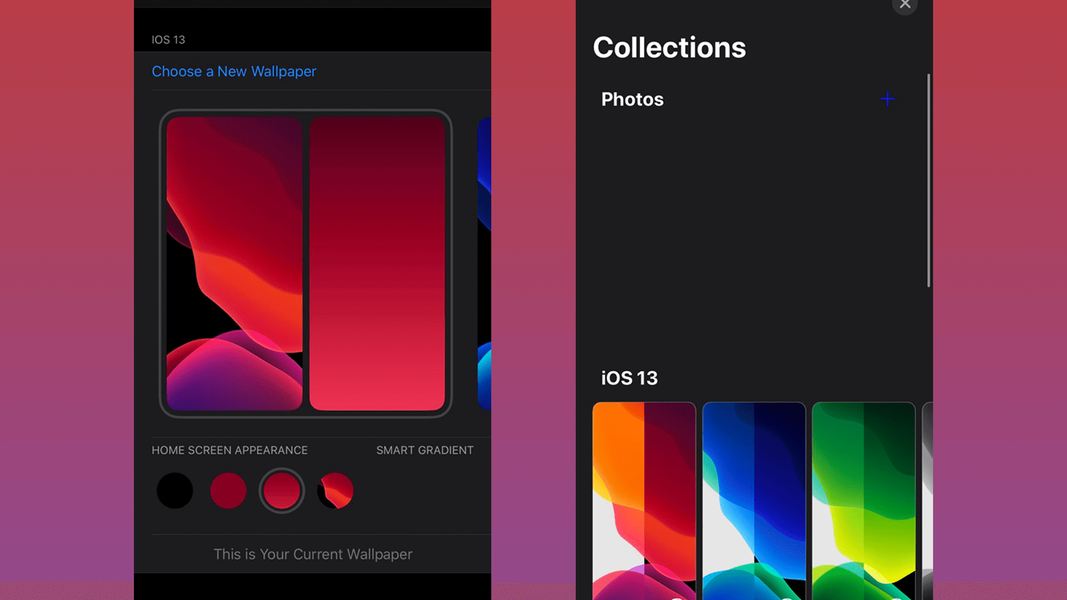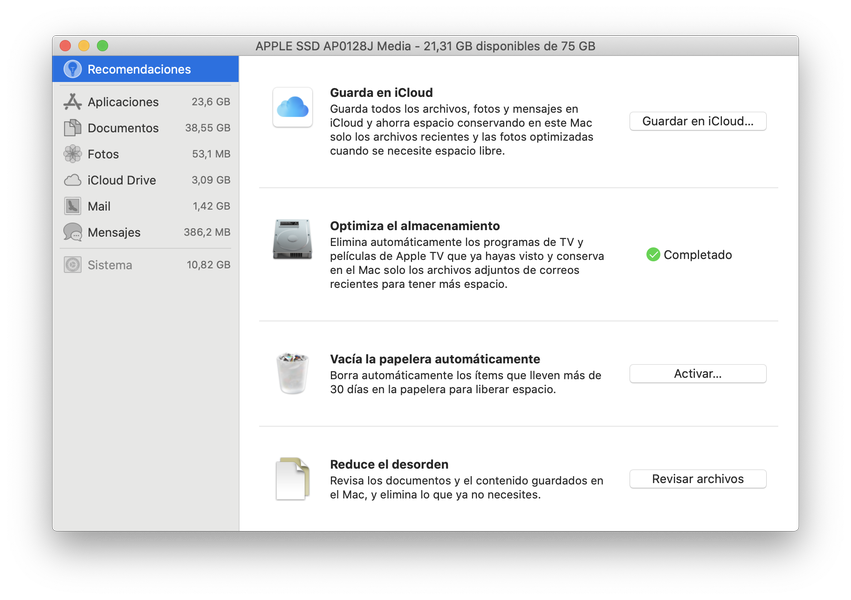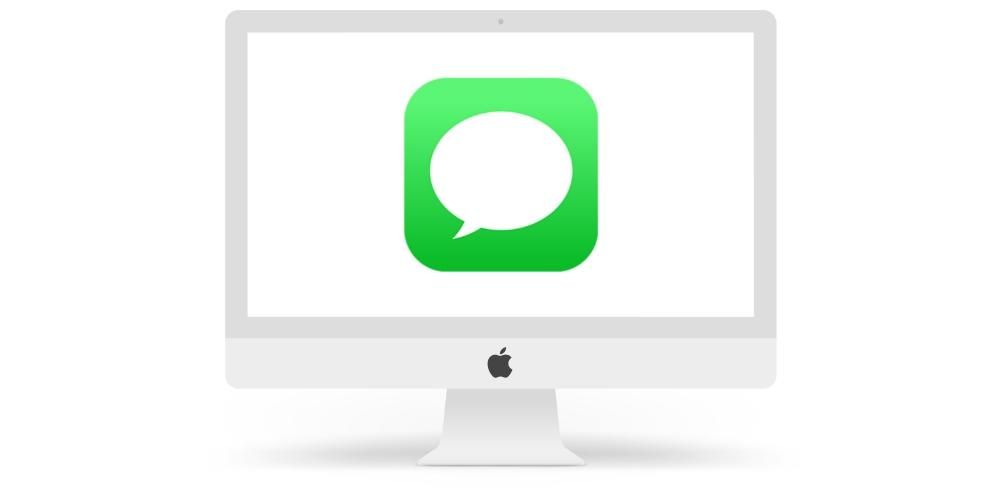यदि आप Apple इकोसिस्टम में नए हैं या फेसटाइम के बारे में कभी नहीं जानते हैं, तो आप सही जगह पर आए हैं। कंपनी का यह मूल एप्लिकेशन इसके अधिकांश उपकरणों पर मौजूद है और इसका मुख्य रूप से उपयोग किया जाता है वीडियो कॉल्स इंटरनेट के साथ वॉयस कॉल। यह iPhone, iPad, Mac के साथ-साथ अन्य गैर-Apple उपकरणों पर भी उपलब्ध है।
फेसटाइम क्या है
वर्तमान में कैलिफ़ोर्निया ब्रांड के व्यावहारिक रूप से सभी उपकरणों में फेसटाइम एप्लिकेशन ढूंढना संभव है और जैसा कि हमने आपको पहले ही बताया, यह एक ऐसा एप्लिकेशन है जो आपको व्यक्तिगत या समूह वीडियो कॉल करने की अनुमति देता है, लेकिन यह वॉयस कॉल की भी अनुमति देता है। बेशक, किसी भी मामले में आपको इंटरनेट कनेक्शन की आवश्यकता होती है, क्योंकि यह वॉयस कवरेज के माध्यम से नहीं बल्कि डिवाइस के वाईफाई, ईथरनेट केबल या मोबाइल डेटा के माध्यम से काम करता है।
फेस टाइम एक ऐप्पल आईडी के माध्यम से काम करता है, या तो कोई ईमेल या फ़ोन नंबर (आपने अपनी प्रोफ़ाइल कैसे सेट की है इस पर निर्भर करता है)। इसलिए, यह ऐसी प्रणाली नहीं है कि कोई प्राथमिकता किसी के लिए खुली हो और चूंकि यह अन्य ऐप्स की तरह उपयोग करने के लिए उपयोगकर्ता नाम के माध्यम से काम नहीं करता है, यह समझा जाता है कि यह अधिक निजी है, हालांकि अगर कोई आपकी ऐप्पल आईडी जानता है या आपने इसमें सहेजा है उनका एजेंडा आपको कॉल करने में सक्षम होगा।
Apple उपकरणों पर संगतता
जैसा कि हम पहले ही अनुमान लगा चुके हैं, फेसटाइम को मूल रूप से स्थापित करने की संभावना है आईफोन, आईपॉड टच, आईपैड और मैक . इसे अनइंस्टॉल नहीं किया जा सकता है, इसलिए यदि आप इसका उपयोग नहीं करते हैं तो आपको इसे अभी भी रखना होगा, हालांकि यह ज्यादा जगह भी नहीं लेता है। ऑपरेटिंग सिस्टम के संस्करण के संबंध में जो इन उपकरणों को माउंट करना चाहिए, सच्चाई यह है कि सेवा कई वर्षों से चल रही है, इसलिए सिद्धांत रूप में कोई बाधा नहीं है। हालांकि, यह अनुशंसा की जाती है कि त्रुटियों से बचने और नवीनतम समाचारों का आनंद लेने के लिए उन्हें हमेशा नवीनतम संस्करण में अपडेट किया जाए।

यह ध्यान दिया जाना चाहिए कि कंपनी के अन्य उपकरणों में नहीं होने का कारण मूल रूप से इस तथ्य के कारण है कि बाकी में कैमरा नहीं है। हम ऐप्पल टीवी, ऐप्पल वॉच और होमपॉड का जिक्र कर रहे हैं, जिनके अपने ऑपरेटिंग सिस्टम हैं और फिर भी उनके पास यह ऐप नहीं है, हालांकि इसे मजबूर किया जा सकता है जैसा कि हम अन्य वर्गों में बताएंगे। जैसा कि आप पहले से ही जानते हैं, सभी iPhone, iPad और Mac में एक कैमरा या बाहरी को जोड़ने की संभावना होती है और यही कारण है कि वे पूरी तरह से संगत हैं।
Android और Windows पर फेसटाइम
हालांकि आधिकारिक तौर पर ऐसा कोई मोबाइल, टैबलेट या कंप्यूटर नहीं है जिसमें ऐप्पल के बिना एक एप्लिकेशन के रूप में फेसटाइम है, इसका मतलब यह नहीं है कि इस एप्लिकेशन से कॉल उन पर स्वीकार नहीं की जा सकती हैं। 2021 तक, iPhone, iPad या Mac से किसी अन्य डिवाइस पर कॉल करना संभव है। इसे करने का तरीका है वेब रास्ता , अर्थात्, अन्य उपयोगकर्ताओं को ऐप रखने की आवश्यकता नहीं होगी, बल्कि ब्राउज़र के साथ कॉल लिंक तक पहुंच की आवश्यकता होगी।
यह उन अन्य उपयोगकर्ताओं के लिए एक बहुत ही सीमित प्रणाली है, क्योंकि उनके पास ऐप्पल डिवाइस पर आपके पास सभी विकल्प नहीं होंगे, लेकिन वे सेवा करेंगे ताकि आप कम से कम एक ऐप्पल डिवाइस रखने की आवश्यकता के बिना वार्तालाप स्थापित कर सकें। हालाँकि, हाँ, कॉलर के पास इनमें से एक सॉफ़्टवेयर संस्करण होना चाहिए:
- खुली सेटिंग।
- वी ए फेसटाइम।
- संबंधित टैब को सक्रिय करें।
- चुनें कि आप अपनी फेसटाइम संपर्क विधि क्या चाहते हैं (फ़ोन नंबर, ईमेल, या दोनों)।
- फेसटाइम ऐप खोलें।
- सेवा के सक्रियण को स्वीकार करें।
- टूलबार में फेसटाइम> प्रेफरेंस पर जाएं।
- ईमेल, फोन नंबर या दोनों के माध्यम से सेवा से संपर्क करने की विधि सहित अपनी इच्छित सेटिंग्स का चयन करें।
- सक्रियण के लिए प्रतीक्षारत।
- गलत सक्रियण।
- सक्रियण के दौरान एक त्रुटि हुई।
- लॉगिन करने में असमर्थ। कृपया अपने नेटवर्क कनेक्शन की जांच करें और पुन: प्रयास करें।
- iMessage सर्वर से संपर्क करने में असमर्थ। पुनः प्रयास करें।
- जांचें कि आपके पास नवीनतम सॉफ्टवेयर अपडेट उपलब्ध।
- आप सेटिंग > सामान्य > सॉफ़्टवेयर अपडेट में iPhone, iPad और iPod touch पर नवीनतम डाउनलोड कर सकते हैं।
- मैक पर इसे डाउनलोड करने के लिए आपको सिस्टम वरीयताएँ> सॉफ़्टवेयर अपडेट या ऐप स्टोर> अपडेट पर जाना होगा।
- संबंधित फेसटाइम सेटिंग्स पर जाएं, इसे बंद करें और वापस चालू करें .
- यदि Apple के सर्वर अभिभूत हैं, कुछ मिनट रुको और पुनः प्रयास करने का प्रयास करें।
- यदि एक लंबा समय बीत जाता है और आप सक्रियण के साथ आगे नहीं बढ़ पाते हैं, एप्पल से संपर्क करें .
- अपने डिवाइस पर फेसटाइम खोलें।
- लिंक बनाएं पर क्लिक करें।
- इसे साझा करने के लिए एक विकल्प चुनें (एयरड्रॉप, संदेश, नोट्स…)। आप लिंक को सीधे क्लिपबोर्ड पर कॉपी भी कर सकते हैं।
- इस लिंक को किसी अन्य व्यक्ति के साथ साझा करें, या तो पिछले बिंदु में सुझाए गए तरीकों में से एक या व्हाट्सएप, टेलीग्राम या किसी अन्य एप्लिकेशन पर लिंक पेस्ट करके।
- इस प्रकार की कॉल करने के लिए iOS 12 और macOS 10.14 या बाद के संस्करण की आवश्यकता होती है।
- प्रतिभागी सीमा 32 पर सेट है (आपको भी गिनते हुए)।
- आप व्यक्तिगत कॉल कर सकते हैं और फिर, जोड़ें बटन का उपयोग करके, प्रतिभागियों को जोड़ सकते हैं।
- प्रतिभागियों को वीडियो कॉल से निकालना और किसी भी समय अन्य लोगों को जोड़ना संभव है।
- वीडियो कॉल के दौरान कोई चैट नहीं है।
- अन्य प्रतिभागियों को म्यूट करने में असमर्थता।
- वीडियो कॉल शेड्यूल करना संभव नहीं है।
- आप वीडियो कॉल के दौरान पृष्ठभूमि नहीं बदल सकते, हालांकि आप इसे धुंधला कर सकते हैं।
- यह आमतौर पर बहुत अधिक बैटरी की खपत करता है।
- इसके लिए एक स्थिर और तेज़ इंटरनेट कनेक्शन की आवश्यकता होती है ताकि कोई कटौती न हो।
- जिस डिवाइस पर इसका उपयोग किया जा रहा है उसकी स्थानीय ध्वनि को बंद कर दें।
- खुली सेटिंग।
- वी ए फेसटाइम।
- फेसटाइम टैब को अक्षम करें।
- फेसटाइम ऐप खोलें।
- शीर्ष मेनू में, फेसटाइम पर क्लिक करें।
- अब Preferences पर क्लिक करें।
- साइन आउट पर क्लिक करें।

फेसटाइम कैसे सक्रिय होता है
यह वास्तव में एक स्वचालित प्रक्रिया है और स्क्रीन पर तभी दिखाई देगी जब आप पहली बार अपने Apple ID के साथ संगत डिवाइस पर साइन इन करेंगे। एक पॉप-अप विंडो खुलेगी जो आपको सूचित करेगी कि क्या आप इस सेवा को iMessage के साथ सक्रिय करना चाहते हैं, जो लिंक हैं। यह तब होना चाहिए जब आप इसे स्वीकार करते हैं, हालांकि यदि आपने इसे उस समय स्वीकार नहीं किया था या यह प्रकट भी नहीं हुआ था, तो आपको कुछ चरणों का पालन करना होगा।
इसमें पैसा लगता है?
हमारा मानना है कि इस खंड से शुरुआत करना सुविधाजनक है, क्योंकि इस संबंध में कुछ विवाद है। पहले यह कहा जाना चाहिए कि फेसटाइम जैसा है एक नि: शुल्क सेवा साथ ही iMessage मैसेजिंग सेवा जिसके साथ यह जुड़ा हुआ है। हालाँकि, वहाँ कंपनियों TELEPHONE कि वे प्रति सक्रियण 20 सेंट से अधिक नहीं की एक छोटी राशि चार्ज कर सकते हैं, इसलिए हम अनुशंसा करते हैं कि आप अपने ऑपरेटर से परामर्श लें और यदि आप अपने बिल पर कुछ अजीब देखते हैं, तो उसका दावा करें।
फेसटाइम इंटरनेट पर काम करता है, इसलिए अंत में इसका उपयोग करने में सक्षम होने के लिए वाई-फाई कनेक्शन या मोबाइल डेटा दर होना आवश्यक होगा, जिसे एक लागत माना जा सकता है। हालांकि यह स्पष्ट है कि यह इंटरनेट के कई लाभों में से एक है और फेसटाइम को इसके लिए भुगतान के रूप में वर्णित नहीं किया जा सकता है।
iPhone, iPad और iPod touch पर सक्रियण

इसे मैक कंप्यूटर से सक्रिय करें

संभावित सक्रियण त्रुटियां
कुछ मामलों में, सेवा के सक्रियण के दौरान कुछ त्रुटियाँ हो सकती हैं, जैसे कि निम्नलिखित:

खैर, इनमें से किसी भी त्रुटि से पहले आपको निम्नलिखित जांच करनी चाहिए:
कॉल कैसे करें या प्राप्त करें
यह जानना कि फेसटाइम कॉल कैसे करें, वे किस प्रकार के हैं और कितने प्रतिभागियों को जोड़ा जा सकता है, एप्लिकेशन को पूरी तरह से जानने के लिए आवश्यक पहलू हैं। हम इसके बारे में इन अगले खंडों में ठीक से बात करेंगे।
बनाना और प्राप्त करना
बेशक, आप किसी भी समय कॉल कर सकते हैं या प्राप्त कर सकते हैं यदि आप इसे सक्रिय करने और नेटवर्क से कनेक्शन रखने की आवश्यकता को पूरा करते हैं। उनके स्वागत में अधिक रहस्य नहीं है, क्योंकि आपको किसी भी अन्य कॉल के समान सूचनाएं प्राप्त होंगी, कॉल को स्वीकार करने में सक्षम होने या न करने के लिए। बेशक, उन्हें शुरू करने के लिए अलग-अलग तरीके हैं जो आईफोन, आईपॉड टच, आईपैड और मैक के माध्यम से उपलब्ध हैं।
Android और Windows पर कॉल
जैसा कि हमने पिछले अनुभागों में पहले ही उल्लेख किया है, इन ऑपरेटिंग सिस्टम के साथ उपयोगकर्ताओं को की गई कॉल वेब के माध्यम से की जाती है, लेकिन उनके लिए, चूंकि आपके मामले में आप अपने डिवाइस के मूल ऐप का उपयोग करना जारी रख सकते हैं। ऐसा करने के लिए, बस इन चरणों का पालन करें:
जब दूसरे व्यक्ति को लिंक प्राप्त होता है, तो उन्हें बस इसे अपने ब्राउज़र के माध्यम से दर्ज करना होता है, शर्तों को स्वीकार करना होता है, एक नाम चुनना होता है और उन्हें कैमरे और माइक्रोफ़ोन को संबंधित एक्सेस अनुमतियां देनी होती हैं। यह अवश्य कहा जाना चाहिए कि लिंक बनाने का यह तरीका उन लोगों के साथ साझा करने के लिए भी मान्य होगा जिनके पास Apple डिवाइस है, जो इसे सीधे अपने फेसटाइम एप्लिकेशन से एक्सेस करेंगे।
वीडियो कॉल के प्रकार
जैसा कि हमने पहले ही उल्लेख किया है, इस एप्लिकेशन में आप प्रदर्शन कर सकते हैं वीडियो कॉल्स जिसमें, जैसा कि नाम से पता चलता है, इसमें न केवल आवाज बल्कि वीडियो भी शामिल है। हालांकि कोई भी प्रतिभागी बाद में अस्थायी रूप से या संपूर्ण वीडियो कॉल के लिए वीडियो को म्यूट या छुपा सकता है। दूसरी ओर, हम संभावना को भी करते हुए पाते हैं आवाज कॉल जो एक पारंपरिक कॉल के समान हैं, केवल इंटरनेट के माध्यम से।
वास्तव में, हम एक अच्छे कनेक्शन की तत्काल आवश्यकता के कारण इस अंतिम इंटरनेट बिंदु पर जोर देना पसंद करते हैं। ऐसे समय होते हैं जब आपके पास नेटवर्क एक्सेस होता है, लेकिन यह एक धीमा कनेक्शन होता है। निश्चित रूप से यह कॉल के दौरान समस्याओं का कारण हो सकता है, इसलिए यह सलाह दी जाती है कि उन्हें हमेशा वाईफाई के माध्यम से बनाया जाए और आप यह भी सुनिश्चित करें कि आपके पास एक इष्टतम गति है।
व्यक्तिगत और समूह कॉल
उपरोक्त वीडियो कॉल या वॉयस कॉल में से किसी एक में, आप कॉल करने की संभावना पा सकते हैं व्यक्ति दो लोगों (आप और दूसरे) के बीच, लेकिन यह भी कहा जाता है समूह . उत्तरार्द्ध के संबंध में, कुछ ख़ासियतें हैं जिन्हें आपको जानना चाहिए:
एक सामान्य कॉल को फेसटाइम पर स्विच करें
यदि आप सामान्य वॉयस कॉल कर रहे हैं, तो इसे फेसटाइम वीडियो कॉल में बदलना संभव है। बेशक, इसके लिए आपको इस आवश्यकता को पूरा करना होगा कि आप जिस व्यक्ति से बात कर रहे हैं उसका फेसटाइम सक्रिय है और आपके पास वह संपर्क में है। यदि यह सच है, तो आपको केवल कॉल दर्ज करनी होगी, संबंधित फेसटाइम बटन दबाएं और वह कॉल अपने आप हैंग हो जाएगी और वीडियो शुरू हो जाएगा, हालांकि दूसरे व्यक्ति को उक्त कॉल को स्वीकार करना होगा।

कॉल के दौरान उपलब्ध विकल्प
फेसटाइम में एक वॉयस कॉल का इंटरफ़ेस सामान्य फोन कॉल के समान होता है, और आपके पास खुद को म्यूट करने, हैंग करने और कुछ और करने का विकल्प हो सकता है। हालाँकि, जब वीडियो कॉल की बात आती है, चाहे वह व्यक्तिगत हो या समूह, आप कुछ सेटिंग्स तक पहुँच सकते हैं जैसे कि नीचे दी गई सेटिंग्स।
कैमरा बदलें
यदि आप iPhone, iPad या iPod टच का उपयोग कर रहे हैं, तो आप देखेंगे कि फ्रंट कैमरा हमेशा डिफ़ॉल्ट रूप से सक्रिय रहता है, हालाँकि आप इसे किसी भी समय पीछे की ओर स्विच कर सकते हैं, ताकि अन्य लोग आपको देख सकें या सामने क्या है आप में से। ऐसा करने के लिए, आपको बस एक कैमरे के रूप में बटन को दबाना होगा जो विकल्पों में दिखाई देता है और जिसमें यह ठीक कहता है कैमरा बदलें।
और हमने उन उपकरणों को iOS और iPadOS के साथ संदर्भित किया है, क्योंकि निश्चित रूप से, Mac पर आप यह क्रिया नहीं कर सकते हैं। कंप्यूटर में केवल एक कैमरा होता है और इसलिए आप दूसरे कैमरे पर स्विच नहीं कर सकते जो मौजूद नहीं है। दुर्भाग्य से, एक दूसरे कैमरे को भी इससे कनेक्ट नहीं किया जा सकता है, हालांकि एक निश्चित समय में दूसरे कैमरे को मुख्य के रूप में कॉन्फ़िगर किया जा सकता है।
माइक्रोफ़ोन म्यूट करें और वीडियो छिपाएं
एक निश्चित क्षण में आप खांसना चाहते हैं, किसी अन्य व्यक्ति से बात करें जो आपके साथ है और इसलिए आप खुद को चुप कराना चाहते हैं ताकि परेशान न हों। ठीक है, माइक्रोफ़ोन बटन पर आप किसी भी समय स्वयं को म्यूट कर सकते हैं और केवल इसे दबाकर स्वयं को फिर से आवाज़ दे सकते हैं। आम तौर पर यह म्यूट साइन के साथ दिखाई देता है, इसलिए पिछले वाले की तरह इसमें ज्यादा नुकसान नहीं होता है और यह फेसटाइम वाले सभी उपकरणों पर उपलब्ध एक विकल्प है।

इसी तरह, कई बार आप यह पसंद कर सकते हैं कि दूसरा व्यक्ति आपको न देखे और आप कैमरा छिपा सकते हैं। ऐसा करने के लिए, आपको इसे अपनी उंगली या इसी तरह की किसी भी चीज़ से ढकने की ज़रूरत नहीं होगी, क्योंकि आपको बस इतना करना है कि स्क्रीन पर दिखाई देने वाले कैमरे के आकार के आइकन को दबाएं। फिर आप इसे किसी भी समय वापस रख सकते हैं।
कॉल के दौरान तस्वीरें लें
वीडियो कॉल के दौरान स्क्रीनशॉट लेना संभव है 'लाइव फोटो' प्रतिभागियों की। ऐसा करने के लिए, आपको iPhone पर कैमरा ऐप के समान कैप्चर बटन को दबाना होगा। उन तस्वीरों को फोटो ऐप में सहेजा जाएगा, और सामान्य कैप्चर के विपरीत, वे आपके द्वारा दिखाई देने वाले बॉक्स को विभिन्न सेटिंग्स बॉक्स के साथ क्रॉप कर देंगे।
कि हाँ, यह यह एक गुप्त तकनीक नहीं है जिसके साथ अन्य प्रतिभागियों की तस्वीरें लेनी हैं, क्योंकि उन्हें इसकी जानकारी होगी क्योंकि उनकी स्क्रीन पर एक संकेत दिखाई देगा जो आपको सूचित करेगा कि आपने एक लाइव फोटो लिया है। इसी तरह से आप पता लगा सकते हैं कि कोई बिना परमिशन के फोटो लेता है या नहीं।
छवि प्रभाव
एक आईफोन, आईपैड या आईपॉड टच में प्रभावों की एक श्रृंखला होती है, हालांकि वे डिवाइस के मॉडल के आधार पर भिन्न हो सकते हैं, आमतौर पर तब तक समान होते हैं जब तक आपके पास नवीनतम सॉफ़्टवेयर संस्करण उपलब्ध हो। उनमें से कुछ यहां हैं:

बैकग्राउंड ब्लर इफेक्ट
यद्यपि यह पिछले खंड की तरह एक और प्रभाव है, हम मानते हैं कि विशेष रूप से इसकी विशिष्टताओं के कारण इसे उजागर करना सुविधाजनक है। Apple इसे ब्लर इफेक्ट नहीं कहता है, लेकिन इसे कॉल करता है पोर्ट्रेट मोड साथ ही आईफोन और आईपैड पर इसका फोटो मोड, क्योंकि अंत में बस यही है: बैकग्राउंड को ब्लर करें और सब्जेक्ट को फोकस में रखें।
यदि आप फेसटाइम वीडियो कॉल के दौरान इस फ़ंक्शन को सक्रिय करना चाहते हैं, तो आप इसे पहले बताए गए प्रभावों के उसी खंड में पाएंगे, इसे किसी भी समय सक्रिय और निष्क्रिय करने में सक्षम होने के कारण और शेष प्रभाव हटा दिए गए हैं। कभी-कभी, यदि आप आईओएस या आईपैडओएस डिवाइस पर हैं तो नियंत्रण केंद्र खोलकर भी इसे ढूंढना संभव है।
मूक पृष्ठभूमि शोर
हाल के दिनों में Apple द्वारा पेश की गई महान नवीनताओं में से एक शोर के वातावरण से संबंधित है। यदि आप बहुत अधिक पृष्ठभूमि शोर वाले वातावरण में फेसटाइम कॉल कर रहे हैं (निर्माण कार्य, अन्य लोगों की बातचीत, संगीत, आदि), तो आप एक विकल्प चुन सकते हैं जिससे अन्य प्रतिभागी केवल आपकी आवाज़ सुन सकें।

इसके लिए, यदि आप iPhone, iPod touch या iPad का उपयोग कर रहे हैं आपको वीडियो कॉल के दौरान नियंत्रण केंद्र को नीचे करना होगा और विकल्प चुनना होगा आवाज अलगाव . एक मैक पर, यह विकल्प ऊपरी मेनू बार में दाईं ओर दिखाई देगा, और आप इसे दोनों मामलों में मानक और पृष्ठभूमि ध्वनि विकल्पों के साथ भी पा सकते हैं। यह ध्यान दिया जाना चाहिए कि यह शोर रद्दीकरण परीक्षण के अनुसार अपने अच्छे संचालन के लिए आश्चर्यजनक है जो हमने स्वयं और अन्य उपयोगकर्ताओं दोनों को किया है।
स्क्रीन साझा करना
यदि आप iOS 15.1, iPadOS 15.1 या macOS 12.1 या बाद के संस्करण पर चलने वाले डिवाइस की आवश्यकताओं को पूरा करते हैं, तो आपको विकल्प सक्षम मिल सकता है। जैसा कि इसके नाम से संकेत मिलता है और अन्य अनुप्रयोगों की तरह, यह संभव है अपनी स्क्रीन की सामग्री प्रदर्शित करें बाकी प्रतिभागियों के लिए, यदि आप चाहें तो इसके एक कोने में रहकर (यदि नहीं, तो बस कैमरे को निष्क्रिय कर दें)।
iPhone, iPod touch और iPad पर ऊपरी दाएं कोने में एक बॉक्स के साथ दिखाई देगा जिसमें किसी व्यक्ति का आइकन दिखाई देता है। हां आप एक मैक का उपयोग कर रहे हैं आपको वही आइकन मिलेगा, केवल स्क्रीन के नीचे और फिर सबसे ऊपर पूर्ण स्क्रीन साझा करने के विकल्प या सिर्फ एक विंडो खुल जाएगी। एक बार जब आप इस विकल्प की पुष्टि कर देते हैं, तब तक 3 सेकंड की उलटी गिनती शुरू हो जाएगी जब तक कि सामग्री साझा करना शुरू नहीं हो जाती।

यह ध्यान देने योग्य है कि का कार्य शेयरप्ले फेसटाइम के माध्यम से भी उपलब्ध है। यह कॉल प्रतिभागियों के बीच मल्टीमीडिया सामग्री को एक साथ चलाने की संभावना के अलावा और कोई नहीं है। Apple TV+, Disney+, Apple Music, Twitch से... यदि आप इस तरह से सामग्री साझा करते हैं, तो प्लेबैक नियंत्रण सभी में एकीकृत हो जाएगा, सभी प्रतिभागियों के लिए सामग्री को एक साथ रोकना और फिर से शुरू करना।
ऐप के अन्य महत्वपूर्ण पहलू
जो पहले ही उल्लेख किया जा चुका है, उसके अलावा अन्य खंड भी हैं जिन्हें उजागर करना है और जिन्हें हम बार-बार होने वाले संदेह के रूप में भी योग्य बना सकते हैं। उल्लिखित, सीमाओं के अलावा अन्य उपकरणों पर फेसटाइम का उपयोग करना, इसे कैसे समाप्त करना है ... हम इन सभी का विश्लेषण इन अंतिम खंडों में करेंगे।
Apple TV और HomePod पर काम करता है
हमने शुरुआत में कहा था कि कुछ Apple डिवाइस हैं, जो फेसटाइम एप्लिकेशन न होने के बावजूद इस प्रकार की कॉल के प्राप्तकर्ता हो सकते हैं। इसे करने का तरीका बेहद आसान है। एप्पल टीवी के लिए आपको इस डिवाइस पर केवल अपने मैक, आईफोन, आईपैड या आईपॉड टच की स्क्रीन को डुप्लिकेट करना होगा और आप टीवी के माध्यम से वीडियो कॉल कर पाएंगे, लेकिन याद रखें कि अंत में बाकी प्रतिभागी आपको देख रहे होंगे। दूसरे डिवाइस का मुख्य कैमरा।
 कॉल को होमपॉड में ट्रांसफर करें यह अत्यंत सरल है और यह है कि यदि आपने इसके माध्यम से ऑडियो आउटपुट को कॉन्फ़िगर किया है, तो यह वह जगह होगी जहां आप वार्ताकार को सुन सकते हैं। जाहिर है अगर यह एक वीडियो कॉल है, तो छवि अभी भी मैक, आईफोन या आईपैड पर स्पष्ट कारणों से होगी क्योंकि होमपॉड में स्क्रीन नहीं है। अंत में यह एक और स्पीकर या हेडफ़ोन के रूप में कार्य करेगा, जहां AirPods वे कॉल ऑडियो के लिए आउटपुट स्रोत के रूप में भी आते हैं।
कॉल को होमपॉड में ट्रांसफर करें यह अत्यंत सरल है और यह है कि यदि आपने इसके माध्यम से ऑडियो आउटपुट को कॉन्फ़िगर किया है, तो यह वह जगह होगी जहां आप वार्ताकार को सुन सकते हैं। जाहिर है अगर यह एक वीडियो कॉल है, तो छवि अभी भी मैक, आईफोन या आईपैड पर स्पष्ट कारणों से होगी क्योंकि होमपॉड में स्क्रीन नहीं है। अंत में यह एक और स्पीकर या हेडफ़ोन के रूप में कार्य करेगा, जहां AirPods वे कॉल ऑडियो के लिए आउटपुट स्रोत के रूप में भी आते हैं।
वॉचओएस पर इसका उपयोग करने की क्षमता
Apple वॉच और फेसटाइम कॉल का मामला पिछले वाले की तरह ही है। हो सकता है वॉयस कॉल करें और प्राप्त करें घड़ी पर, लेकिन वीडियो वाले नहीं। जबकि यह सच है कि Apple वॉच की स्क्रीन ऐसा कर सकती है, भले ही वह बहुत छोटी हो, कैमरा का न होना इसे अव्यावहारिक बना देता है। हालांकि, किसी भी मामले में, यह किसी अन्य डिवाइस से स्क्रीन शेयरिंग का समर्थन नहीं करता है।
वॉच पर फेसटाइम वॉयस कॉल करने के लिए, आपको बस इतना करना है कि सिरी का उपयोग पिछले अनुभागों में बताए गए समान कमांड के साथ करें। आप फ़ोन ऐप भी खोल सकते हैं, संपर्क पर जा सकते हैं, उस व्यक्ति का चयन कर सकते हैं जिसे आप कॉल करना चाहते हैं, और फेसटाइम ऑडियो विकल्प चुनें।
इस सेवा की सीमाएं
सब कुछ दिखाए जाने के बावजूद, फेसटाइम एक आदर्श सेवा नहीं है। यदि हम अन्य अनुप्रयोगों के साथ इसकी तुलना करते हैं तो हम देख सकते हैं कि शायद इसमें एक निश्चित पेशेवर आदेश का अभाव है। दूसरे शब्दों में, यह परिवार और दोस्तों द्वारा उपयोग के लिए एक बहुत ही दिलचस्प एप्लिकेशन हो सकता है, लेकिन पेशेवर सेटिंग्स में इतना नहीं। स्पष्ट रूप से यह इस बात पर निर्भर करेगा कि आप किस प्रकार की बैठक करना चाहते हैं, लेकिन फेसटाइम में कुछ विशेषताएं गायब हैं जो गायब हो सकती हैं, जिनमें से निम्नलिखित हैं:
उपकरणों से फेसटाइम कैसे निकालें
इस तरह के एप्लिकेशन को हटाया नहीं जा सकता है, क्योंकि यह मूल ऐप्पल एप्लिकेशन में से एक है जिसे अनइंस्टॉल नहीं किया जा सकता है। इसे iPhone के मामले में किसी फ़ोल्डर या ऐप्स लाइब्रेरी में छिपाया जा सकता है, लेकिन पूरी तरह से हटाया नहीं जाता है। यह क्या करना संभव है फेसटाइम बंद करें ताकि उन माध्यमों से आपसे संपर्क नहीं किया जा सके।
इसे करने का तरीका वास्तव में एक्टिवेशन तरीके के समान है। iPhone, iPad या iPod touch से:
में एक मैक कंप्यूटर अनुसरण करने के लिए ये चरण हैं: