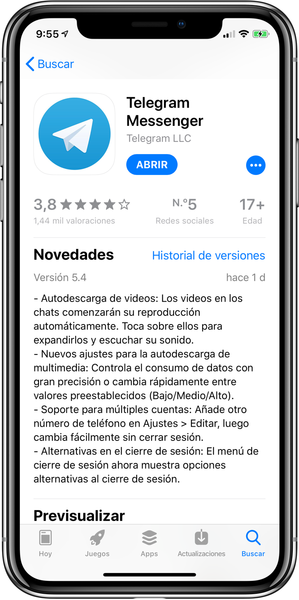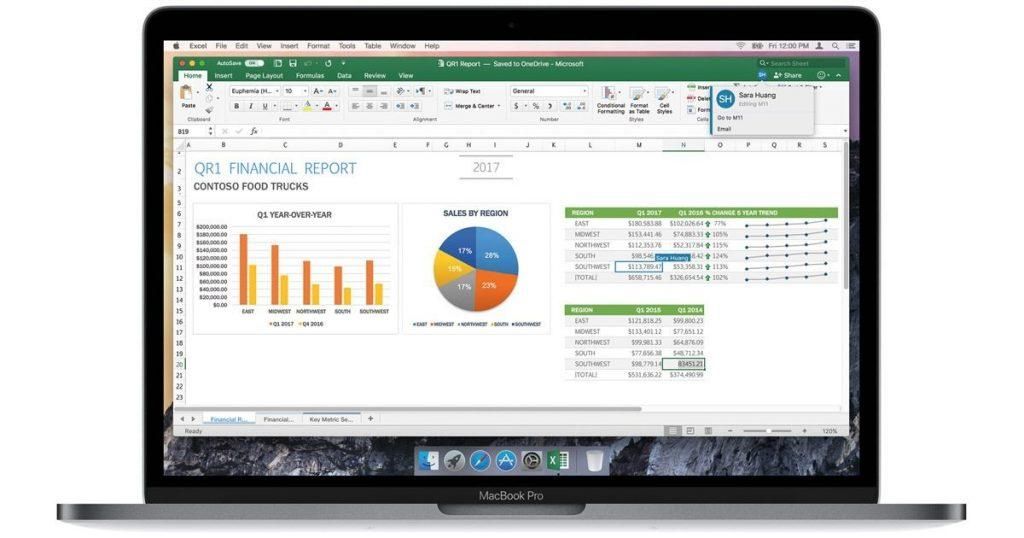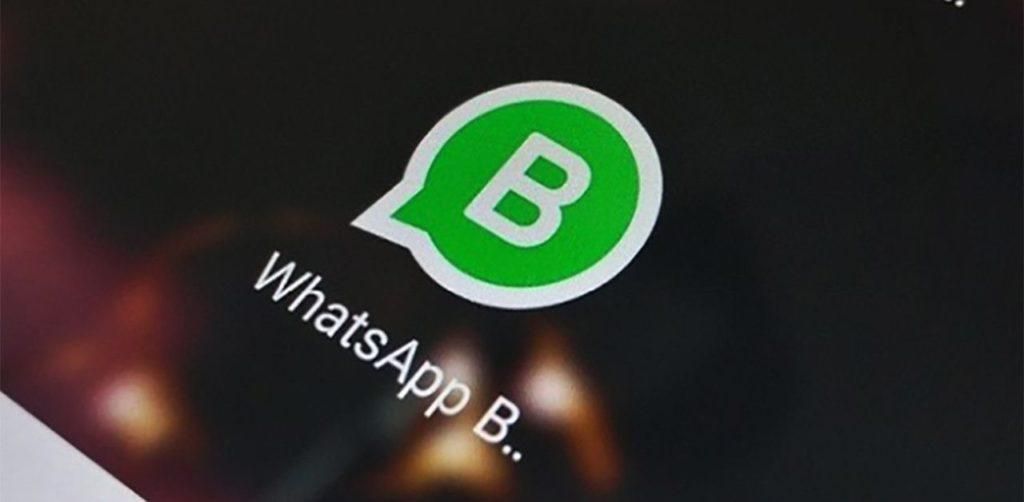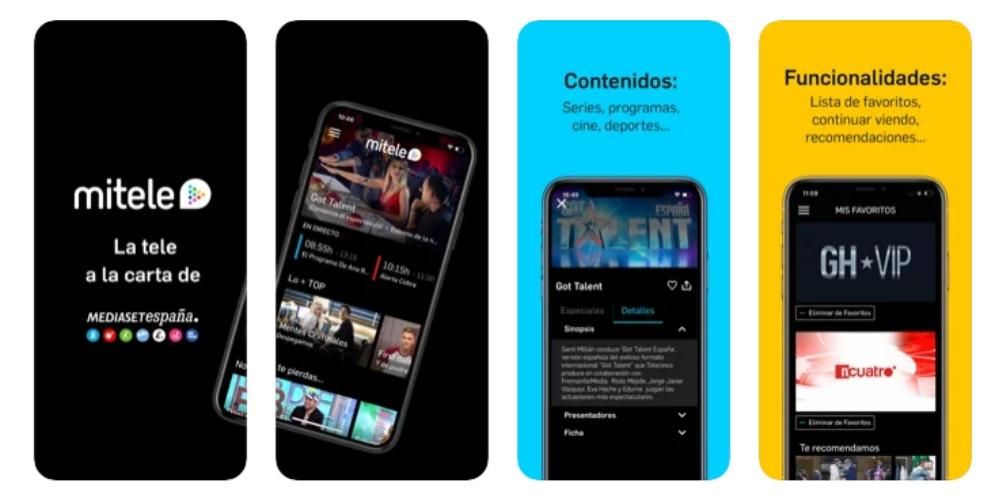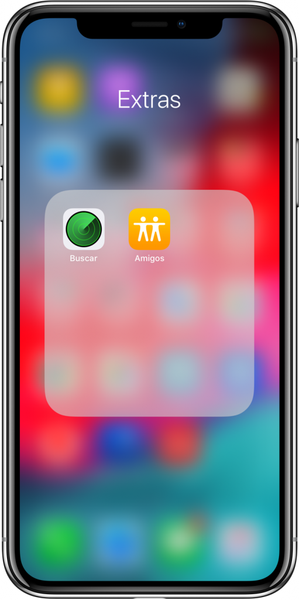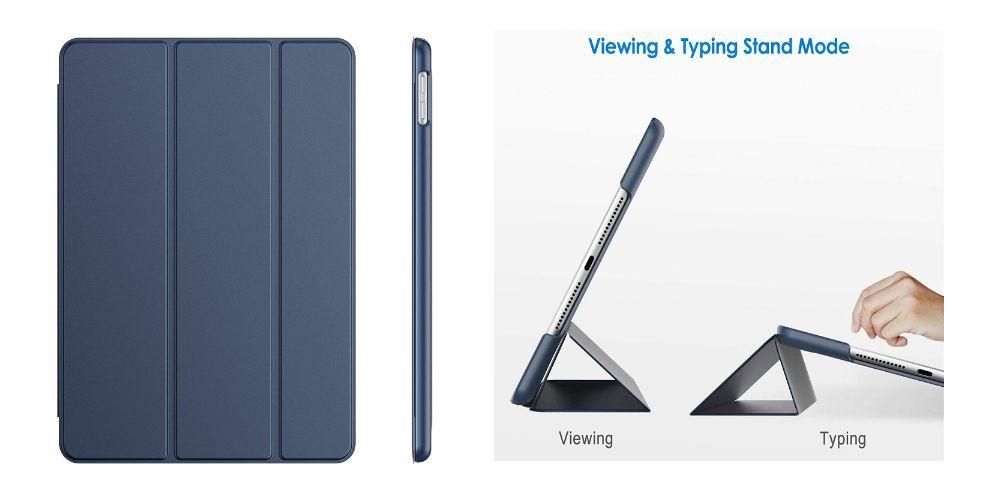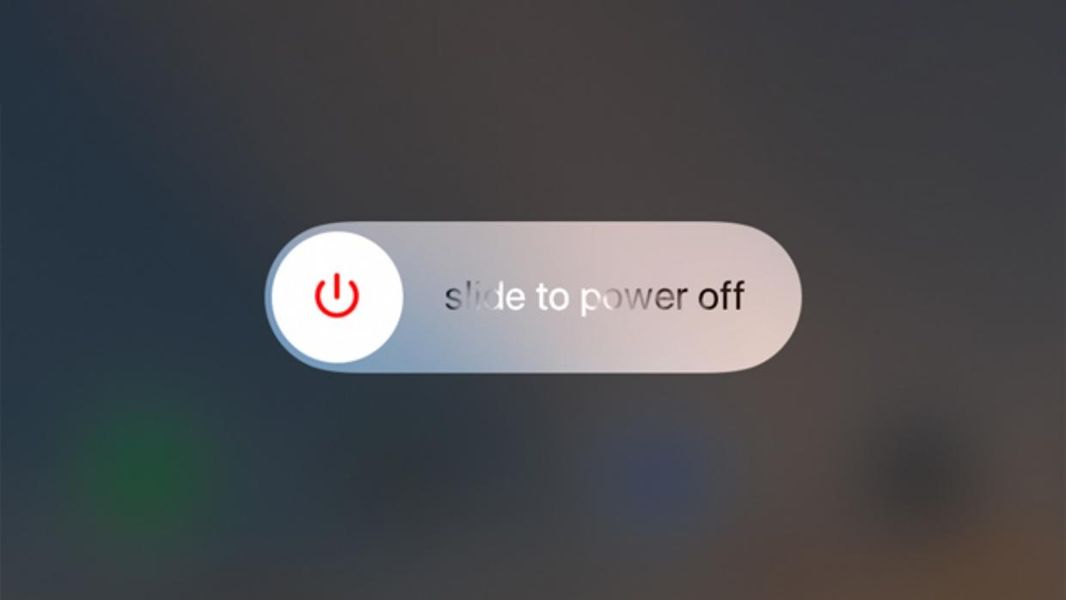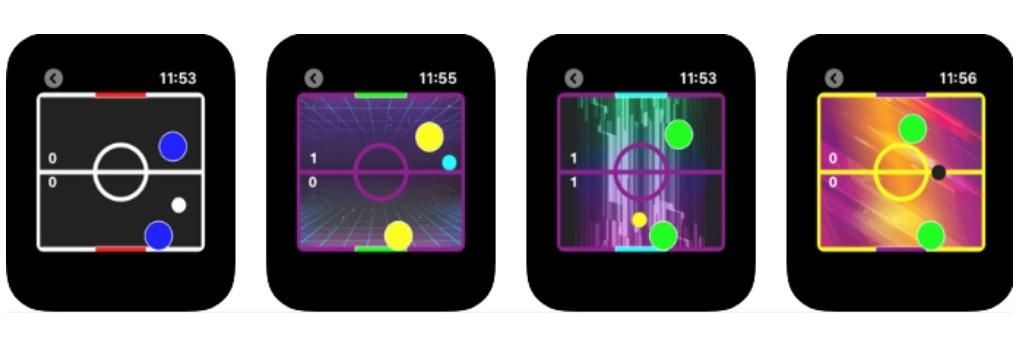Mac पर माइक्रोफ़ोन कई दैनिक कार्यों को करने के लिए आवश्यक है, जैसे कॉल करना या Siri को समन करना। यह, किसी भी अन्य घटक की तरह, विफल हो सकता है। कई कारण हो सकते हैं, या तो क्योंकि इसे ठीक से कॉन्फ़िगर नहीं किया गया है, एक सॉफ़्टवेयर त्रुटि के कारण जो इसे ठीक से काम करने से रोकता है और यहां तक कि क्योंकि माइक्रोफ़ोन स्वयं या मैक क्षतिग्रस्त है। इस लेख में हम इस कठिन समस्या को ठीक करने के लिए किए जाने वाले सभी उपायों पर चर्चा करेंगे।
अंतर्निहित माइक्रोफ़ोन विफलता
बेसिक ऑडियो रिकॉर्डिंग के लिए सभी मैक में एक तरफ बिल्ट-इन माइक्रोफोन होता है। इससे आप अन्य प्रकार के बाहरी माइक्रोफोन का सहारा लिए बिना वॉयस असिस्टेंट को निर्देश भी दे सकते हैं या वीडियो कॉल कर सकते हैं। यह मैक का एक आंतरिक घटक है और किसी भी अन्य की तरह ही टूट सकता है। इसे ठीक करने के लिए कई समाधान प्रस्तावित किए जा सकते हैं।
ऑडियो इनपुट की जाँच करें
पहली चीज जो आपको करनी चाहिए वह यह है कि मैक खुद ही आंतरिक माइक्रोफ़ोन का पता लगाता है जो विफल हो रहा है और किसी भी प्रकार की परिवेश ध्वनि नहीं उठाता है। इस प्रकार की क्वेरी करने के लिए, बस इन चरणों का पालन करें:
- सिस्टम वरीयताएँ पर जाएँ।
- 'ध्वनि' अनुभाग पर जाएँ।
- ऊपरी टैब में 'इनपुट' विकल्प चुनें।

यदि माइक्रोफ़ोन कंप्यूटर बोर्ड से अच्छी तरह से जुड़ा हुआ है, तो इसे इस स्क्रीन पर 'आंतरिक माइक्रोफ़ोन' या 'एकीकृत माइक्रोफ़ोन' के रूप में पहचाना जाएगा। इस तरह आप यह सुनिश्चित कर रहे होंगे कि माइक्रोफ़ोन आंतरिक रूप से अच्छी तरह से जुड़ा हुआ है और सही ढंग से काम करना चाहिए। हालांकि जाहिर तौर पर व्यवहार में इसका मतलब यह नहीं है कि आप ध्वनियों को पहचान लेते हैं। आपको यह सुनिश्चित करना होगा कि ' का बार इनपुट वॉल्यूम ' बाईं ओर नहीं है क्योंकि इसका मतलब यह होगा कि लाभ शून्य है और इसलिए यह किसी भी प्रकार की ध्वनि का पता नहीं लगाएगा।
इस लाभ पट्टी के निचले भाग में, आपको इनपुट स्तर दिखाई देगा, जो शुरू में पूरी तरह से धूसर हो जाएगा यदि कोई आवाज़ नहीं है। यदि आप बोलना शुरू करते हैं और माइक्रोफ़ोन सही ढंग से काम करता है, तो यह गहरे भूरे रंग के टोन के साथ गति करेगा। इस मामले में माइक्रोफ़ोन पूरी तरह से पहचाना जाता है और परिवेशी ध्वनि उठाता है।
क्या मरम्मत वारंटी द्वारा कवर की जाती है?
यदि उपरोक्त में से कोई भी आपके लिए काम नहीं करता है, तो आपको करना चाहिए Apple स्टोर या अधिकृत तकनीकी सेवा पर जाएँ माइक्रोफ़ोन का संपूर्ण निदान करने के लिए और यदि यह ऑडियो को सही ढंग से रिकॉर्ड करता है। इस घटना में कि यह काम नहीं करता है, यह संभव है कि जब तक 2 साल की वारंटी अभी भी लागू है, तब तक वे इसे मुफ्त में मरम्मत कर सकते हैं। बेशक, आपको यह ध्यान रखना चाहिए कि विफलता एक कारखाने की खराबी के कारण होनी चाहिए और किसी भी स्थिति में आपकी ओर से उपकरण के दुरुपयोग के कारण नहीं होनी चाहिए।

यदि आपका मैक वारंटी से बाहर है या इसका दुरुपयोग पाया जाता है, तो आपको करना चाहिए पूरी मरम्मत का भुगतान करें। इन मामलों में मरम्मत की कीमतों की कोई आधिकारिक सूची नहीं है, क्योंकि यह आपके मैक के मॉडल और वर्ष या विफल होने वाले सटीक घटक जैसे कई कारकों पर निर्भर करता है। यह हमेशा माइक्रोफ़ोन विफल नहीं होता है, क्योंकि बोर्ड पर कुछ और हो सकता है जो समस्या पैदा कर रहा है। जैसा भी हो, विशेषज्ञों द्वारा इसकी जांच के लिए टीम के साथ जाना सबसे अच्छा विकल्प होगा।
USB या ब्लूटूथ माइक्रोफ़ोन के साथ समस्याएँ
यह एक वास्तविकता है कि किसी भी मैक के आंतरिक माइक्रोफोन द्वारा दी जाने वाली ध्वनि की गुणवत्ता बहुत अच्छी नहीं होती है। जब आप पॉडकास्ट रिकॉर्ड करना चाहते हैं या वीडियो कॉन्फ्रेंस में भाग लेना चाहते हैं, तो यह काफी समस्या है कि आपको बेहतर गुणवत्ता के लिए यूएसबी या ब्लूटूथ माइक्रोफोन कनेक्ट करना होगा। ये स्पष्ट रूप से विफल भी हो सकते हैं, लेकिन माइक्रोफ़ोन के कारण नहीं बल्कि मैक के कारण।
अपने Mac और पेरिफेरल पर पोर्ट की जाँच करें
यदि आप माइक्रोफ़ोन कनेक्ट करते हैं और यह काम नहीं करता है तो आपको सबसे पहले क्या करना चाहिए सभी बंदरगाहों का प्रयास करें कि मैक के बाद से यह हो सकता है कि कोई समस्या पैदा कर रहा हो या बस एक थ्रेड द्वारा अवरुद्ध किया गया हो। ध्यान में रखने वाली एक और स्पष्ट बात यह है कि अन्य यूएसबी माइक्रोफोनों को आजमाएं क्योंकि यह एक गलती हो सकती है जो कंप्यूटर से संबंधित नहीं है और आपके द्वारा कनेक्ट किए गए एक्सेसरी से विशिष्ट रूप से संबंधित है।

आपको भी जांचना चाहिए केबल जो माइक्रोफ़ोन से मैक तक जाती है। यह संभव है कि मैक और पेरिफेरल के दोनों पोर्ट सही स्थिति में हों और फिर भी केबल में एक कट है जो कभी-कभी दिखाई नहीं देता है और कनेक्शन के खो जाने का कारण होता है। शायद यह सबसे तेज़ और सबसे आरामदायक नहीं है, लेकिन अगर आपके पास इसका परीक्षण करने के लिए कोई अन्य केबल नहीं है, तो आप इसका परीक्षण करने के उद्देश्य से एक और केबल खरीदने का प्रयास कर सकते हैं, हालांकि यह सुनिश्चित कर लें कि आप इसे बाद में वापस कर सकते हैं यदि आप सत्यापित करें कि यह वह तत्व नहीं है जो समस्या पैदा कर रहा है।
अपने Mac पर ब्लूटूथ सेटिंग जांचें
इस घटना में कि समस्या एक ब्लूटूथ हेडसेट के साथ है जिसमें पोर्ट से जुड़ा कोई रिसीवर नहीं है, आपको मैक की सेटिंग्स की जांच करनी चाहिए। हम अनुशंसा करते हैं कि आप पहले इसे बंद कर दें और इसे मजबूर करने के लिए कंप्यूटर की ब्लूटूथ कनेक्टिविटी को चालू करें। उन्हें फिर से खोजने के लिए। इस घटना में कि वे आपके लिए सही ढंग से काम नहीं करते हैं, आपको अभी भी हेडफ़ोन (यदि संभव हो) को पुनर्स्थापित करना चाहिए और उन्हें फिर से जोड़ना चाहिए। इस तरह आप मैक को पूरी तरह से भूल जाएंगे और सेटिंग्स को मजबूर कर देंगे जैसे कि वे बिल्कुल नए थे।

यदि कोई संदेह है कि माइक्रोफ़ोन ख़राब है
यह संभव है कि आप मैक पर सभी प्रकार की जांच करने की कोशिश में पागल हो रहे हैं और यह पता चला है कि यह परिधीय है जो समस्या पैदा कर रहा है, जैसा कि हमने इस लेख के दूसरे बिंदु में अनुमान लगाया था। के लिए समस्याओं को खारिज करना समाप्त करें कंप्यूटर के साथ ही यह सलाह दी जाती है कि आप अन्य बाहरी एक्सेसरीज़ को आज़माएँ। यह अनुशंसा की जाती है कि इसे पूरी तरह से हल करने के लिए यह एक और माइक्रोफ़ोन हो, लेकिन आप यूएसबी मेमोरी स्टिक्स, स्टोरेज डिस्क, स्पीकर या किसी अन्य तत्व को यह जांचने के लिए भी कोशिश कर सकते हैं कि उन मामलों में उन्हें पहचाना जा सकता है या नहीं।
इसकी भी सिफारिश की जाएगी दूसरे कंप्यूटर पर माइक्रोफ़ोन आज़माएं , यह एक मैक है या नहीं। यदि आप अंत में परिधीय से असंबंधित किसी भी समस्या को खारिज कर देते हैं और सभी संदेह इसमें हैं, तो इस एक्सेसरी के विक्रेता या निर्माता से संपर्क करना सबसे अच्छा है। जांचें कि क्या आपके पास अभी भी वारंटी है और यदि हां, तो इसका उपयोग करने के लिए बताए गए चरणों का पालन करें और माइक्रोफ़ोन की मरम्मत करवाएं या बदले में वे आपको एक बार और सभी के लिए समस्या को हल करने के लिए एक प्रतिस्थापन देते हैं।
क्या सॉफ्टवेयर इसका कारण हो सकता है?
macOS जितना ही अनुकूलित है, सच्चाई यह है कि यह एक ऑपरेटिंग सिस्टम नहीं है जो विशिष्ट विफलताओं से मुक्त है। सिस्टम में अस्थायी सिस्टम संस्करण बग, गलत पृष्ठभूमि प्रक्रिया या यहां तक कि कुछ दुर्भावनापूर्ण फ़ाइल जैसे विभिन्न प्रकार हैं। ये सभी संभावनाएं बाहरी माइक्रोफ़ोन और मैक के माइक्रो दोनों को प्रभावित कर सकती हैं, इसलिए चाहे वह विफल हो रहा हो, आप निम्न युक्तियों को आज़मा सकते हैं।
कुछ एप्लिकेशन इसे नहीं पहचानते हैं
यह उत्सुक है, लेकिन हो सकता है कि माइक्रोफ़ोन आपके लिए काम कर रहा हो जब आप कुछ एप्लिकेशन का उपयोग करते हैं और फिर भी दूसरों में नहीं। आम तौर पर, मैक के साथ आने वाले सभी मूल ऐप्स में, यह तब काम करना चाहिए जब आपके पास सभी अनुमतियां सक्रिय हों, हालांकि अन्य में, आपको इसे प्राधिकरण देना होगा ताकि यह ऑडियो कैप्चर कर सके। आम तौर पर एक पॉप-अप विंडो तब दिखाई देती है जब ऐप को पहली बार अनुरोध करने के लिए खोला जाता है, हालांकि अगर आपको याद नहीं है कि आपने अनुमति दी है तो आप इसे निम्न मार्ग से देख सकते हैं:
- सिस्टम वरीयताएँ खोलें।
- सुरक्षा और गोपनीयता पर जाएं।
- बाईं ओर, माइक्रोफ़ोन पर क्लिक करें.
- नीचे बाईं ओर दिखाई देने वाले पैडलॉक पर क्लिक करें और मैक पासवर्ड दर्ज करें।
- यदि आप जिन ऐप्स का उपयोग करना चाहते हैं उनमें बॉक्स सक्रिय है और यदि नहीं, तो उन्हें सक्रिय करें।

भटकती हुई पृष्ठभूमि प्रक्रियाएं
यहां तक कि अगर आप इसके बारे में नहीं जानते हैं क्योंकि आपको कोई दृश्य सुराग नहीं दिख रहा है कि यह हो रहा है, तो आपका मैक पृष्ठभूमि में दर्जनों प्रक्रियाएं चलाता है जो किसी प्रकार की सिस्टम त्रुटि का कारण बन सकता है। ये सभी प्रकार के हो सकते हैं और आश्चर्यजनक रूप से पर्याप्त हैं, ये ऐसे स्तरों को भी प्रभावित करते हैं जिनमें माइक्रोफ़ोन सही ढंग से काम नहीं करता है। इस कारण से, और यद्यपि यह एक मूर्खतापूर्ण समाधान की तरह लगता है, यह अनुशंसा की जाती है कि आप मैक को पुनरारंभ करें।
इस प्रक्रिया को करने के दो तरीके हैं और दोनों ही प्रभावी हैं। एक ओर, आप Apple मेनू> शट डाउन पथ के माध्यम से मैक को सामान्य रूप से बंद कर सकते हैं, इसके पूरी तरह से बंद होने के लिए कई सेकंड प्रतीक्षा कर सकते हैं और फिर भौतिक बटन का उपयोग करके कंप्यूटर को वापस चालू कर सकते हैं। दूसरी विधि यह है कि कंप्यूटर को पहले बताए गए पथ का अनुसरण करते हुए स्वचालित रूप से पुनरारंभ करें, केवल इस बार पुनरारंभ करें पर क्लिक करके।

अगर यह एक सॉफ्टवेयर बग है
जब Apple ऑपरेटिंग सिस्टम के बड़े माने जाने वाले संस्करण को लॉन्च करता है, तो यह तब होता है जब आमतौर पर अधिक विफलताएं होती हैं। इसलिए, यदि आप ऑपरेटिंग सिस्टम के पहली बार संस्करण पर हैं, तो यह संभावना से अधिक है कि दिखाई देने वाली कुछ त्रुटियां इसके कारण हैं। हालांकि, ऐसे बग हो सकते हैं जो सामान्यीकृत नहीं हैं और कुछ उपयोगकर्ताओं को दिखाई देते हैं, लेकिन वे अब उनके लिए विदेशी नहीं हैं। इसलिए, एक सिफारिश जो हमें इस संबंध में हमेशा करनी चाहिए, वह है मैक हमेशा उपलब्ध नवीनतम संस्करण में अपडेट होता है .
याद रखें कि इसे जांचने के लिए आपको सिस्टम वरीयताएँ> सॉफ़्टवेयर अपडेट पर जाना होगा, यहां डाउनलोड और बाद की स्थापना के लिए सबसे नवीनतम संस्करण तैयार है। यदि यह मार्ग प्रकट नहीं होता है, तो आप ऐप स्टोर से कोशिश कर सकते हैं, यह जांच कर कि बाईं ओर कोई अपडेट नोटिस दिखाई देता है या नहीं। यदि कोई अपडेट दिखाई नहीं देता है, तो आपको एक नया सामने आने तक धैर्य रखना होगा, हालाँकि आप हमेशा Apple से संपर्क कर सकते हैं ताकि उन्हें इस त्रुटि के बारे में सूचित किया जा सके।

ऑपरेटिंग सिस्टम को फॉर्मेट करें
शायद यही है अधिक अचानक समाधान इस समस्या का सामना करना पड़ता है, लेकिन यह भी हो सकता है किसी भी सॉफ्टवेयर विफलता को खत्म करने के लिए सबसे प्रभावी। यह कंप्यूटर को पूरी तरह से पुनर्स्थापित करने, उस पर संग्रहीत सभी डेटा को हटाने के बारे में है। इसलिए, यह अनुशंसा की जाएगी कि आप पहले उस डेटा का मैन्युअल बैकअप बना लें जिसे आप सहेजना चाहते हैं। यदि आपके पास iCloud सिंक्रनाइज़ेशन सक्रिय है, तो आप उनमें से कुछ को हमेशा सुरक्षित रख सकते हैं, जैसे कैलेंडर, नोट्स, फ़ोटो या Safari बुकमार्क।
क्लीन रीइंस्टॉलेशन करते समय, ज्यादातर मामलों में, इस प्रकार की समस्या को संतोषजनक ढंग से हल किया जाएगा यदि यह एक ऐसी प्रक्रिया थी जिसके कारण माइक्रोफ़ोन किसी भी प्रकार की ध्वनि का पता नहीं लगा रहा था। बनाना भी संभव है एसएमसी रीसेट करें कंप्यूटर के बंद होने पर कंट्रोल + ऑप्शन + शिफ्ट प्लस पावर बटन को एक साथ दबाकर।