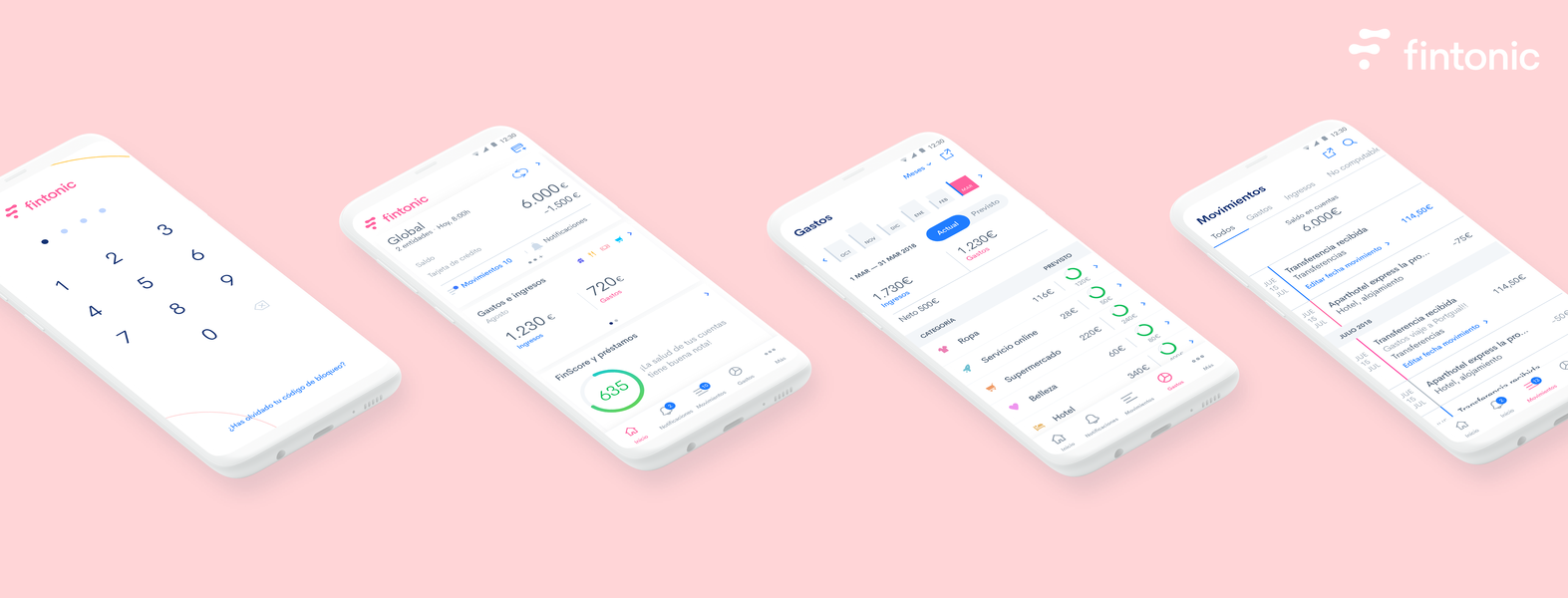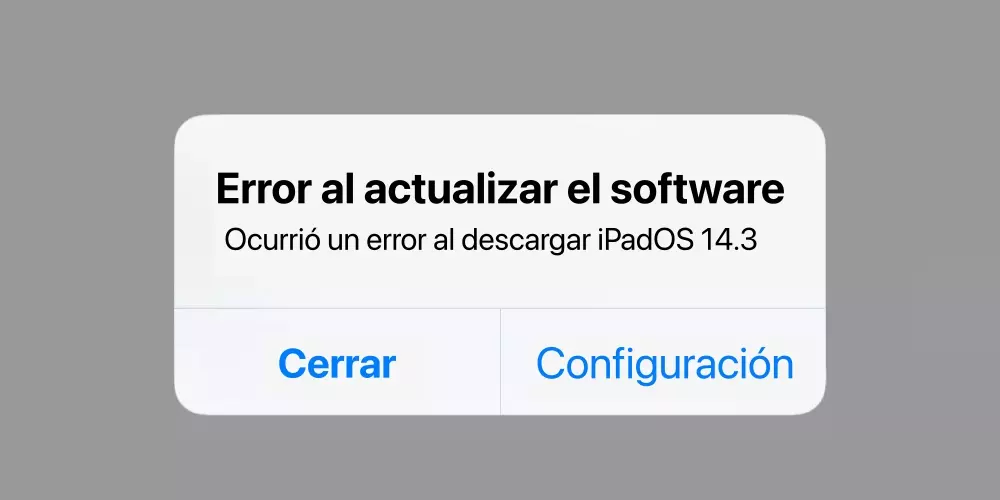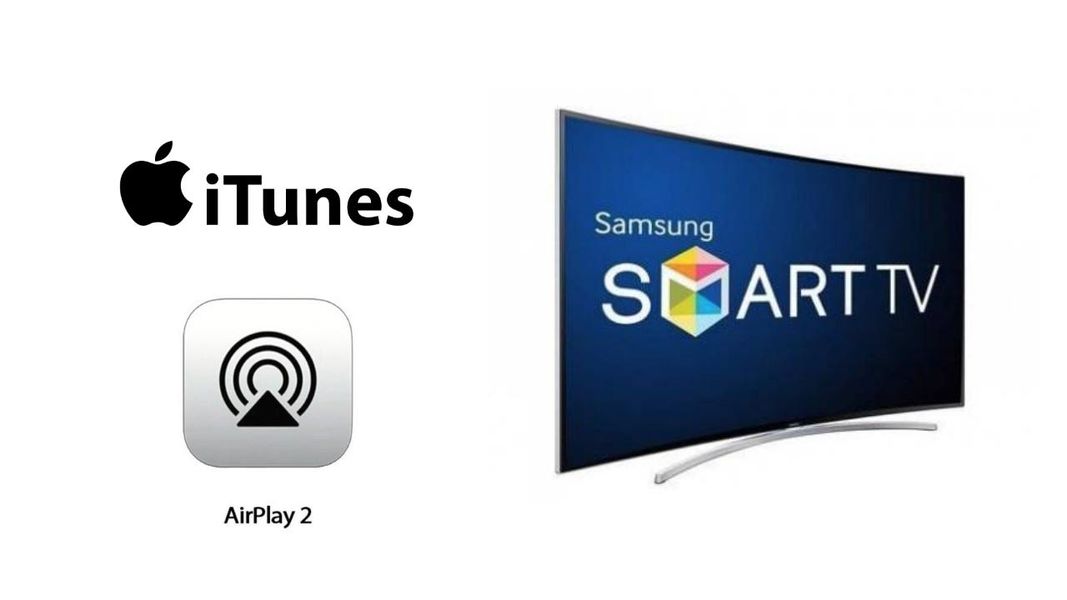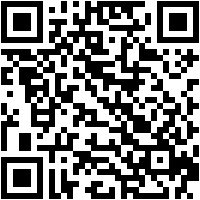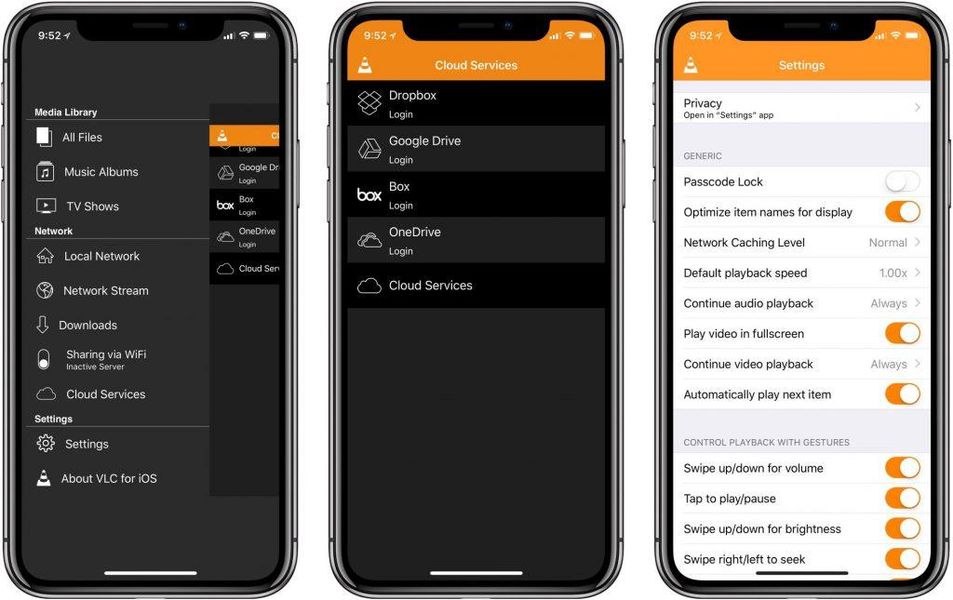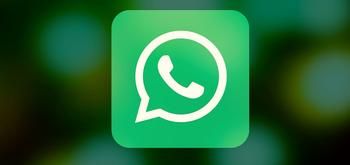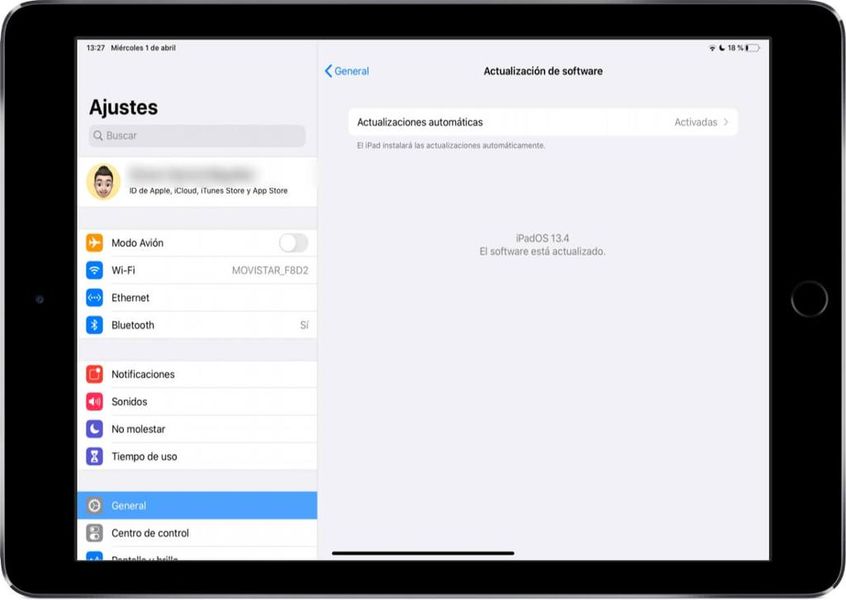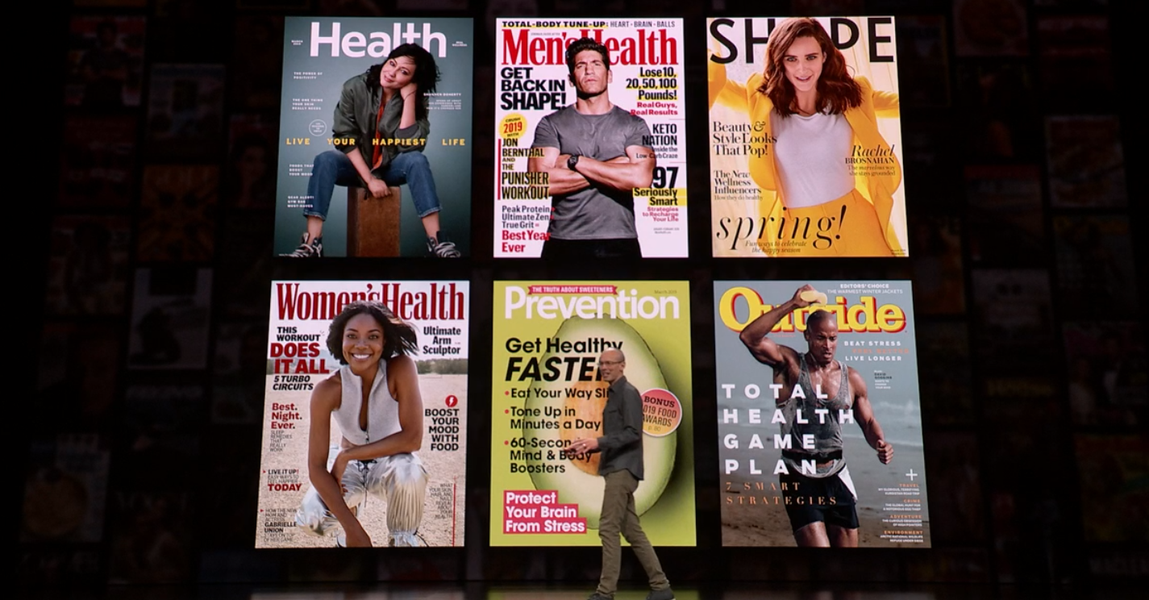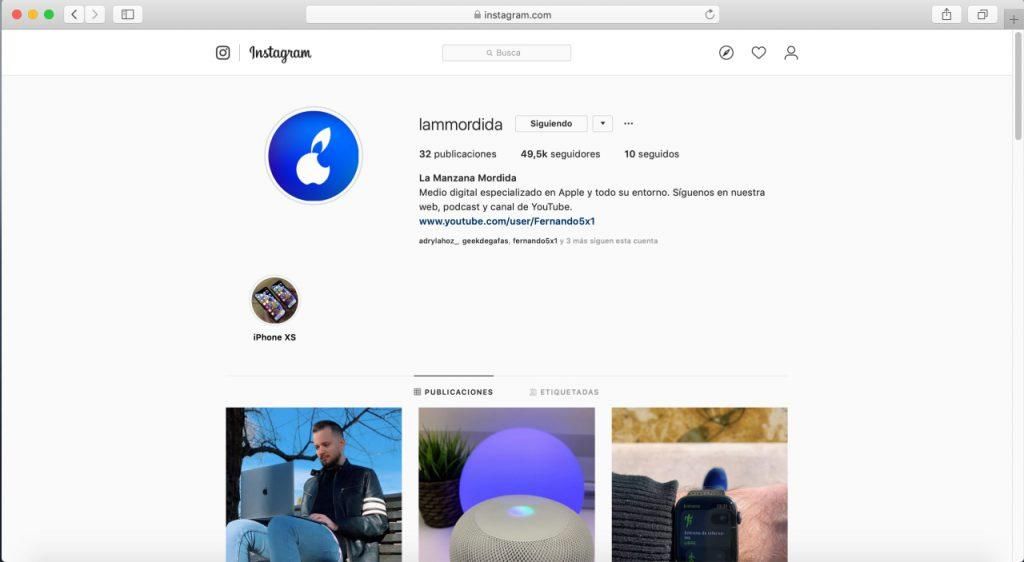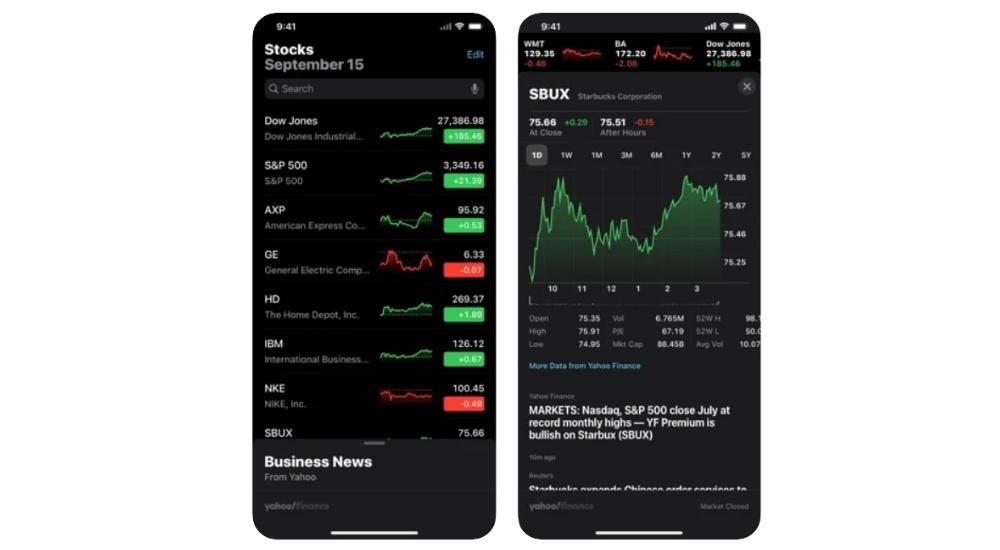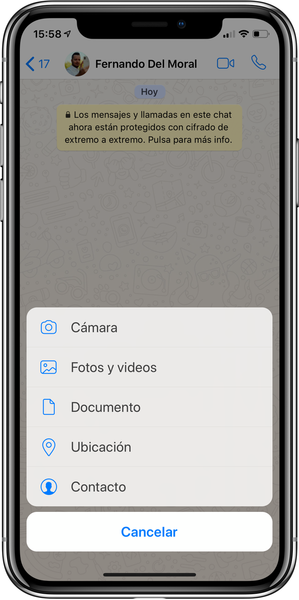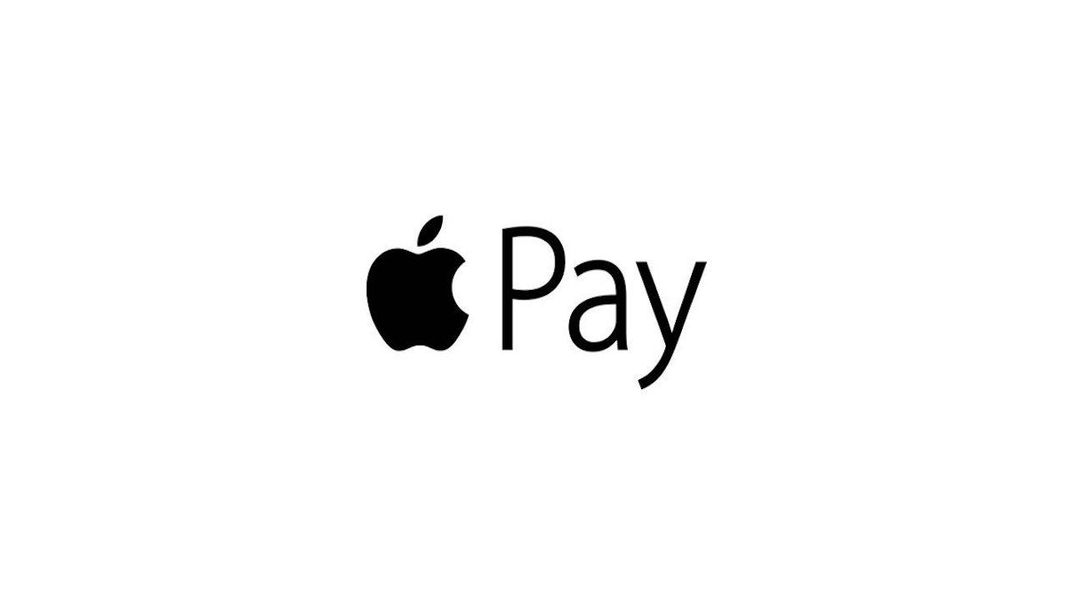मैकोज़ की ताकत में से एक ऑपरेटिंग सिस्टम की सादगी है और किसी भी समय सब कुछ कितना सुलभ है, और बाद के लिए दोष का एक हिस्सा फ़ंक्शन या एप्लिकेशन के साथ है, हम वास्तव में नहीं जानते कि इसे कैसे सूचीबद्ध किया जाए, जिसे मिशन कहा जाता है नियंत्रण और वह आपको अपने मैक की स्क्रीन को पूरी तरह से व्यवस्थित करने की संभावना देता है ताकि आप सब कुछ बहुत आसानी से और जल्दी से एक्सेस कर सकें। मिशन कंट्रोल के साथ आप जो कुछ भी कर सकते हैं उसे खोजने के लिए पढ़ें।
मिशन नियंत्रण वास्तव में क्या है?
मिशन नियंत्रण MacOS द्वारा पेश किया गया एक मूल एप्लिकेशन या सुविधा है जो आपके लिए उस क्षण से उपलब्ध है जब आप पहली बार अपना मैक चालू करते हैं, आपको कुछ भी करने या स्थापित करने की आवश्यकता नहीं है, सब कुछ शुरू से ही पूरी तरह से कॉन्फ़िगर किया गया है। मिशन कंट्रोल जो ऑफर करता है, वह आपकी सभी खुली खिड़कियों, डेस्कटॉप स्पेस, फुल-स्क्रीन एप्लिकेशन और स्प्लिट व्यू स्पेस का एक समान दृश्य है, जिससे उनके बीच देखना और स्विच करना आसान हो जाता है, ताकि आप उन्हें किसी भी समय आसानी से एक्सेस कर सकें। इन तत्वों में से कोई भी।
मिशन कंट्रोल कैसे काम करता है?
मिशन नियंत्रण खोलें
निश्चित रूप से आपने अपने जीवन के किसी बिंदु पर, मिशन कंट्रोल को पहले ही खोल दिया है, लेकिन आपको नहीं पता था कि आप मिसन कंट्रोल खोल रहे थे। इस एप्लिकेशन को खोलने के तीन तरीके हैं:
- ट्रैकपैड पर तीन या चार अंगुलियों से ऊपर की ओर स्वाइप करें, या यदि आप मैजिक माउस का उपयोग कर रहे हैं, तो माउस को दो अंगुलियों से दो बार टैप करें।
- एप्लिकेशन फ़ोल्डर में स्थित मिशन कंट्रोल ऐप खोलें।
- Apple कीबोर्ड या Touch Bar पर मिशन कंट्रोल की दबाएं।

जैसा कि आप देख सकते हैं, आपके मैक पर मौजूद इस शानदार एप्लिकेशन को एक्सेस करना वास्तव में आसान है, हम अनुशंसा करते हैं कि आप इसे एक्सेस करने के लिए ऊपर बताए गए विकल्पों में से पहले का उपयोग करें, क्योंकि हमारा मानना है कि अधिकांश उपयोगकर्ताओं के लिए यह सबसे आसान तरीका होगा। मिशन नियंत्रण द्वारा प्रदान किए जाने वाले लाभों का आनंद लेने के लिए।
रिक्त स्थान जोड़ें और उनके बीच स्विच करें

जब आप मिशन कंट्रोल को एक्सेस करते हैं तो आप देखेंगे कि आपके पास दो अलग-अलग स्पेस हैं, एक, स्क्रीन के शीर्ष पर स्थित स्पेस बार, जहां आप प्रत्येक डेस्कटॉप स्पेस के थंबनेल और प्रत्येक विंडो जो पूर्ण स्क्रीन या स्प्लिट व्यू में है और पा सकते हैं। दो, अन्य एप्लिकेशन जो आपने अपने मैक पर खोले हैं लेकिन वे पूर्ण स्क्रीन में नहीं हैं।
स्पेस बार में स्पेस जोड़ना वास्तव में सरल है, आपको बस पॉइंटर को स्पेस बार में ले जाना है और स्क्रीन के ऊपर दाईं ओर स्थित ऐड बटन (+) पर क्लिक करना है। बेशक, यदि आपके पास स्पेस बार में एक से अधिक स्थान हैं, तो आप थंबनेल पर क्लिक करके या उन इशारों का उपयोग करके उनके बीच स्विच कर सकते हैं जिनका आप MacOS में आनंद ले सकते हैं जैसे ट्रैकपैड पर तीन या चार अंगुलियों के साथ बाएं या दाएं स्वाइप करें और दो अंगुलियों से मैजिक माउस पर या कीबोर्ड पर कंट्रोल-राइट एरो या कंट्रोल-लेफ्ट एरो दबाएं।
विंडोज़ को रिक्त स्थान पर ले जाएँ

बेशक, यदि आपके पास कोई विंडो खुली है और आप इसे स्पेस विंडो में जोड़ना चाहते हैं तो आप इसे पूरी तरह से कर सकते हैं, आपको बस उक्त विंडो को स्पेस बार में इच्छित स्पेस के थंबनेल पर खींचना होगा। यदि आप किसी विंडो को स्पेस बार के किसी खाली क्षेत्र में ड्रैग करते हैं, तो यह पूर्ण स्क्रीन को अपने नए स्थान में खोलेगा। साथ ही, यदि आप किसी विंडो को पूर्ण स्क्रीन ऐप के थंबनेल पर खींचते हैं, तो क्या होगा कि दोनों स्प्लिट व्यू में व्यवस्थित हो जाएंगे।

रिक्त स्थान ले जाएँ या निकालें
अंत में, आप रिक्त स्थान को बहुत आसानी से स्थानांतरित और हटा भी सकते हैं, उन्हें स्थानांतरित करने के लिए आपको बस संबंधित स्थान के थंबनेल को स्पेस बार में किसी अन्य स्थान के बाईं या दाईं ओर खींचना होगा। यदि आप केवल एक स्थान हटाना चाहते हैं, तो आपको विकल्प कुंजी को दबाए रखना होगा और फिर अंतरिक्ष के ऊपर बाईं ओर उत्पन्न x प्रतीक पर क्लिक करना होगा। उस स्थान की सभी विंडो स्वचालित रूप से डेस्कटॉप पर पहले स्थान पर चली जाएंगी।