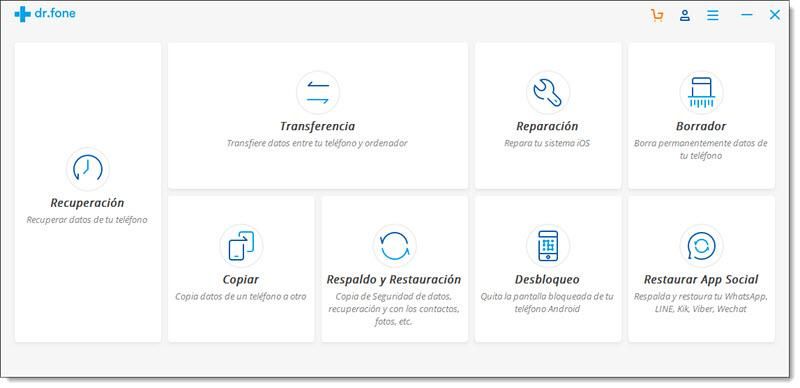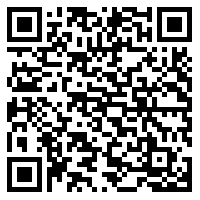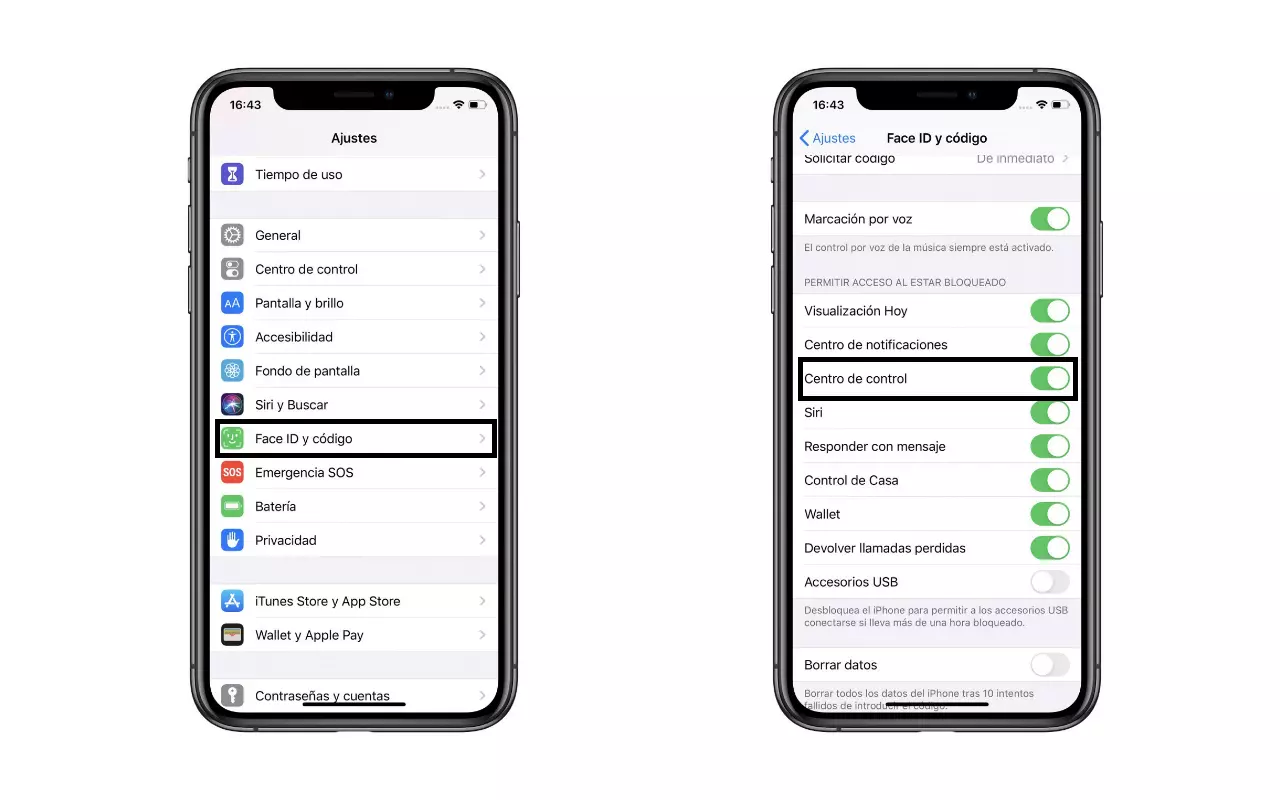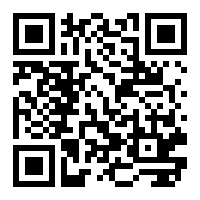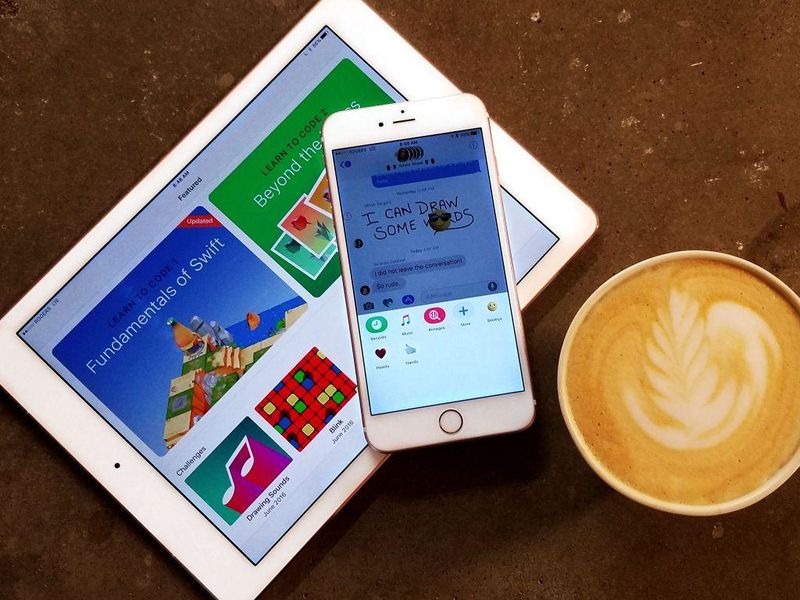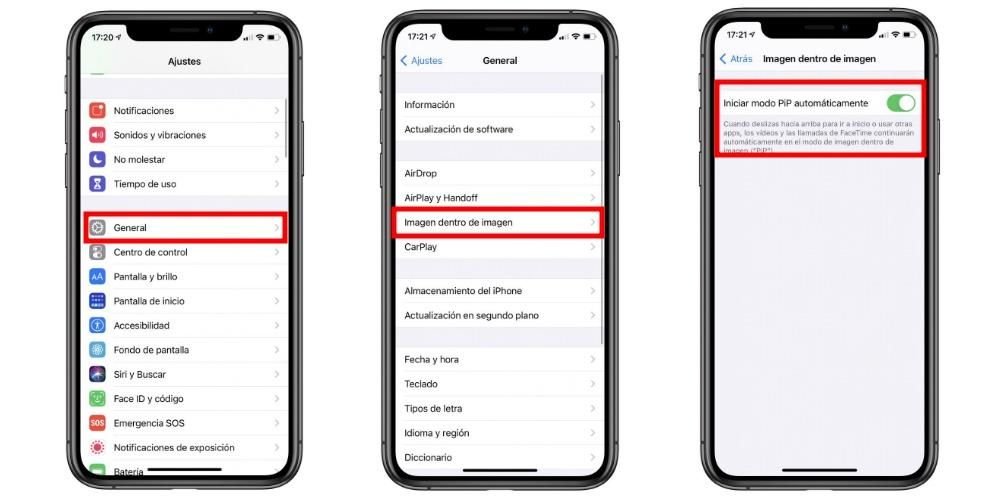Apple आर्केड के आगमन के साथ, iPad और iPhone दोनों वीडियो गेम की दुनिया में काफी वजन बढ़ा रहे हैं, लेकिन दुर्भाग्य से गेमप्ले सबसे सही नहीं है क्योंकि इसमें कीबोर्ड, माउस या कंट्रोलर नहीं है। यही कारण है कि Apple ने PlayStation जैसे तृतीय-पक्ष नियंत्रणों के साथ संगतता को सक्षम करने का निर्णय लिया। इस लेख में इसे iPhone, iPad और Apple TV से कैसे कनेक्ट करें।
PlayStation कंट्रोलर पर बॉन्डिंग मोड सेट करें
PlayStation कंट्रोलर को किसी भी डिवाइस से कनेक्ट करने में सक्षम होने के लिए पहला कदम इसे 'लिंक' मोड में डालना है। यह बेहद विशिष्ट बात है कि सभी नियंत्रणों को बाकी उपकरणों के लिए खुद को दृश्यमान बनाना होता है। जब कमांड नया होता है और आप पारंपरिक तरीके से कंसोल से जुड़ना चाहते हैं, तो यह एक ऐसा कार्य है जिसे हां या हां में किया जाना चाहिए। लेकिन अगर आपके पास पहले से ही कंसोल से जुड़ा नियंत्रक है और आप इसे अपने आईफोन, आईपैड या ऐप्पल से लिंक करना चाहते हैं, तो आपको इसे इस मोड में रखना होगा। इसे इस दृश्य मोड में रखने के लिए, इन चरणों का पालन करें:

- PlayStation कंट्रोलर लें और PS बटन को दबाकर रखें जो आपको जॉयस्टिक के बीच के हिस्से में मिलेगा। वहीं आपको 10 सेकेंड के लिए 'शेयर' बटन को दबाना है।
- आपको पता चल जाएगा कि आपने इन चरणों को सही ढंग से किया है यदि रिमोट बंद हो जाता है और एक सफेद रोशनी बहुत बार चमकने लगती है।
इस आसान तरीके से कमांड अपने आसपास के सभी डिवाइसेज को दिखाई देगी। नीचे आप देखेंगे कि कैसे इसे आसानी से आपके Apple पारिस्थितिकी तंत्र से जोड़ा जा सकता है।
PlayStation नियंत्रक को iPad से कनेक्ट करें
इस फ़ंक्शन का लाभ उठाने के लिए iPad निस्संदेह आदर्श उपकरणों में से एक है। आपके पास बहुत अच्छे स्पीकर के साथ काफी आकार की स्क्रीन है जो आपको एक बेहतरीन गेमिंग अनुभव का आनंद देगी। इसके अलावा, काफी आकार की स्क्रीन होने का तथ्य स्पष्ट कारणों से स्पर्श नियंत्रण के साथ खेलना बहुत असहज बनाता है। बाकी iPad हमारी बाहों को जल्दी से थका देता है, जिससे यह बेहतर हो जाता है कि इसे सतह पर रखा जाए और Play के नियंत्रक को रिमोट कंट्रोल के रूप में उपयोग किया जाए।
नियंत्रक को युग्मित करने के लिए, इन चरणों का पालन करें:

- सेटिंग्स में जाएं।
- 'ब्लूटूथ' सेक्शन में जाएं।
- सबसे नीचे आपको अपने कमांड का नाम दिखाई देगा जिस पर आपको प्रेस करना होगा। फिलहाल कंट्रोल लाइट सफेद से नीले या लाल रंग में बदल जाएगी।
इस क्षण से आप कनेक्टेड कंट्रोलर के साथ संगत कोई भी गेम खेल सकते हैं और उसका आनंद लेना शुरू कर सकते हैं। ध्यान रखें कि सभी गेम इस सिस्टम के अनुकूल नहीं होते हैं। रिमोट को अनपेयर करने के लिए, बस इन चरणों का पालन करें और इसे किसी अन्य एक्सेसरी की तरह अनपेयर करें।
PlayStation नियंत्रक को iPhone से कनेक्ट करें
IPhone के मामले में, भले ही आपके पास बहुत बड़ी स्क्रीन न हो, आप अविश्वसनीय गेम का भी आनंद ले सकते हैं। यह आदर्श है खासकर यदि हम सार्वजनिक परिवहन से यात्रा करते हैं या डाउनटाइम बिताना चाहते हैं। IPhone को कहीं भी रखा जा सकता है, Play के नियंत्रक को बाहर निकालें और एक अविश्वसनीय गेम का आनंद लेना शुरू करें।
पेयरिंग प्रक्रिया बहुत हद तक वैसी ही है जैसी आपने iPad के साथ की थी। आपको बस निम्नलिखित चरणों का पालन करना है:

- सेटिंग्स में जाएं।
- 'ब्लूटूथ' पर जाएं।
- सबसे नीचे, आपको वे सभी डिवाइस दिखाई देंगे जो युग्मित नहीं हैं। दिखाई देने वाले डुअलशॉक कंट्रोलर का चयन करें।
तब से जब भी आप PlayStation कंट्रोलर को चालू करते हैं तो यह iPhone के साथ पेयरिंग करने के लिए डिफ़ॉल्ट होगा। यही कारण है कि हम एक ऐसी प्रक्रिया का सामना कर रहे हैं जो आप एक बार करते हैं और फिर कभी नहीं करते जब तक कि आपको किसी अन्य डिवाइस से कनेक्ट करने की आवश्यकता न हो।
PlayStation कंट्रोलर को Apple TV से कनेक्ट करें
ऐप्पल टीवी बहुत अच्छे तरीके से विकसित हो रहा है, और यद्यपि इसकी कल्पना एक टेलीविजन को स्मार्ट में बदलने के लिए की गई थी, इसे वीडियो गेम कंसोल के रूप में इस्तेमाल किया जा सकता है। इस मामले में आप अपने टेलीविजन या मॉनिटर के आधार पर एक बहुत बड़ी स्क्रीन का आनंद ले सकते हैं, जैसे कि यह एक प्लेस्टेशन हो। यद्यपि आप खेलने के लिए स्वयं Apple TV नियंत्रक का उपयोग कर सकते हैं, यह PlayStation नियंत्रक का उपयोग करने के लिए बहुत अधिक आरामदायक है। इस मामले में जोड़ी बनाने के लिए, इन चरणों का पालन करें:
- ऐप्पल टीवी पर 'सेटिंग्स' पर जाएं।
- 'कंट्रोल एंड डिवाइसेज' और फिर 'ब्लूटूथ' पर क्लिक करें।
- उपकरणों की खोज के लिए ऐप्पल टीवी की प्रतीक्षा करें और रिमोट पर क्लिक करें।
- आपको पता चल जाएगा कि यह कनेक्टेड है, यदि कनेक्टेड कमांड संदेश ऊपरी दाएं कोने में दिखाई देता है।
तब से, अविश्वसनीय अनुभव के लिए इस पीएस नियंत्रक के साथ सभी गेम खेले जा सकते हैं।
आप नियंत्रक के साथ कौन से खेल खेल सकते हैं?
जैसा कि हमने पहले उल्लेख किया है, ऐसे कई गेम हैं जो Apple द्वारा प्रमाणित इन नियंत्रणों के अनुकूल हैं लेकिन सभी नहीं। जब भी हम ऐप स्टोर में किसी गेम के सूचना पृष्ठ में प्रवेश करते हैं, यदि आप गेम के विवरण पर जाते हैं, तो डेवलपर सुविधाओं के बीच निर्दिष्ट करता है कि क्या वे एमएफआई नियंत्रक के साथ संगत हैं। यहाँ PS4 और Xbox नियंत्रक आता है।
ऐप्पल आर्केड गेम्स के मामले में, विशाल बहुमत नियंत्रकों के साथ संगत हैं। जैसे ही आप सेवा पर किसी विशिष्ट गेम की फ़ाइल दर्ज करते हैं, आपको शीर्ष पर विशेषताओं की एक श्रृंखला दिखाई देगी जैसे कि लिंग, अनुशंसित आयु और यह भी कि क्या यह एमएफआई नियंत्रकों के साथ संगत है।
सबसे आम समस्याएं
कभी-कभी युग्मन प्रक्रिया में कुछ समस्याएं हो सकती हैं। सबसे आम में से एक यह है कि रिमोट युग्मन मोड में प्रवेश नहीं करता है, ऐसा कुछ इस तथ्य के कारण हो सकता है कि इसका कोई शुल्क नहीं है, इसलिए आपको हमेशा उन्हें चार्ज करना होगा।
इस घटना में कि ब्लूटूथ नियंत्रक को नहीं पहचानता है, आपको इसे फिर से स्थापित करने के लिए कनेक्शन को हमेशा कनेक्ट और डिस्कनेक्ट करना होगा। यदि यह काम नहीं करता है, तो iPhone, iPad या Apple TV से नियंत्रक कनेक्ट करते समय इस प्रकार की समस्याओं को हल करने के लिए डिवाइस को पुनरारंभ करना भी एक बहुत अच्छा विकल्प हो सकता है।
लेकिन जैसा कि हम कहते हैं, यह वास्तव में कुछ अजीब है कि यह युग्मन प्रक्रिया त्रुटि उत्पन्न करती है। यह सच है कि इस कनेक्शन के कारण कुछ गेम क्रैश हो सकते हैं, लेकिन डेवलपर्स द्वारा अपडेट के साथ वे त्रुटियां हैं जिन्हें हल किया जा रहा है।