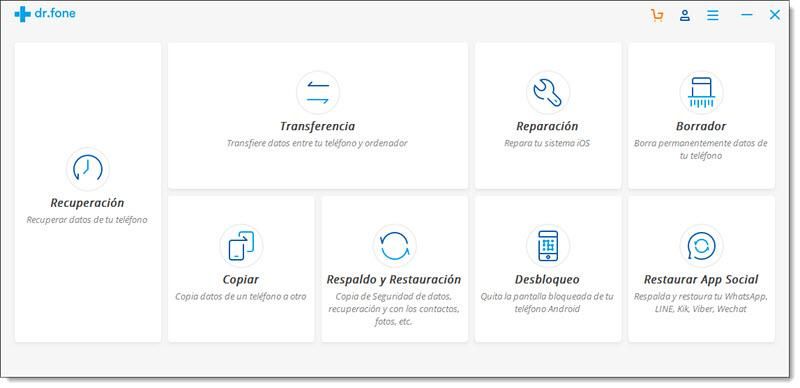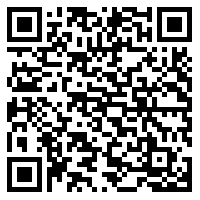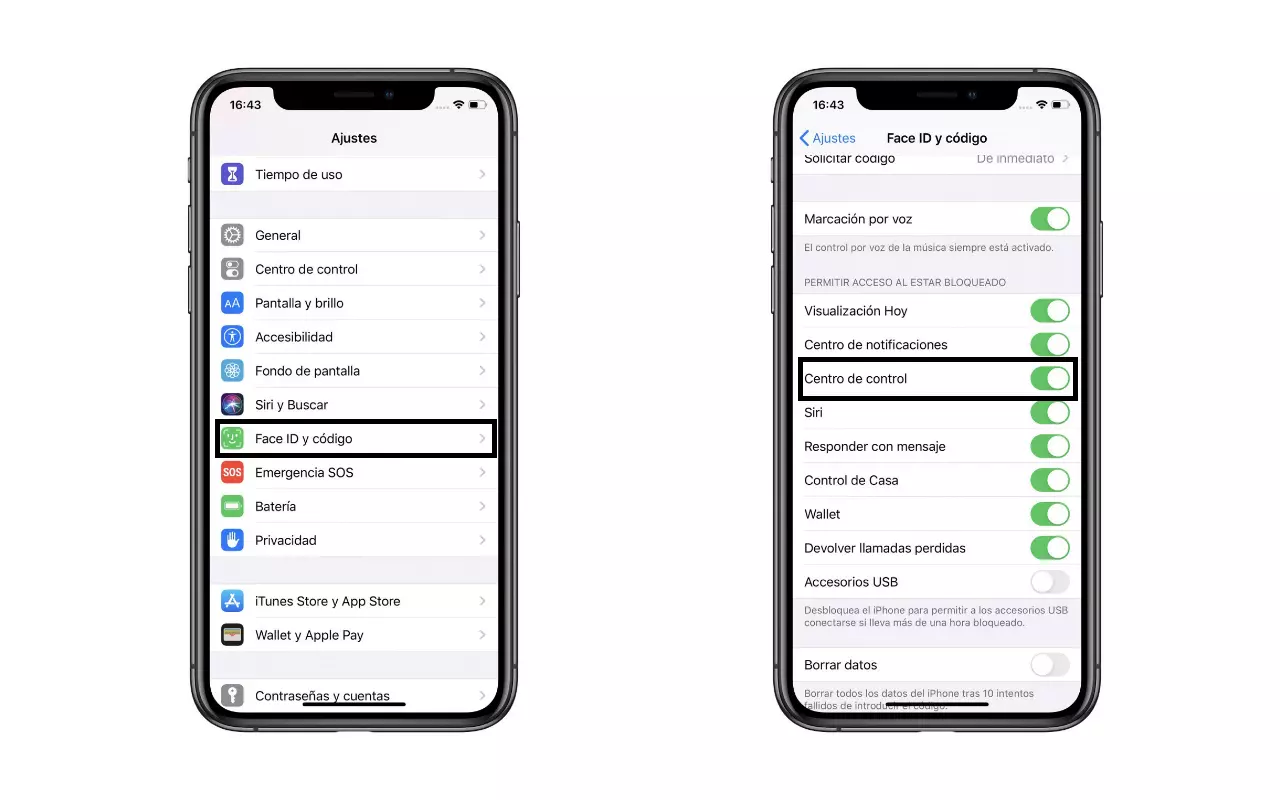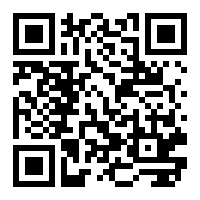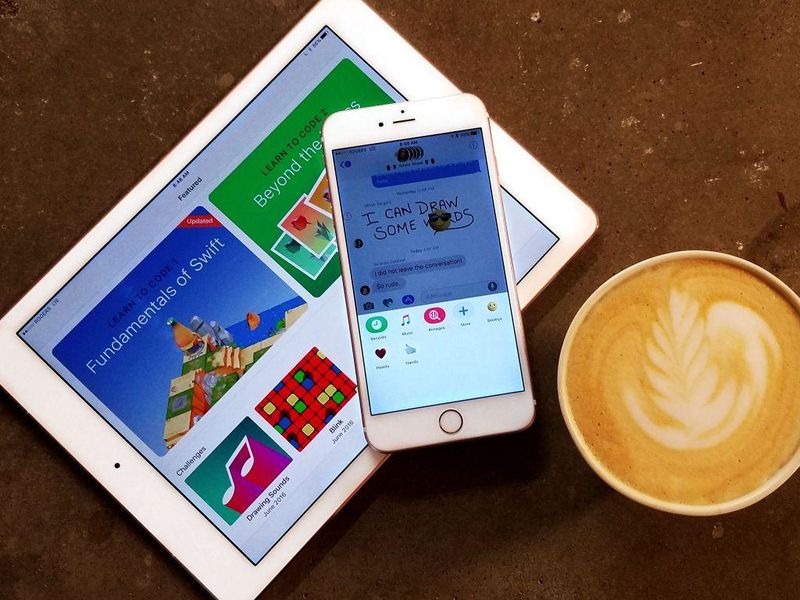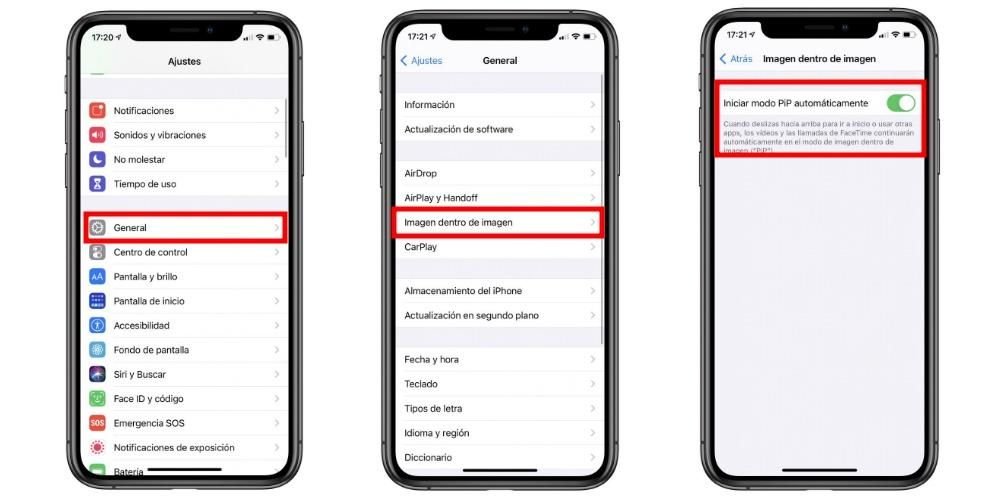आईपैड को हाल ही में एक कंप्यूटर के रूप में प्रस्तुत किया गया है, इस तथ्य के बावजूद कि इसमें कुछ महत्वपूर्ण कमियां हैं जो मुख्य रूप से ऑपरेटिंग सिस्टम में रहती हैं। ऐसे कई प्रोग्राम हैं जिन्हें इंस्टॉल नहीं किया जा सकता क्योंकि उन्हें macOS या Windows की आवश्यकता होती है और यह एक समस्या हो सकती है। यदि आपके पास मैक नहीं है, तो आप हमेशा पीसी को दूरस्थ रूप से नियंत्रित करने का सहारा ले सकते हैं, जैसा कि हम आपको नीचे बताते हैं।
आईपैड पर पीसी का नियंत्रण रखने की उपयोगिता
ध्यान रखें कि पीसी पर विंडोज़ स्थापित करना संभव नहीं है, जैसा कि किया जाता है, उदाहरण के लिए, मैक विभाजन पर। आईपैड और यहां तक कि आईफोन पर विंडोज़ रखने के लिए क्या किया जा सकता है 'रिमोट डेस्कटॉप' सुविधा का उपयोग करना . विंडोज द्वारा पेश की गई इस संभावना के साथ, आप अपने डेस्कटॉप या लैपटॉप कंप्यूटर को दुनिया में कहीं से भी नियंत्रित कर सकते हैं, जब तक आप इंटरनेट से और किसी भी कंप्यूटर से जुड़े हैं। यह वास्तव में उपयोगी हो सकता है जब आपके पास विंडोज़ स्थापित करने के लिए मैक नहीं है और आप सामान्य रूप से एक आईपैड या आईफोन के साथ संयुक्त पीसी का उपयोग करते हैं। ऐसी स्थितियां हैं जिनमें विंडोज मोबाइल उपलब्ध होना आवश्यक है, उदाहरण के लिए विशिष्ट कार्यक्रमों का उपयोग करने वाले छात्रों के लिए, और यह व्यवहार्य तरीका से कहीं अधिक है।
अनुभव वास्तव में अच्छा हो सकता है, क्योंकि यदि इंटरनेट कनेक्शन अच्छा है तो आप अपने विंडोज कंप्यूटर को अपने आईपैड पर वास्तव में तेज़ प्रतिक्रिया के साथ रख सकते हैं। आप आसानी से अनुकरण कर सकते हैं कि आप कंप्यूटर के सामने अपनी स्क्रीन देख रहे हैं लेकिन एक iPad के माध्यम से। जैसा कि हम कहते हैं, यह उन लोगों के विशिष्ट समूह के लिए उपयोगी है जिनके पास एक पीसी है और मैक नहीं है, लेकिन जिनके पास चलते-फिरते आईपैड है। जाहिर है कि ज्यादातर स्थितियों में iPadOS ऑपरेटिंग सिस्टम का उपयोग करना उपयोगी होता है, लेकिन विशिष्ट स्थितियों में रिमोट डेस्कटॉप का उपयोग करना आवश्यक होता है जैसा कि हम आपको नीचे बता रहे हैं।
विंडोज 10 में सक्रियण
इस कनेक्शन प्रक्रिया को शुरू करने से पहले, डेस्कटॉप या पीसी पर विंडोज 10 में फ़ंक्शन को सक्रिय करना आवश्यक है। इसे इस प्रकार किया जा सकता है:
- सेटिंग्स में जाओ'।
- पहले विकल्प पर क्लिक करें जिसे 'सिस्टम' कहा जाता है।
- लेफ्ट बार में लगभग अंत में आपको 'रिमोट डेस्कटॉप' सेक्शन दिखाई देगा जिस पर आपको क्लिक करना होगा।
- रिमोट डेस्कटॉप को समर्पित पहला विकल्प सक्रिय करें ताकि कनेक्शन नीचे बताए अनुसार किया जा सके।

यह ध्यान रखना महत्वपूर्ण है कि दूरस्थ रूप से नियंत्रित किया जाने वाला कंप्यूटर हमेशा चालू होना चाहिए और उसी इंटरनेट नेटवर्क से जुड़ा होना चाहिए। इसे ध्यान में रखा जाना चाहिए, क्योंकि ऊर्जा की बचत के कारणों से, उपकरण लंबे समय तक उपयोग नहीं किए जाने पर स्लीप मोड में प्रवेश करता है। इसी कॉन्फ़िगरेशन विंडो में आपको एक अनुभाग मिलेगा जो कहता है कि 'प्लग इन होने पर मेरे डिवाइस को कनेक्शन के लिए सक्रिय रखें' इसके आगे एक कॉन्फ़िगरेशन विकल्प के साथ। जब आप उस पर क्लिक करते हैं, तो आपको उन दो बक्सों में 'नेवर' विकल्प को चिह्नित करना होगा जो उन्हें सोने से रोकने के लिए दिखाई देते हैं। जाहिर है, यदि आप लैपटॉप का उपयोग करने की कोशिश कर रहे हैं, तो यह प्रासंगिक है कि यह हमेशा विद्युत नेटवर्क से जुड़ा होता है ताकि यह बंद न हो और न ही यह बैटरी से बाहर न हो।
इसी कॉन्फ़िगरेशन विंडो में, अंत में दिखाई देने वाले डिवाइस का नाम महत्वपूर्ण है। यह उस कंप्यूटर के नाम का संकेत है जिससे आप 'रिमोट डेस्कटॉप' फ़ंक्शन का उपयोग करने के लिए कनेक्शन बनाना चाहते हैं जिसकी बाद में आवश्यकता होगी।
ऐप डाउनलोड
एक बार जब फ़ंक्शन पहले से ही पीसी पर सक्रिय हो जाता है, तो यह उस एप्लिकेशन को डाउनलोड करने का समय है जो कॉन्फ़िगरेशन को आईपैड पर करने की अनुमति देगा। एप्लिकेशन ऐप स्टोर में ही उपलब्ध है और माइक्रोसॉफ्ट द्वारा विकसित किया गया है, इसलिए इसमें पूरी तरह से विश्वास संभव है क्योंकि यह पूरी तरह से आधिकारिक ऐप है। इसे 'माइक्रोसॉफ्ट रिमोट डेस्कटॉप' कहा जाता है और यह पूरी तरह से मुफ्त है। कॉन्फ़िगरेशन प्रक्रिया को सर्वोत्तम तरीके से समझाया नहीं जा सकता है, अलग-अलग डेटा दर्ज करने के लिए ऐप के अंतड़ियों के माध्यम से खोजना पड़ता है।


 Descargar क्यूआर कोड माइक्रोसॉफ्ट रिमोट डेस्कटॉप डेवलपर: माइक्रोसॉफ़्ट कॉर्पोरेशन
Descargar क्यूआर कोड माइक्रोसॉफ्ट रिमोट डेस्कटॉप डेवलपर: माइक्रोसॉफ़्ट कॉर्पोरेशन पोर्ट खोलना और आईपी खोज
घर के स्थानीय क्षेत्र के बाहर कनेक्शन बनाने के लिए, राउटर पर अलग-अलग पोर्ट खोलना आवश्यक है। ये उस कनेक्शन के लिए प्रवेश द्वार के रूप में कार्य करेंगे जिसे आप इंटरनेट के माध्यम से दुनिया में कहीं से भी भेजेंगे। डिफ़ॉल्ट रूप से वे सुरक्षा के लिए बंद हैं, लेकिन जब भी आपको किसी सर्वर को कॉन्फ़िगर करने की आवश्यकता होती है, या इस मामले में, एक दूरस्थ डेस्कटॉप, आपको उन्हें खोलने की आवश्यकता होती है। जाहिर है, किसी भी प्रकार की समस्या से बचने के लिए हमेशा विश्वसनीय नेटवर्क से कनेक्ट होने की सलाह दी जाती है।विशेष रूप से, डिफ़ॉल्ट रूप से खोलने के लिए आवश्यक पोर्ट 3389 है।

प्रत्येक राउटर एक दुनिया है और इसे खोलने का तरीका टेलीफोन कंपनी के आधार पर भिन्न होता है। सामान्य तौर पर, ब्राउज़र में केवल 192.168.0.1 या 192.168.1.1 नंबर दर्ज करें और पहचान कुंजी दर्ज करें जो आपके पास राउटर से जुड़े लेबल पर होगी। एक बार जब आप इंटरनेट के लिए समर्पित अनुभाग में कॉन्फ़िगरेशन का उपयोग कर लेते हैं, तो आप पोर्ट 3389 को खुले लोगों की सूची में जोड़ने का एक तरीका ढूंढ पाएंगे। यद्यपि जैसा कि हम कहते हैं, यह निर्धारित करने के लिए टेलीफोन कंपनी से परामर्श करना उचित है कि यह आपके अपने राउटर में कैसे किया जाता है।
दूसरे, आपको अपने सार्वजनिक आईपी की खोज करनी होगी जो आपके इंटरनेट कनेक्शन के माध्यम से पीसी में प्रवेश कोड के रूप में काम करेगा। हम कह सकते हैं कि यह आपके कनेक्शन की पहचान है और यह आपके द्वारा सक्षम किए गए कॉन्फ़िगरेशन के आधार पर भिन्न हो सकता है। यह पता लगाने के लिए, आपको बस Google में 'मेरा सार्वजनिक आईपी क्या है' दर्ज करना होगा और एक काफी लंबी संख्या दिखाई देगी जिसे आपको सहेजना होगा।
पीसी कनेक्शन
एक बार जब आप सभी तत्वों का पता लगा लेते हैं और सक्रिय हो जाते हैं, तो आपको उस एप्लिकेशन को दर्ज करना होगा जिसे आपने कनेक्शन बनाने के लिए पहले डाउनलोड किया था। बस प्रवेश करते समय, आपको ऊपरी बाएँ कोने में जाना होगा और 'सेटिंग' विकल्प के आगे दिखाई देने वाले तीन बिंदुओं को दबाना होगा। यहां एक बार आपको निम्नलिखित बातों का ध्यान रखना चाहिए:
- 'उपयोगकर्ता खाते' अनुभाग में आपको उस Microsoft खाते से संबंधित अपना ईमेल और पासवर्ड दर्ज करना होगा जहां पीसी जुड़ा हुआ है।
- गेटवे अनुभाग में, 'गेटवे जोड़ें' पर क्लिक करें और अपना सार्वजनिक आईपी और उपयोगकर्ता खाता दर्ज करें जिसे आपने पहले केवल इसे चुनकर जोड़ा है।

एक बार यह हो जाने के बाद, आप सेटिंग्स को सहेज सकते हैं और एप्लिकेशन की मुख्य स्क्रीन पर नेविगेट कर सकते हैं, जो शुरू में खाली दिखाई देगी। इस अनुभाग में, ऊपरी दाएं कोने तक स्क्रॉल करें और '+' आइकन पर क्लिक करें जो 'पीसी जोड़ें' के बाद दिखाई देगा। एक कॉन्फ़िगरेशन विंडो दिखाई देगी जिसमें आपको निम्न कार्य करने होंगे:
- सार्वजनिक आईपी दर्ज करें जिसे आपने पहले 'पीसी नाम' अनुभाग में प्राप्त किया है।
- 'उपयोगकर्ता खाता' अनुभाग में, सूची से पीसी से जुड़े ईमेल का चयन करें।
- डिवाइस के नाम में पीसी का नाम दर्ज करने की सिफारिश की जाती है जिसे आपने कंप्यूटर पर विकल्प को सक्रिय करने पर देखा होगा।
- व्यवस्थापक मोड सक्रिय करें।
- अंत में आप चुन सकते हैं कि क्या आप ऑडियो को माइक्रोफ़ोन या कैमरे से iPad पर रीडायरेक्ट करना चाहते हैं। ये ऐसे विकल्प हैं जिन्हें आप दूरस्थ डेस्कटॉप के साथ जो करना चाहते हैं उसके आधार पर चालू या बंद करेंगे।

एक बार जब आप यह सभी डेटा दर्ज कर लेते हैं, तो ऊपरी दाएं कोने में 'सेव' पर क्लिक करें और आपके पीसी को दिए गए नाम के साथ एक विंडो दिखाई देगी जिस पर आपको क्लिक करना होगा। यह स्वचालित रूप से कनेक्शन शुरू कर देगा और आपसे संबंधित Microsoft खाते का ईमेल और पासवर्ड दर्ज करने के लिए कह सकता है।
परिधीय संगतता
एक बार रिमोट डेस्कटॉप शुरू हो जाने के बाद, आपके पास कर्सर ले जाकर और अपनी उंगली से क्लिक करके, या डेस्कटॉप को पूरी तरह से स्पर्श इंटरफ़ेस के रूप में विचार करके इसे अपनी उंगली से नियंत्रित करने की संभावना है। साथ ही, आप किसी भी समय स्क्रीन पर लिखने के लिए iPad कीबोर्ड पॉप अप कर सकते हैं।
हालांकि यह चलते-फिरते काम करने का सबसे आरामदायक तरीका नहीं है या जब आप कॉलेज में होते हैं, तो बेहतर होगा कि माउस और कीबोर्ड हाथ में हो। एप्लिकेशन किसी भी परिधीय के साथ पूरी तरह से संगत है जिसे ब्लूटूथ के माध्यम से iPadOS चलाने वाले iPad और किसी भी कीबोर्ड से जोड़ा जा सकता है। अनुभव बहुत बेहतर है यदि आपके पास स्मार्ट कीबोर्ड जैसा कीबोर्ड कवर और एक माउस जो मैजिक माउस या कोई अन्य हो सकता है। इसे इस तरह से एकीकृत किया गया है कि ऐसा लगता है कि आप कंप्यूटर ब्राउज़िंग के सामने घर बैठे हैं, लेकिन एक iPad पर, एक बहुत अच्छा उपयोगकर्ता अनुभव प्राप्त कर रहे हैं।
अनुशंसित या नहीं?
हमारे दृष्टिकोण से कि हम एक विंडोज कंप्यूटर से कनेक्ट करके इस एप्लिकेशन का परीक्षण करने में सक्षम हैं, अनुभव बहुत अच्छा रहा है। जैसा कि हमने पहले उल्लेख किया है, यह सभी मामलों में अनुशंसित नहीं है, लेकिन यह उन स्थितियों में है जहां एक विशिष्ट प्रोग्राम का उपयोग करना आवश्यक है जो कि iPadOS के लिए उपलब्ध नहीं है और आपको अपने डेस्कटॉप से अलग जगह पर होना चाहिए। पीसी. प्रतिक्रिया समय आश्चर्यजनक रूप से कम है क्योंकि किसी विशिष्ट क्षेत्र पर क्लिक करने पर प्रतिक्रिया काफी तेज होती है, हालांकि स्पष्ट रूप से हमेशा थोड़ी देरी होती है। संक्षेप में, उस जनता के लिए जिसके पास लैपटॉप नहीं है और केवल एक आईपैड है, आप इसे विंडोज के साथ काम करने के लिए एक वास्तविक लैपटॉप में बदल सकते हैं।