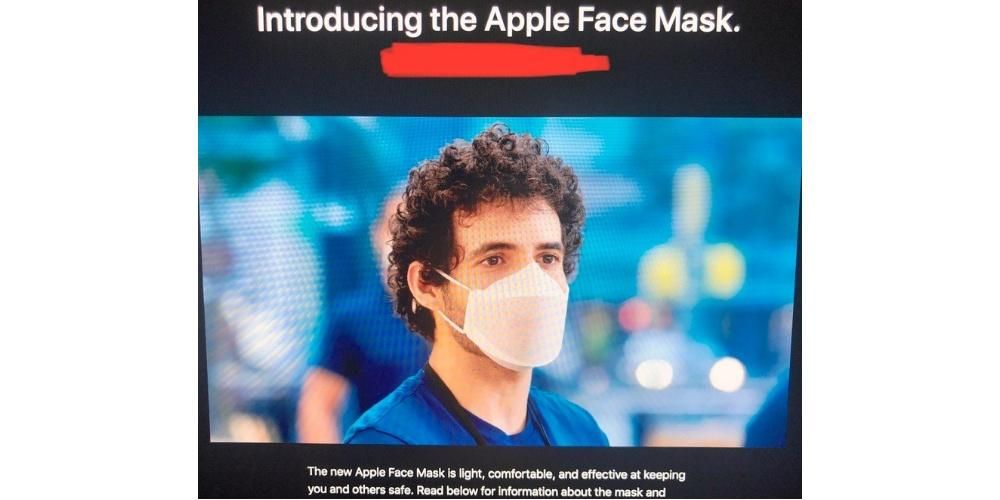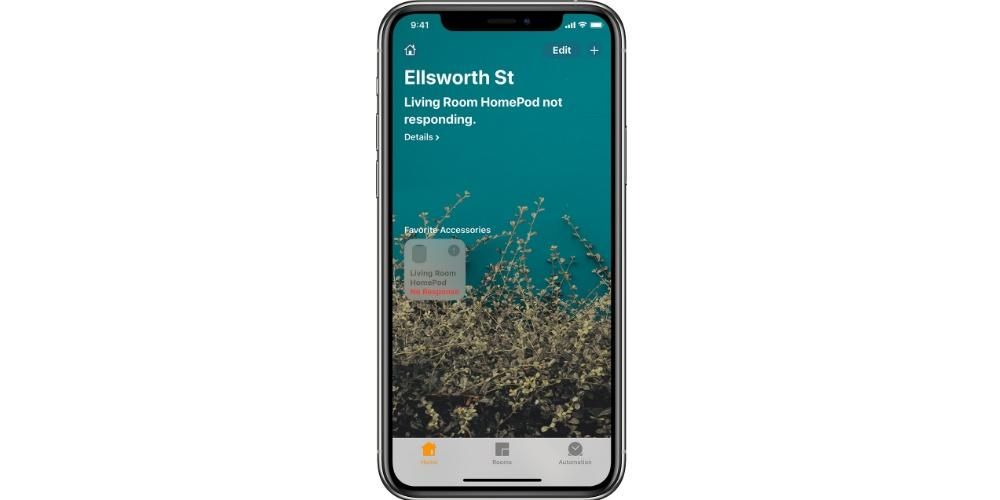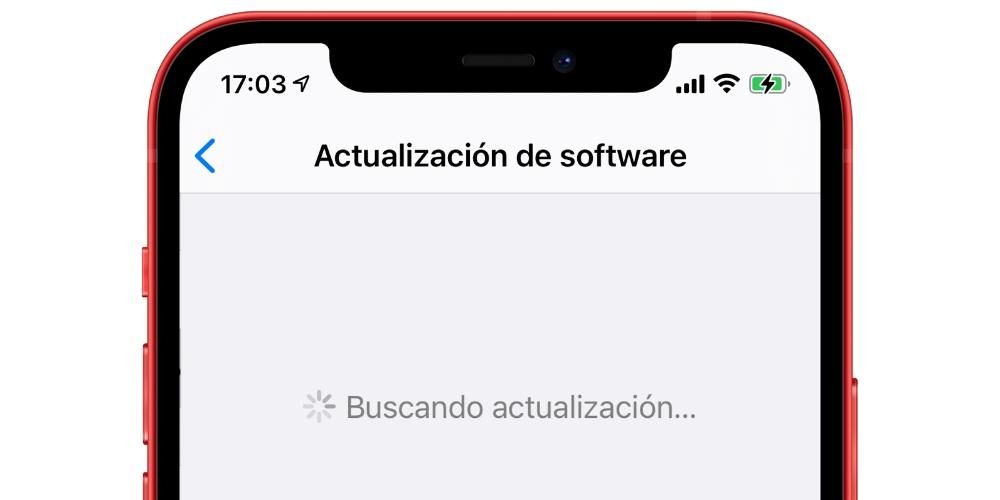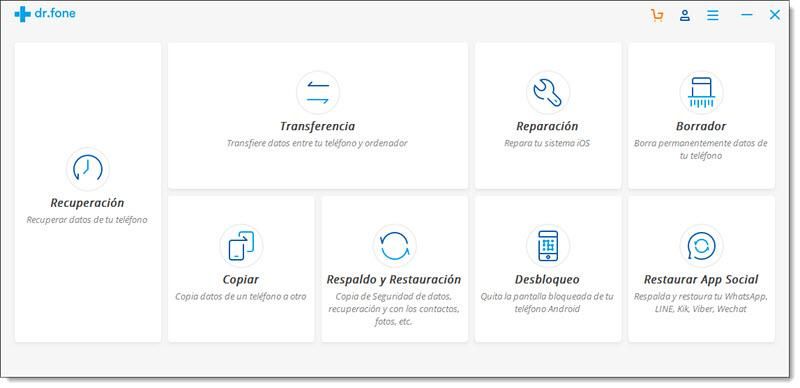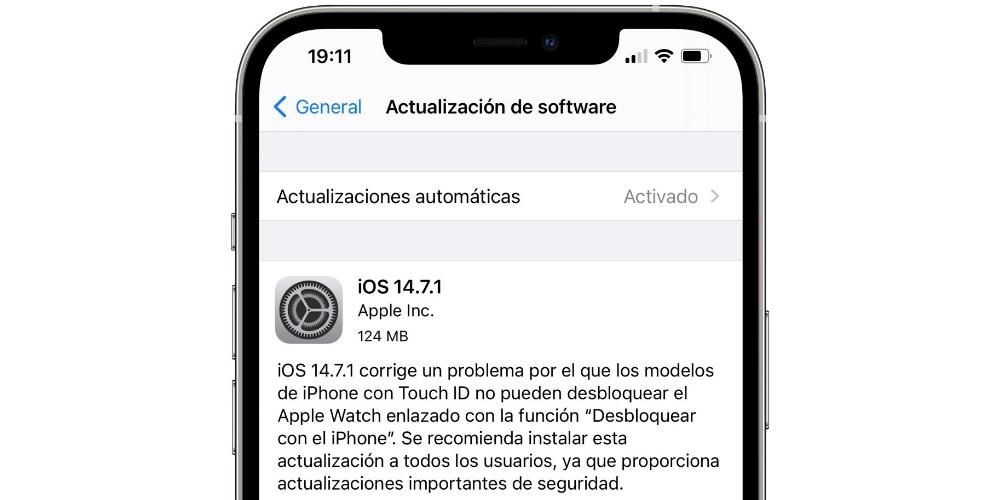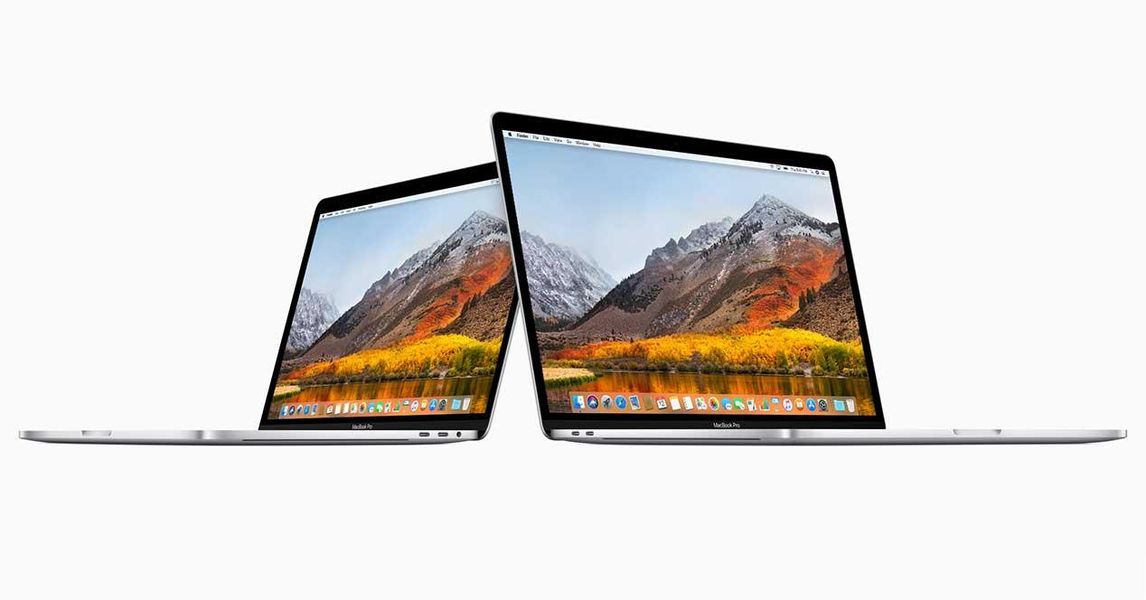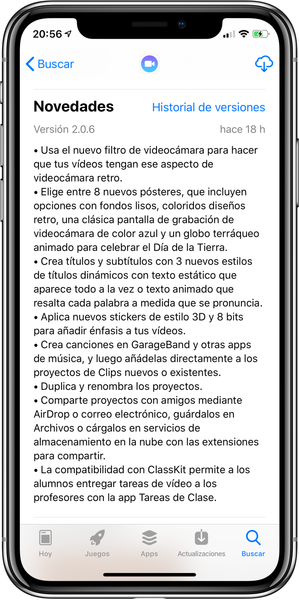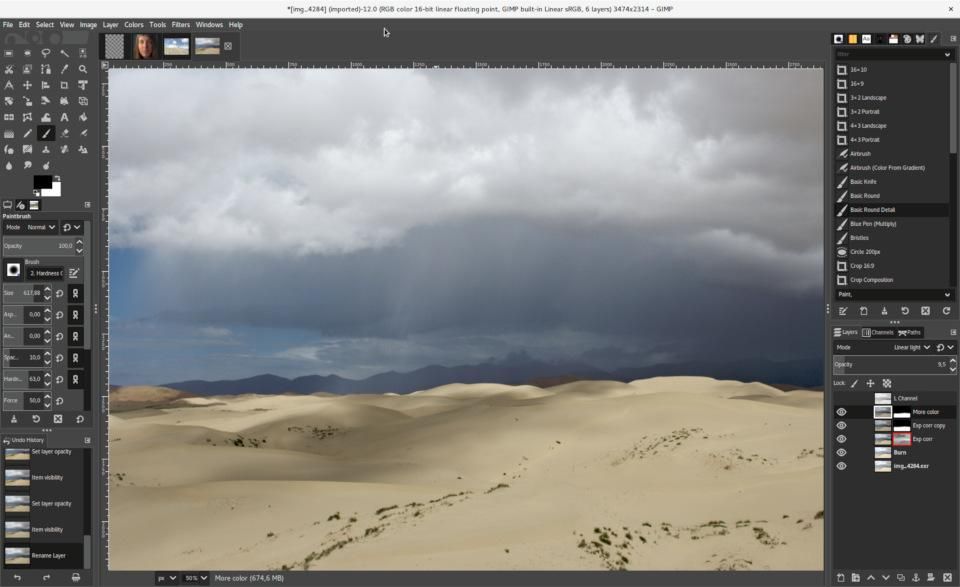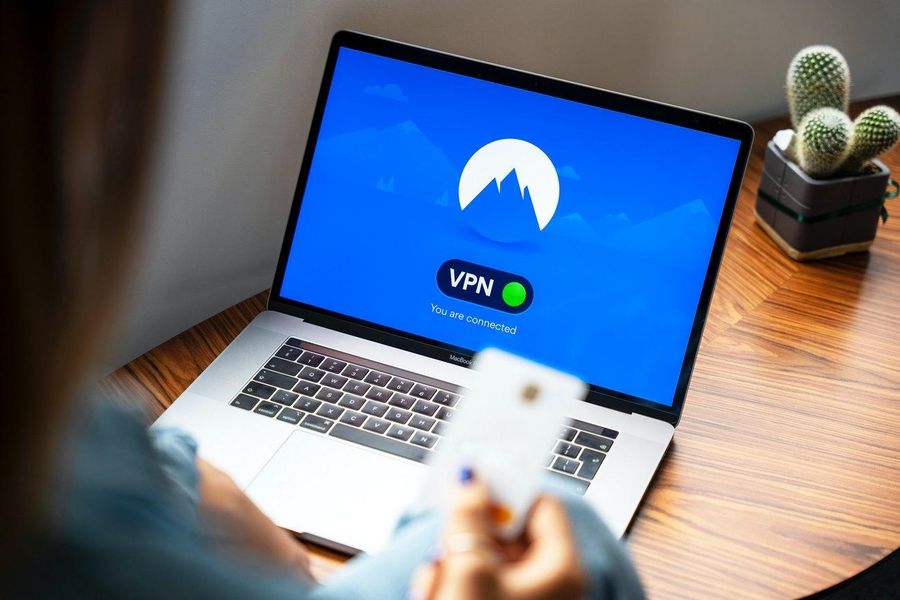मैक द्वारा पेश किए गए फायदों में से एक न केवल मैकोज़ सिस्टम तक पहुंचने की संभावना है, बल्कि बूट कैंप के लिए विभाजन पर विंडोज़ स्थापित करने की संभावना भी है। लेकिन क्या होता है जब आप उस विभाजन को हटाना चाहते हैं? यह संभव है? खैर हाँ, यह है और इस लेख में हम आपको बताएंगे कि आप इसे कैसे हटा सकते हैं।
अगर आप चाहते हैं कि macOS शुरू हो जाए
यदि आपकी स्थिति यह है कि आप हमेशा मैक चालू करना चाहते हैं, लेकिन विंडोज़ में स्वचालित रूप से प्रारंभ नहीं करना चाहते हैं, तो आपको इसे हटाने की आवश्यकता नहीं होगी। वास्तव में, आप इसे तब तक उपलब्ध रख सकते हैं जब आपको इसकी आवश्यकता हो और बाकी समय सामान्य रूप से macOS का उपयोग करें। इसके लिए आपको बस बूट डिस्क बदलें कंप्यूटर का।
इस कार्य के लिए, आपको एक macOS उपयोगकर्ता के रूप में लॉग इन होना चाहिए जो एक व्यवस्थापक भी है। फिर आपको सिस्टम वरीयताएँ खोलने और स्टार्टअप डिस्क पर जाने की आवश्यकता है। एक बार यहां पर आपको अनुमति प्राप्त करने के लिए सबसे नीचे स्थित पैडलॉक पर क्लिक करना होगा, जिसके लिए आपसे व्यवस्थापक पासवर्ड मांगा जाएगा। एक बार यह हो जाने के बाद, आपको केवल उस डिस्क का चयन करना होगा जिसमें macOS है ताकि हर बार जब आप Mac चालू करें, तो यह ऑपरेटिंग सिस्टम दिखाई दे।
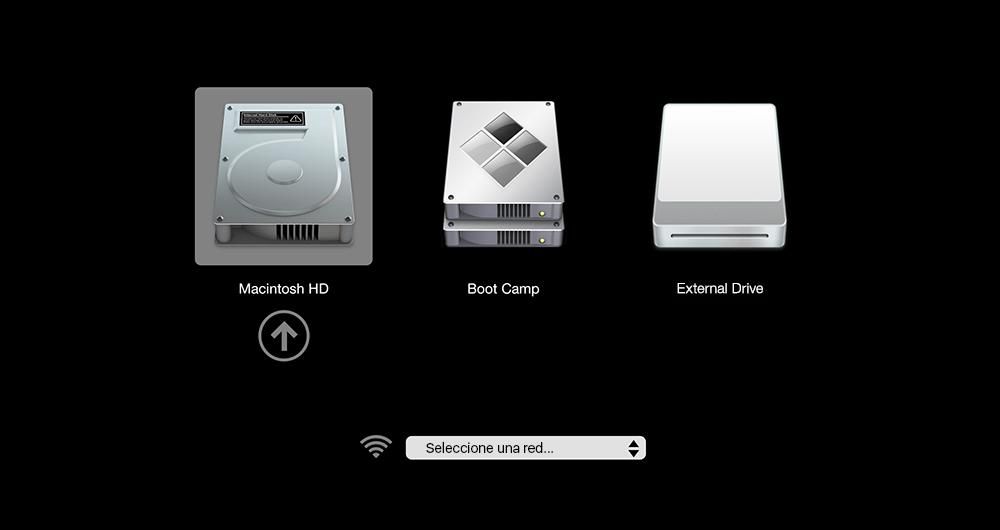
जब भी आप चाहते हैं बूट विंडो मैक चालू करते समय आपको केवल 'Alt/Option' कुंजी दबानी होगी। उस समय, उपलब्ध स्टार्टअप डिस्क के साथ एक काली स्क्रीन दिखाई देगी और यह वह जगह है जहां आपको ऑपरेटिंग शुरू करने के लिए विंडोज डिस्क के साथ बूट कैंप चुनना होगा। माइक्रोसॉफ्ट से सिस्टम।
मैक से विंडोज 10 को पूरी तरह से हटा दें
किसी अन्य ऑपरेटिंग सिस्टम के साथ विभाजन होने से कई फायदे मिल सकते हैं जो आप शायद पहले से ही जानते हैं, लेकिन यह कमियां भी लाता है जैसे कि अंतरिक्ष लेता है। यदि विंडोज़ के साथ आपके विभाजन का यह मामला है, जिसका आप भी लाभ नहीं उठाते हैं, तो आप उस स्थान को खाली करने के लिए इसे पूरी तरह से हटा सकते हैं। बेशक, हम आपको पहले से सलाह देते हैं एक बैकअप बनाओ इस प्रणाली द्वारा प्रदान की जाने वाली विधियों के माध्यम से, इस तरह से कि आप भविष्य में अपने डेटा और फ़ाइलों को पुनर्प्राप्त कर सकते हैं यदि आप इसे पुनः स्थापित करने का निर्णय लेते हैं।
मैक पर बूट कैंप विभाजन को हटाने के लिए अनुसरण करने के चरण इस प्रकार हैं:

- कंप्यूटर को macOS में प्रारंभ करें।
- सभी खुले हुए एप्लिकेशन और विंडो बंद करें और यदि आपके पास बाहरी स्टोरेज डिवाइस हैं, तो उन्हें डिस्कनेक्ट करें।
- बूट कैंप असिस्टेंट खोलें।
- जारी रखें पर क्लिक करें।
- यदि आपके पास एक एकल डिस्क है, तो आपको विंडोज 10 को हटाने का विकल्प दिखाई देने पर पुनर्स्थापना पर क्लिक करना होगा। यदि आपके पास कई डिस्क हैं, तो आपको पहले उस डिस्क का चयन करना होगा जिसमें यह ऑपरेटिंग सिस्टम है और फिर डिस्क को एक विभाजन के साथ पुनर्स्थापित करें पर क्लिक करें। मैक ओएस।
- जारी रखें पर क्लिक करें।
यदि आप चाहें, तो मैक पर डिस्क से विभाजन को हटाने के लिए क्लासिक विधि का उपयोग करके विंडोज को हटाने का एक और विकल्प है। ऐसा करने के लिए, आप इसे मैकोज़ से ही कर सकते हैं या मैक को पुनरारंभ करके, हम बाद वाले की अनुशंसा करते हैं।

- मैक बंद होने के साथ, पावर बटन दबाएं और तुरंत कमांड + आर दबाए रखें।
- जब आप स्क्रीन पर या घूमते हुए ग्लोब पर Apple लोगो दिखाई देते हैं, तो कुंजियाँ छोड़ें।
- जब macOS यूटिलिटीज दिखाई दे, तो आपको डिस्क यूटिलिटी पर क्लिक करना होगा।
- मेन्यू बार में व्यू> मेन्यू बार में सभी डिवाइस दिखाएं पर जाएं।
- बूट कैंप डिस्क का चयन करें जिसमें विंडोज 10 है।
- डिलीट पर क्लिक करें और उस नाम, फॉर्मेट और स्कीम को चुनें जिसे आप इस पार्टीशन को देना चाहते हैं।
इसके बाद अगर आप चाहते हैं विभाजन को पूरी तरह से हटा दें और इसे मैकोज़ के साथ आपके पास जोड़ने के लिए आपको इन चरणों का पालन करना होगा और विंडोज विभाजन को स्वरूपित करने के बाद आप विभाजन बना सकते हैं, उस पर क्लिक करें जो आरेख में दिखाई देता है और इसे दूसरे में जोड़ने के लिए - बटन पर क्लिक करें .
मैक पर हमेशा के लिए विंडोज को अलविदा?
जीवन में बहुत सी चीजों का एक रास्ता होता है और यह उनमें से एक है। सिर्फ इसलिए कि आप अपने मैक से एक विंडोज विभाजन को हटाते हैं इसका मतलब यह नहीं है कि आप इसे बाद में वापस नहीं पा सकते हैं। यदि आपने इस ऑपरेटिंग सिस्टम का बैकअप बनाया है जैसा कि हमने पिछले अनुभागों में उल्लेख किया है, तो आप इसे वैसे ही प्राप्त कर सकते हैं जैसे आपके पास था। यदि ऐसा नहीं है या आप सिस्टम को पूरी तरह से शुरू करना चाहते हैं, तो आप किसी भी समय उन चरणों का पालन कर सकते हैं जो हम उस ट्यूटोरियल में इंगित करते हैं जिसमें हम आपको दिखाते हैं कि कैसे। मैक पर विंडोज़ 10 स्थापित करें .