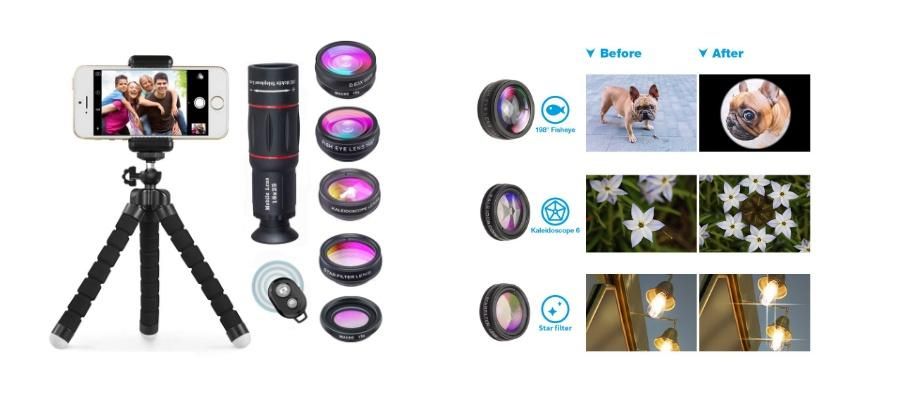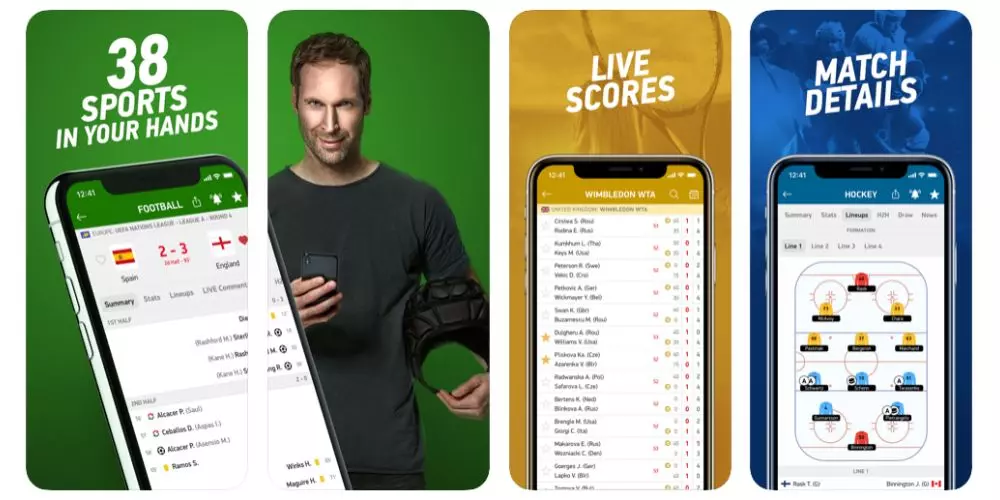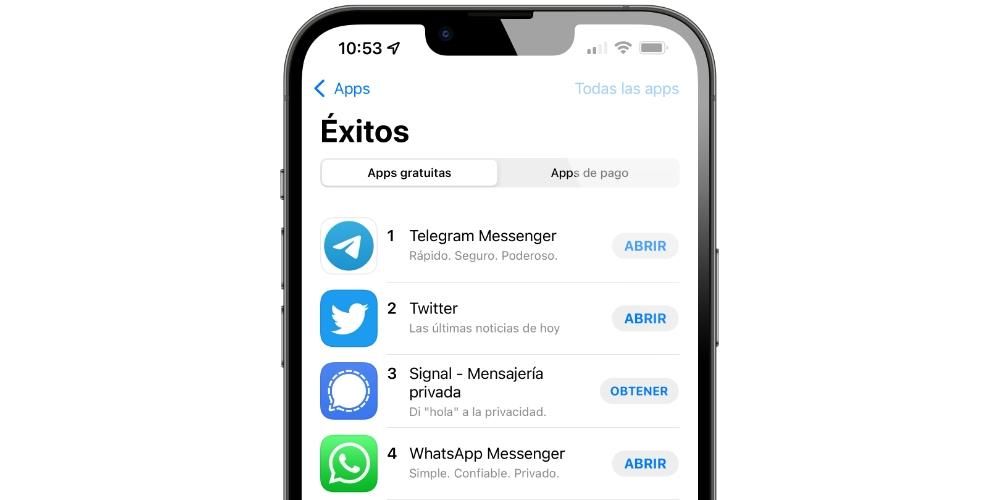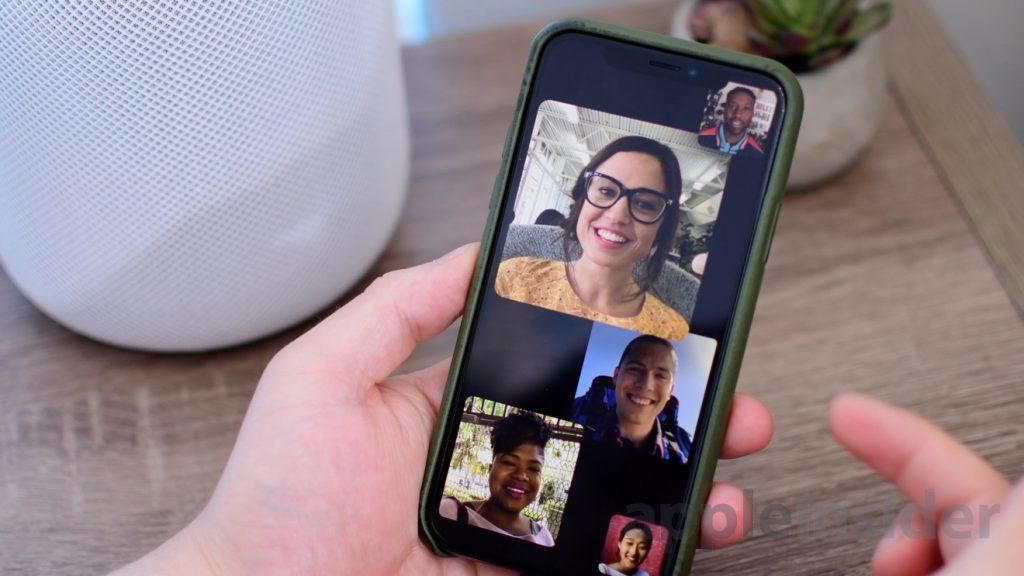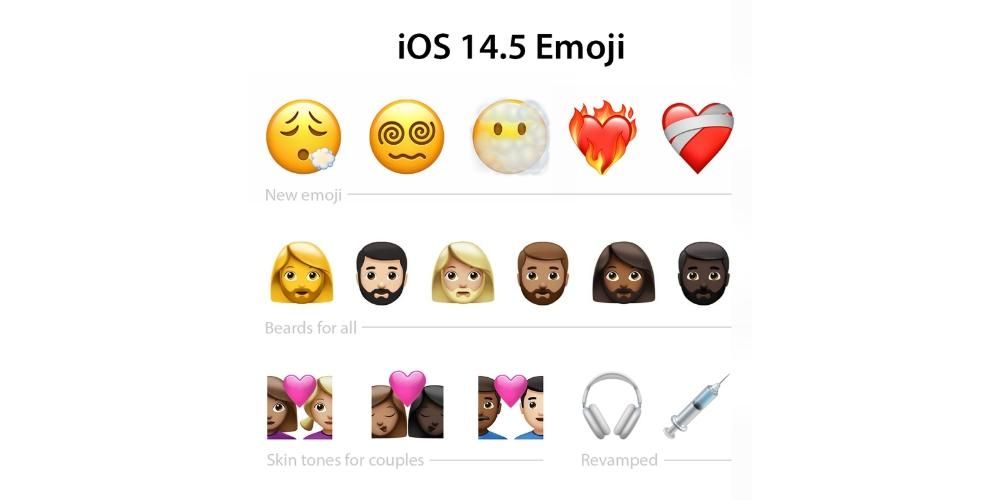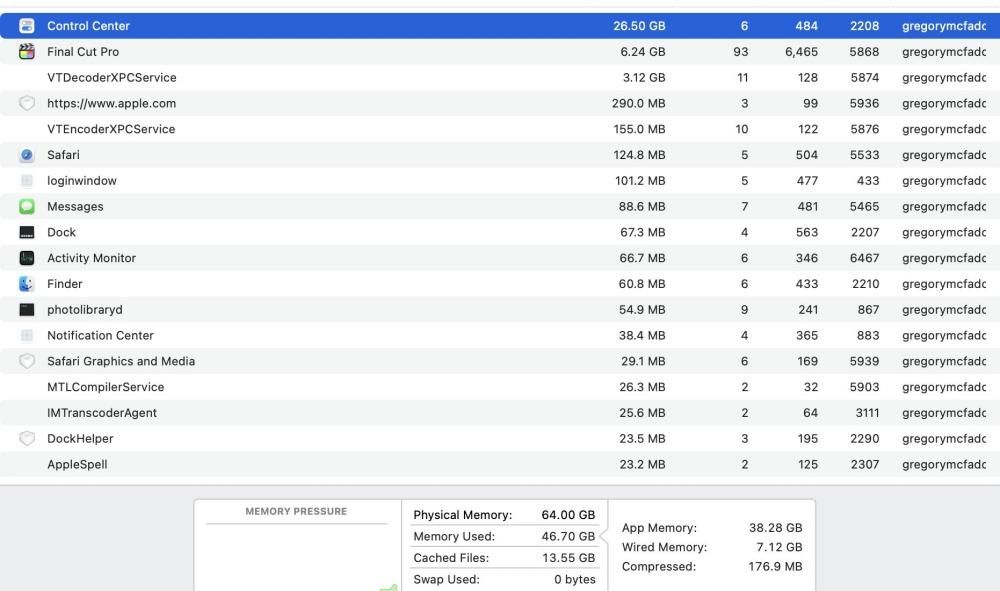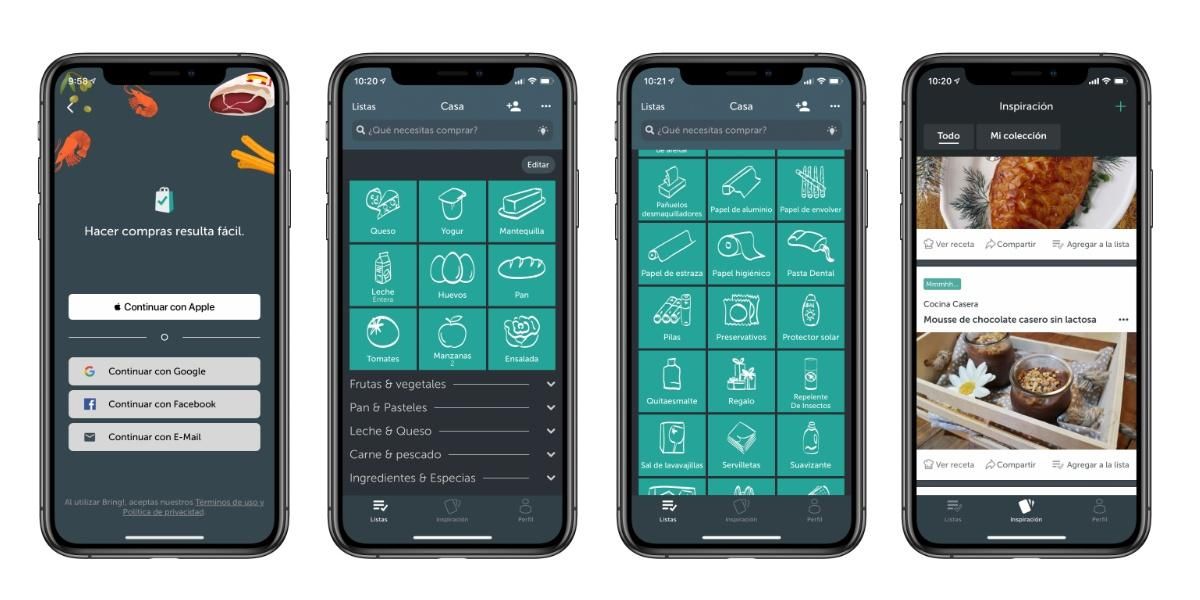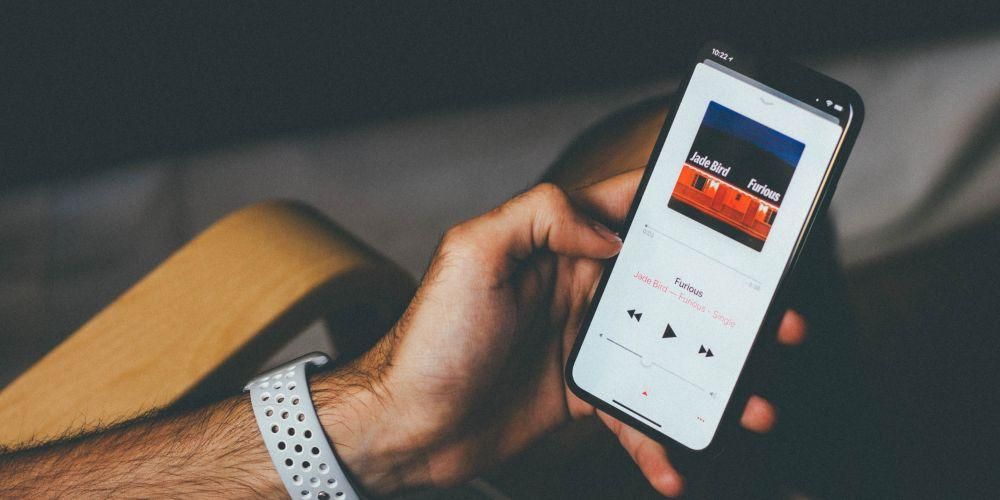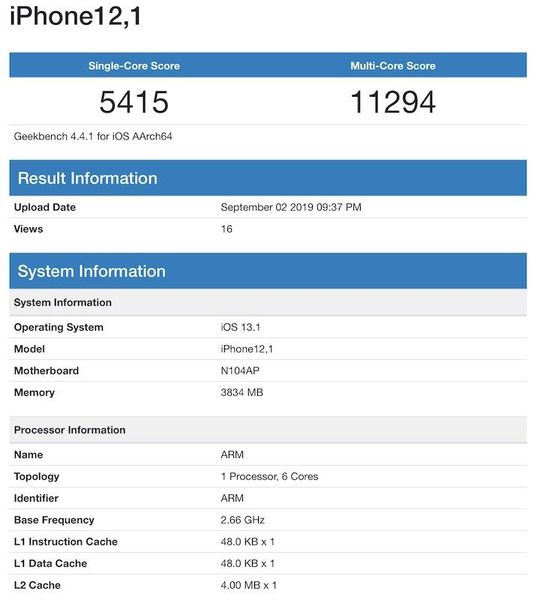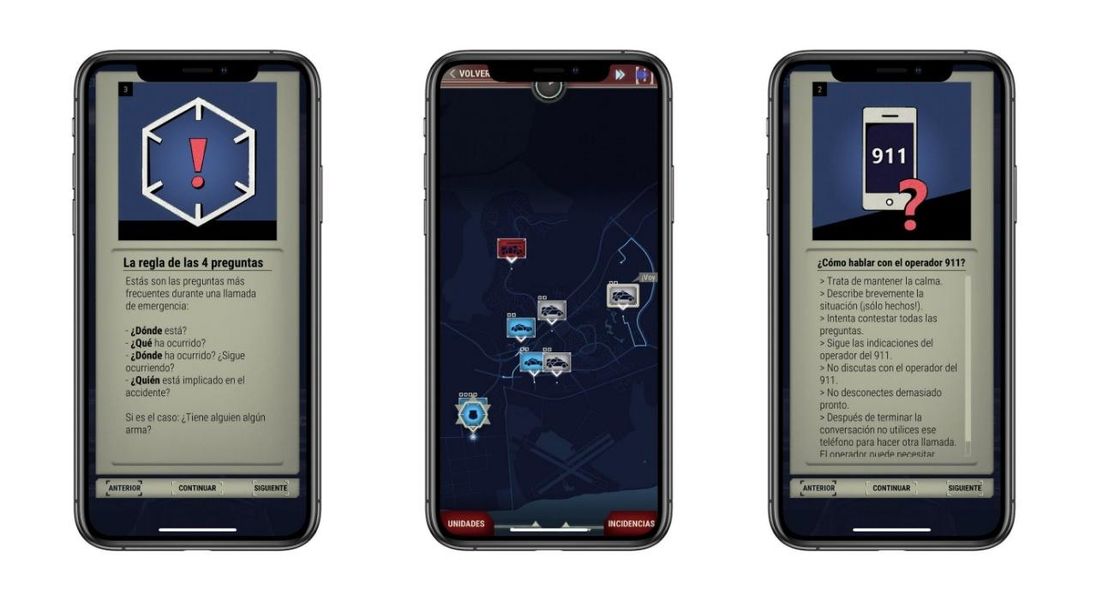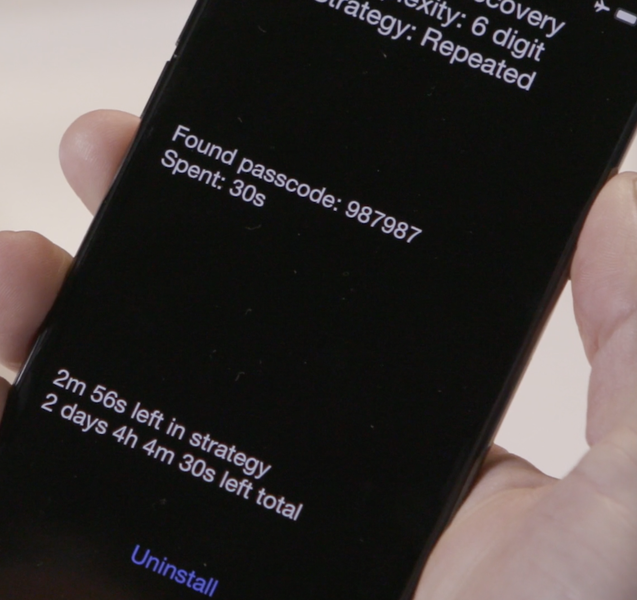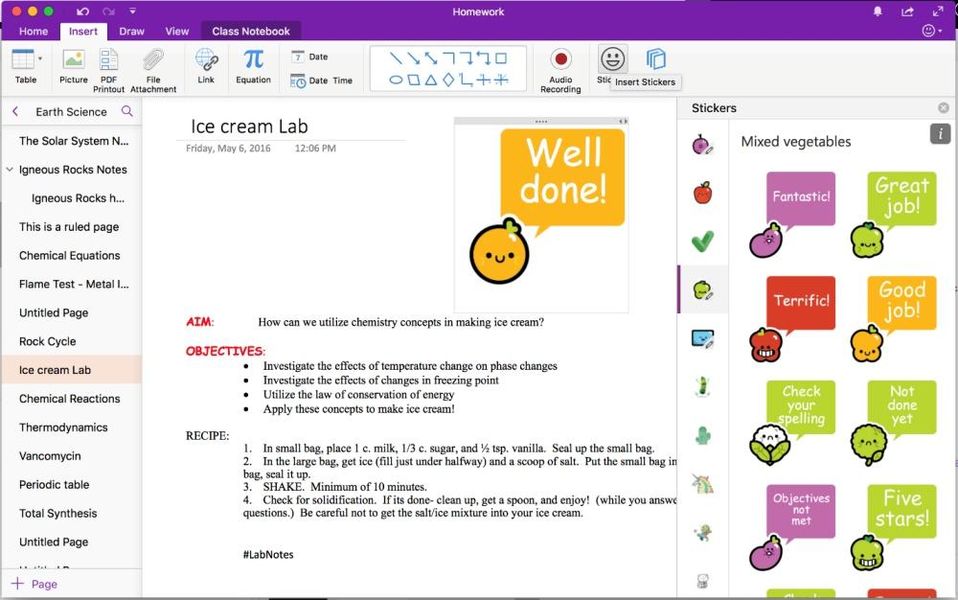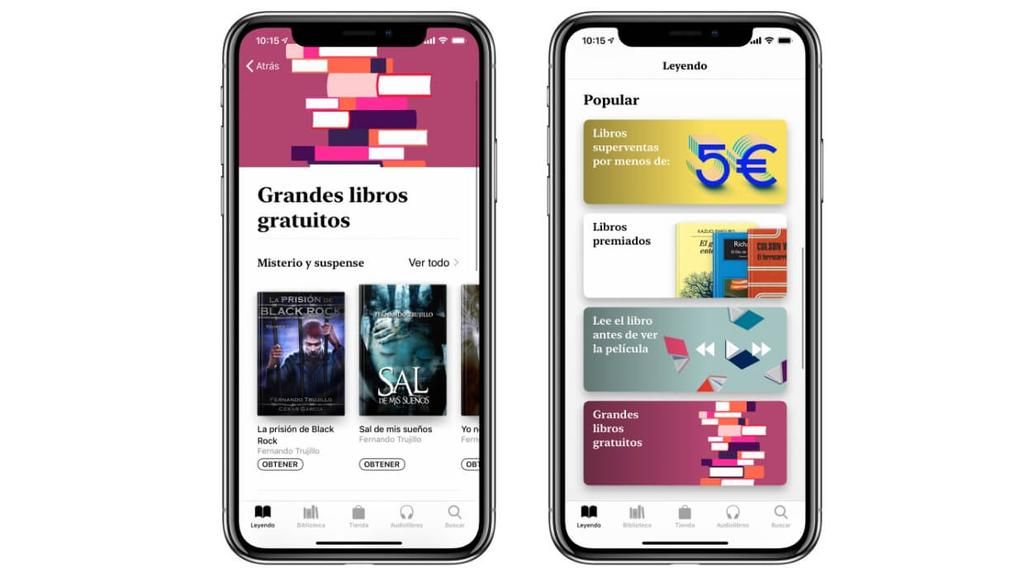ऐप्पल के बारे में सबसे अधिक मूल्यवान बिंदुओं में से एक यह है कि, मुफ्त में, यह अपने उपकरणों के सभी उपयोगकर्ताओं को काम के अनुप्रयोगों का सूट प्रदान करता है। इन ऐप्स में पेज, एक टेक्स्ट एडिटर है, जिसे बिना किसी संदेह के माइक्रोसॉफ्ट वर्ड के बराबर रखा जा सकता है और आज, इस पोस्ट में, हम आपको उन सभी इमेज प्रोसेसिंग के बारे में बताना चाहते हैं जो आप इस एप्लिकेशन के साथ कर सकते हैं।
आप Pages में अपनी छवियों के साथ क्या कर सकते हैं?
इस तथ्य के बावजूद कि पेज एक टेक्स्ट एडिटर है, ऐसे कई कार्य हैं जो आपको अपने दस्तावेज़ों में डाली गई छवियों को प्रबंधित करते समय करने की अनुमति देते हैं। यह सभी उपयोगकर्ताओं के लिए छवियों के साथ शामिल किए गए सभी टेक्स्ट को समृद्ध करना संभव बनाता है, जिससे दस्तावेज़ को और अधिक समझने योग्य बना दिया जाता है।
अपने दस्तावेज़ में फ़ोटो जोड़ें
पहली बात जो हम आपको बताना चाहते हैं, वह यह है कि आपको अपने टेक्स्ट दस्तावेज़ में अपनी इच्छित सभी छवियों को जोड़ने में सक्षम होने के लिए क्या करना होगा। लेकिन हे, क्या यह केवल वे चित्र नहीं हैं जिन्हें आप जोड़ सकते हैं , लेकिन यह भी की पूरी किस्म ग्राफिक्स जो आपको पेज बनाने की अनुमति देता है। आप इन सभी संसाधनों को किसी भी वेबसाइट या फ़ाइंडर से दर्ज कर सकते हैं, इसके लिए आपको बस एक क्रिया करनी है जो हम आपको नीचे छोड़ते हैं।
- सामग्री प्लेसहोल्डर के निचले-दाएं कोने में छवि आइकन पर क्लिक करें, और फिर क्लिक करें फोटो लाइब्रेरी से एक छवि का चयन करें .
- सम्मिलित करें चुनें > छवि चुनें और चुनें, क्लिक करें डालना , और फिर छवि को उस स्थान पर खींचें जहां आप इसे दस्तावेज़ में रखना चाहते हैं।
- आइकन पर टैप करें + और फिर सामग्री आइकन पर क्लिक करें।
- स्पर्श फोटो या वीडियो .
- उस छवि का चयन करें जिसे आप जोड़ना चाहते हैं।
- नीले बिंदुओं में से किसी को भी खींचें आकार छवि, और उसके बाद ठीक टैप करें।
- छवि का चयन करें, फिर प्रारूप > उन्नत > . चुनें सामग्री प्लेसहोल्डर के रूप में सेट करें .
- ऑब्जेक्ट चुनें, फ़ॉर्मैट साइडबार में, लेआउट टैब पर क्लिक करें, फिर अनलॉक करें पर क्लिक करें।
- ऑब्जेक्ट का चयन करें, व्यवस्थित करें> मास्टर चयन> मास्टर ऑब्जेक्ट चयन की अनुमति दें पर क्लिक करें।
- दस्तावेज़ में एक छवि जोड़ें और इसे वह प्रारूप दें जो आप चाहते हैं।
- छवि को चुनने के लिए उसे टैप करें। फिर पेंटब्रश आइकन पर टैप करें, इमेज पर टैप करें, फिर प्लेसहोल्डर के रूप में सेट करें पर टैप करें।
- उस छवि पर डबल-क्लिक करें जिसे आप क्रॉप करना चाहते हैं।
- मुखौटा नियंत्रण दिखाई देंगे, जो डिफ़ॉल्ट रूप से छवि के आकार के समान होंगे। यदि आप सभी मुखौटा नियंत्रण रखना चाहते हैं, तो ट्रैकपैड के साथ छवि पर तब तक कड़ी क्लिक करें जब तक आपको एक गहरा क्लिक महसूस न हो।
- छवि के केवल उन हिस्सों को घेरने के लिए नियंत्रणों का उपयोग करें जिन्हें आप दिखाना चाहते हैं।
- एक बार जब आप कर लें, तो ओके पर क्लिक करें।
- छवि का चयन करें।
- तूलिका आइकन पर क्लिक करें।
- इमेज पर क्लिक करें और फिर एडिट स्किन पर।
- छवि को ठीक उसी तरह क्रॉप करने के लिए नियंत्रणों का उपयोग करें जैसे आपको इसकी आवश्यकता है।
- ओके पर क्लिक करें।
- छवि का चयन करें।
- फ़ॉर्मैट साइडबार में इमेज टैब पर क्लिक करें।
- तत्काल अल्फा का चयन करें।
- छवि पर, उस रंग पर क्लिक करें जिसे आप हटाना चाहते हैं और धीरे-धीरे उस पर खींचें। जैसे-जैसे आप खींचते हैं, वैसे-वैसे अलग-अलग क्षेत्रों को शामिल करने के लिए चयन बढ़ता जाएगा जो समान रंगों का उपयोग करते हैं। एकाधिक रंगों को हटाने के लिए पॉइंटर को कई बार क्लिक करें और खींचें।
- सभी रंग हटाने के लिए, खींचते समय अपने कीबोर्ड पर विकल्प कुंजी दबाएं।
- छवि में रंग वापस जोड़ने के लिए, खींचते समय अपने कीबोर्ड पर Shift कुंजी दबाएं।
- आपके द्वारा किए गए सभी परिवर्तनों को पूर्ववत करने और छवि को उसकी मूल स्थिति में पुनर्स्थापित करने के लिए ठीक या पुनर्स्थापित करें पर क्लिक करें।
- छवि का चयन करें।
- ब्रश आइकन पर क्लिक करें।
- इमेज टैब पर जाएं और इंस्टेंट अल्फा पर क्लिक करें।
- छवि पर, उस रंग का चयन करें जिसे आप हटाना चाहते हैं और धीरे-धीरे उस पर खींचें। जैसे-जैसे आप खींचेंगे, चयन बढ़ता जाएगा।
- आपके द्वारा किए गए सभी परिवर्तनों को पूर्ववत करने के लिए ठीक या पुनर्स्थापित करें टैप करें और छवि को उसकी मूल स्थिति में पुनर्स्थापित करें।
- छवि का चयन करें।
- फ़ॉर्मैट साइडबार में इमेज टैब पर क्लिक करें।
- अपने इच्छित समायोजन करने के लिए उपलब्ध नियंत्रणों का उपयोग करें
- एक्सपोजर: छवि के समग्र हल्केपन या अंधेरे को बदल देता है।
- संतृप्ति: छवि में रंग की समृद्धि को बदलता है।
- एन्हांस: हिस्टोग्राम में लाल, हरे और नीले रंग के टोन को समान रूप से फैलाकर छवि को स्वचालित रूप से समायोजित करता है।
- छवि का हिस्टोग्राम देखने के लिए और अधिक उन्नत घटकों, जैसे कंट्रास्ट, हाइलाइट्स, शैडो, शार्पनेस, डीनोइज़िंग, तापमान और टिंट को समायोजित करने के लिए, हिस्टोग्राम आइकन पर क्लिक करें।

Pages का एक और सकारात्मक पहलू यह है कि जिस तरह यह macOS में मौजूद है, उसी तरह यह अन्य डिवाइस और ऑपरेटिंग सिस्टम में भी मौजूद है जैसे कि आईओएस . इसलिए, यह क्रिया जिसका हमने वर्णन किया है, उसका अनुसरण करके iPhone से भी किया जा सकता है चरण जो हम नीचे इंगित करते हैं .

इसके अलावा, यह सुनिश्चित करने के लिए कि आपके द्वारा जोड़े गए चित्र गुणवत्ता के साथ देखे जाते हैं iOS उपकरणों पर आपको फ़ाइल > उन्नत > iOS के लिए वीडियो और छवियों का अनुकूलन पर क्लिक करना होगा। इस तरह जब भी आप किसी आईफोन या आईपैड पर दस्तावेज़ देखते हैं, तो छवियों को पूरी स्पष्टता के साथ देखा जाएगा।
सामग्री मार्कर के रूप में छवियों का प्रयोग करें
एक अन्य फ़ंक्शन जिसके लिए आप उन सभी छवियों का उपयोग कर सकते हैं जिन्हें आप अपने पेज दस्तावेज़ में जोड़ना चाहते हैं, उन्हें सामग्री मार्कर बनाना है। के लिए सामग्री मार्करों की पहचान करने में सक्षम हो आपको बस यह देखना है कि उनके पास नीचे दाईं ओर एक छवि आइकन है या नहीं। मैक पर इस प्रक्रिया को पूरा करने के लिए आपको जिन चरणों का पालन करना है, वे यहां दिए गए हैं।

यह संभव है कि जब आप किसी छवि या किसी अन्य वस्तु को बदलने के लिए जाते हैं, तो यह एक मुख्य वस्तु है और इसलिए, इसे किसी भिन्न तत्व से प्रतिस्थापित नहीं किया जा सकता है। हालाँकि, आप क्या कर सकते हैं इसे संपादन योग्य बनाएं और फिर इसे बदलने में सक्षम हो। ऐसा करने के लिए, निम्नलिखित दो क्रियाओं में से एक को पूरा करें जो हम नीचे प्रस्तावित करते हैं।
जाहिर है, यह पूरी प्रक्रिया न केवल आपके Apple कंप्यूटर पर की जा सकती है, बल्कि इसके लिए भी उपलब्ध है इसे अपने iPhone पर करने में सक्षम हों . इसके अलावा, आप नीचे देख पाएंगे कि यह कैसे करना वास्तव में आसान है, और जब आप बाकी दस्तावेज़ को प्रभावित किए बिना मल्टीमीडिया सामग्री को बदलना चाहते हैं तो यह आपकी बहुत मदद करेगा।

फ़ोटो संपादित करने के विकल्प
एक बार जब हम आपको उन कार्रवाइयों के बारे में बता चुके हैं जो आप छवियों के माध्यम से अपने टेक्स्ट दस्तावेज़ों को बढ़ाने के लिए कर सकते हैं, तो हम आपको उन विकल्पों को दिखाना चाहते हैं जो पेज आपको उन छवियों को संपादित करने के लिए देते हैं जिन्हें आपने अपने दस्तावेज़ में शामिल किया है। जाहिर है कि यह एक फोटो एडिटिंग एप्लिकेशन नहीं है, लेकिन इसमें वास्तव में दिलचस्प टूल हैं जो आपको काफी आकर्षक परिणाम प्राप्त करने की अनुमति देंगे।
छवियों को क्रॉप करें
सबसे पहले आपको यह जानना होगा कि कैसे करना है उस छवि को क्रॉप करना है जिसे आपने अपने दस्तावेज़ में शामिल किया है। यह करने के लिए महत्वपूर्ण है छवि को हमेशा अपने स्वाद या अपनी आवश्यकताओं के अनुसार ढालें . इसके अलावा, जैसा कि आप नीचे देख सकते हैं, आपको जिन चरणों का पालन करना है, वे वास्तव में सरल हैं, macOS और iOS दोनों पर। आइए शुरू करते हैं Mac .

जैसा कि हम कह रहे थे, आपके दस्तावेज़ में आपके पास मौजूद छवि या छवियों को क्रॉप करने में सक्षम होने की यह प्रक्रिया न केवल macOS एप्लिकेशन के माध्यम से उपलब्ध है, बल्कि यह एक ऐसी प्रक्रिया भी है जिसे आप अपने माध्यम से बिना किसी समस्या के कर सकते हैं। आई - फ़ोन . इसके लिए अनुसरण करने के चरण यहां दिए गए हैं।

फोटो से बैकग्राउंड हटाएं
हम और अधिक दिलचस्प कार्रवाइयां जारी रखते हैं जिन्हें आप पेज एप्लिकेशन के भीतर ही कर सकते हैं, और निश्चित रूप से यह आपके लिए कई बार विशेष रूप से उपयोगी होगा। यह एक तस्वीर की पृष्ठभूमि को खत्म करने की क्रिया है और केवल मुख्य वस्तु या व्यक्ति को छोड़ दें . macOS पर इसे करने के लिए आपको जिन चरणों का पालन करना होगा निम्नलिखित हैं।

अपने मैक पर एक छवि की पृष्ठभूमि को हटाने में सक्षम होने के लिए आपके पास पहले से ही कदम हैं, लेकिन आपको यह भी जानना होगा आप इसे अपने iPhone पर कैसे कर सकते हैं? . वास्तव में क्रिया वास्तव में सरल है जैसा कि आप देख सकते हैं और यह शायद ही उन चरणों से भिन्न होता है जो आपको macOS में करने होते हैं।

बुनियादी मापदंडों को संपादित करें
अंत में, आपके द्वारा अपने दस्तावेज़ में जोड़ी गई छवि को अपनी आवश्यकताओं के अनुकूल बनाने के लिए आपको एक और क्रिया को ध्यान में रखना होगा, वह है फोटो संपादन में कुछ बुनियादी मापदंडों को छूकर छवि को स्वयं संपादित करना। बाकी कार्रवाइयों के विपरीत, जिन पर हमने अब तक चर्चा की है, एक छवि को संपादित करने का विकल्प यह केवल macOS के लिए उपलब्ध है , हम आपको नीचे दिए गए स्टेप्स के बारे में बताते हैं।