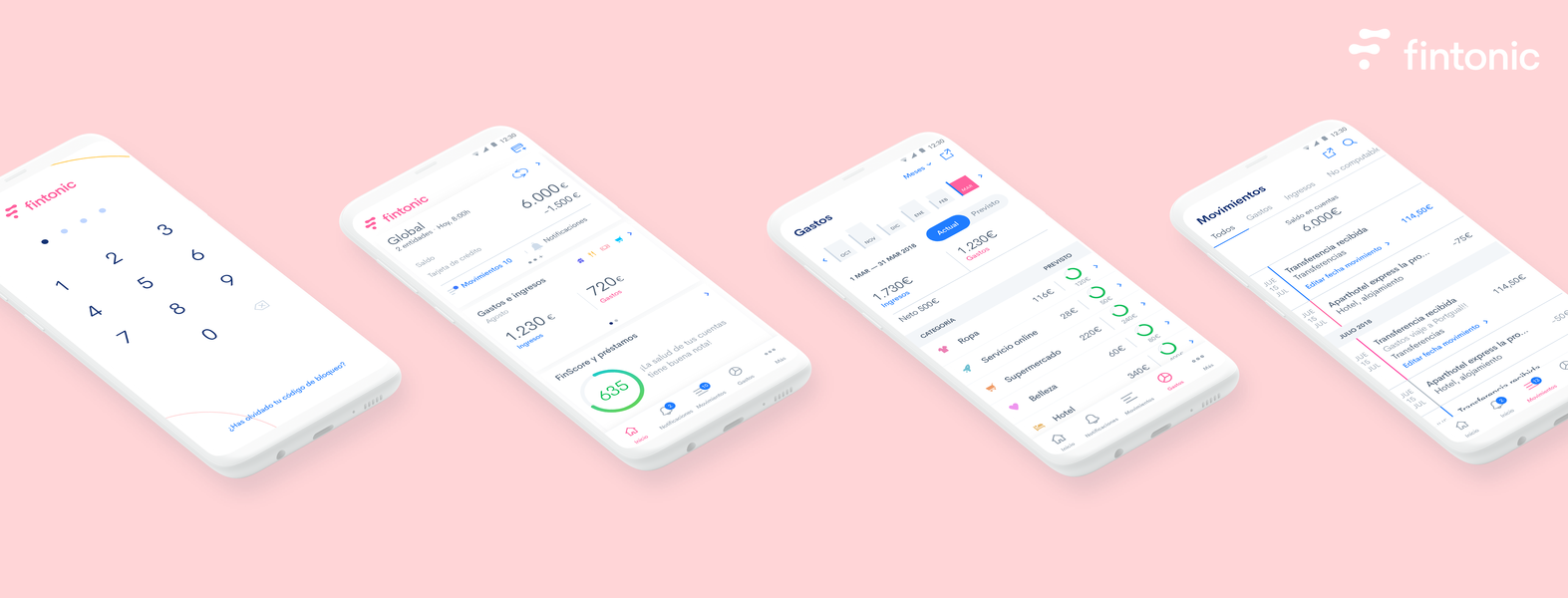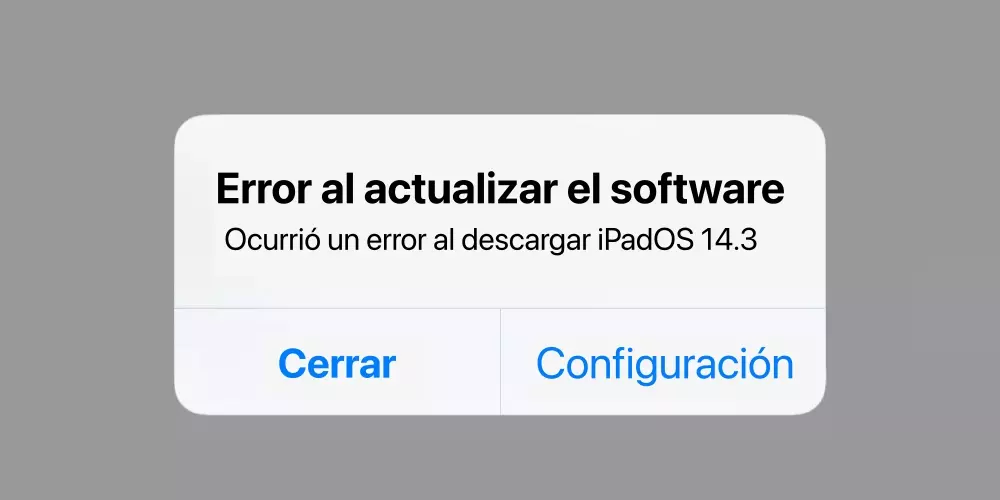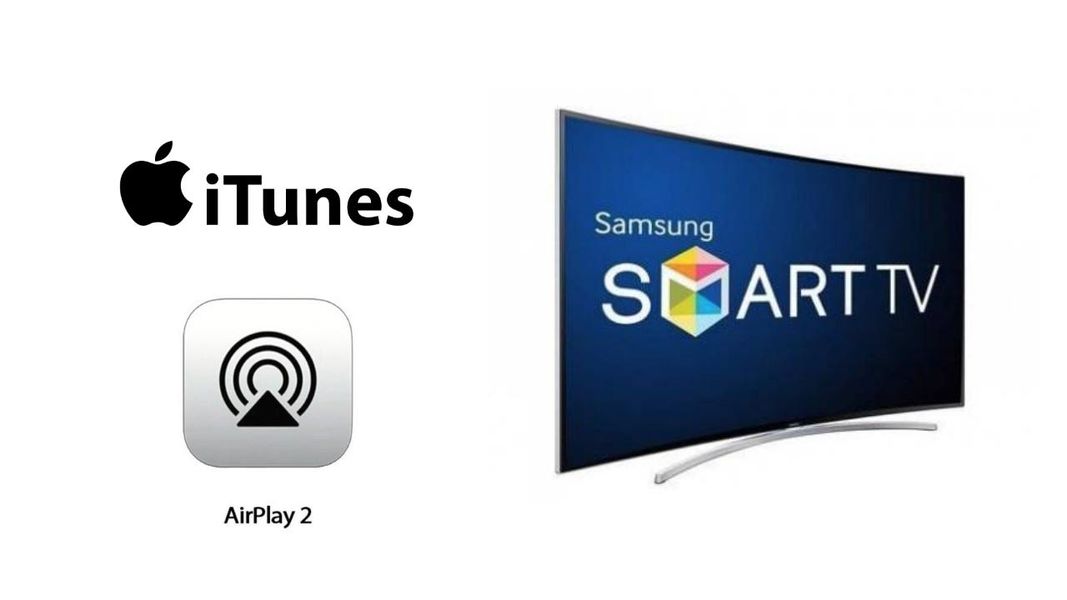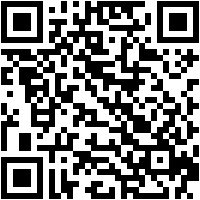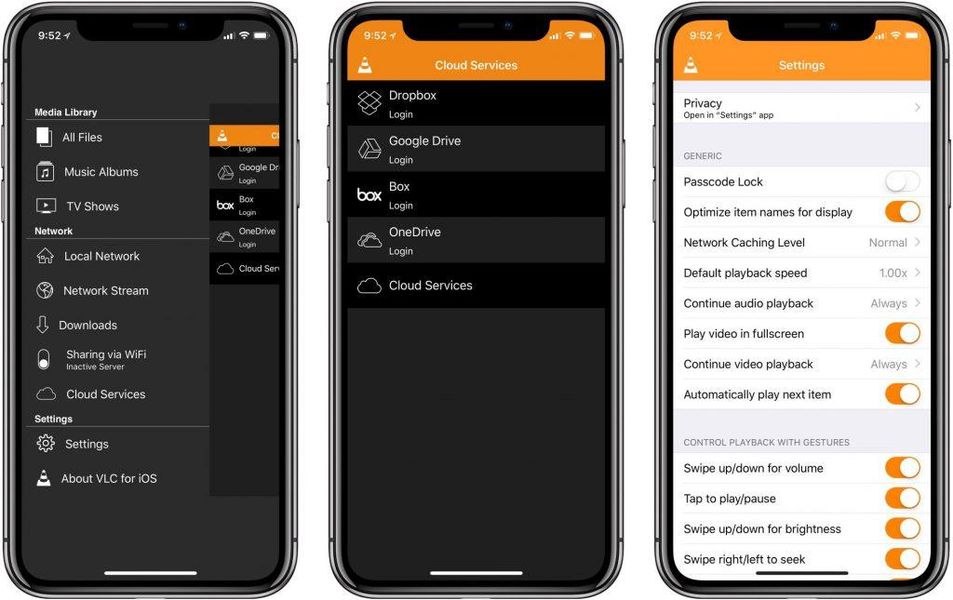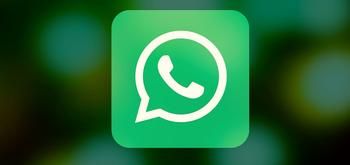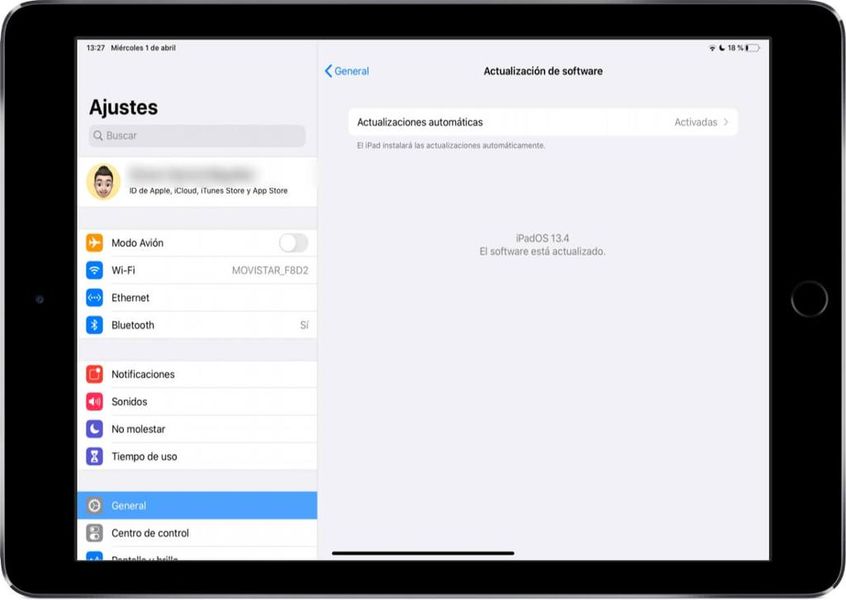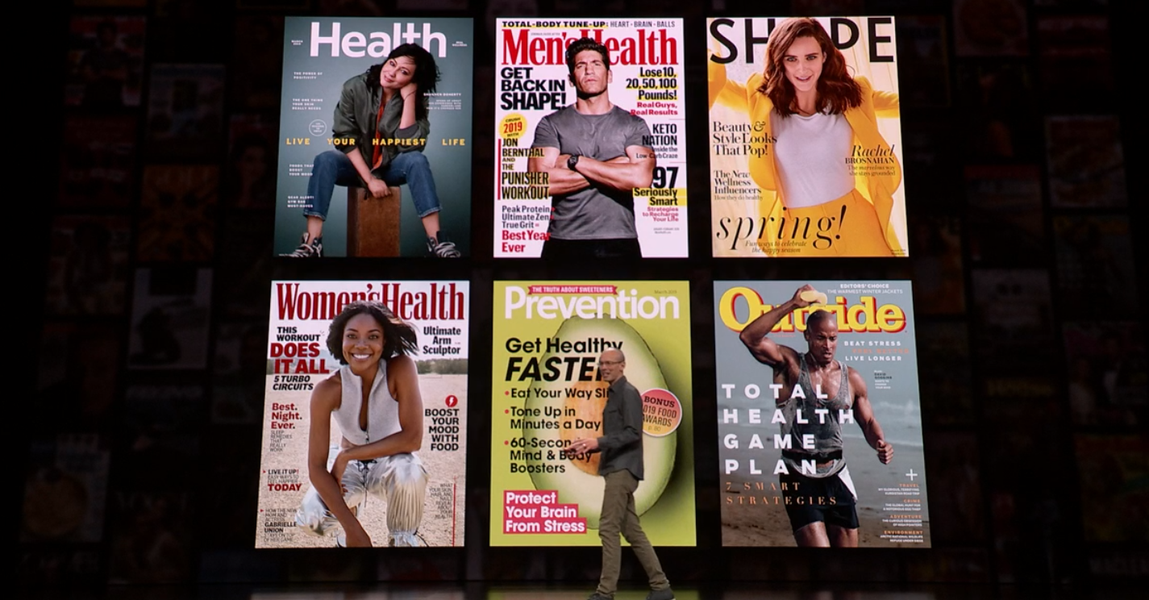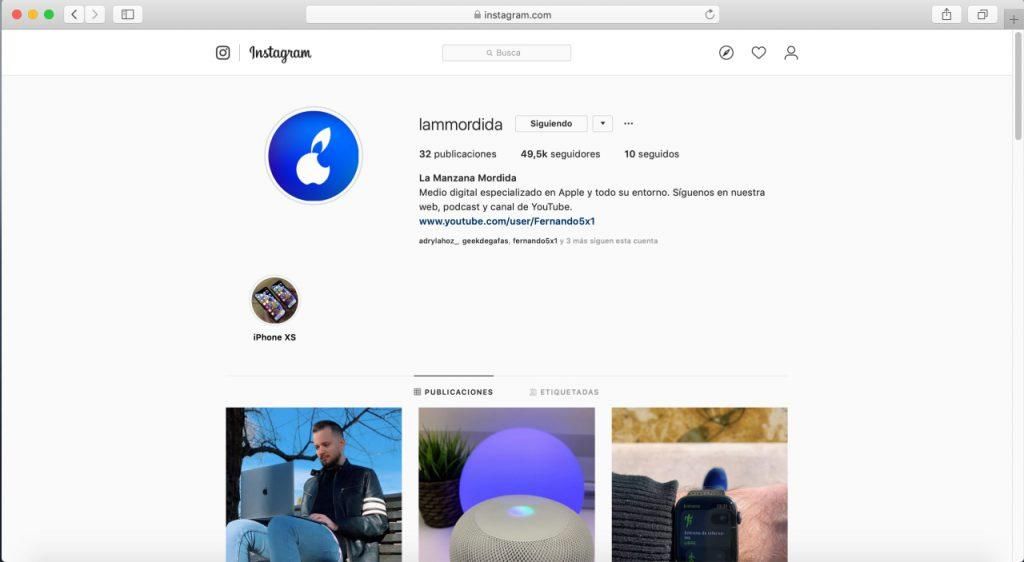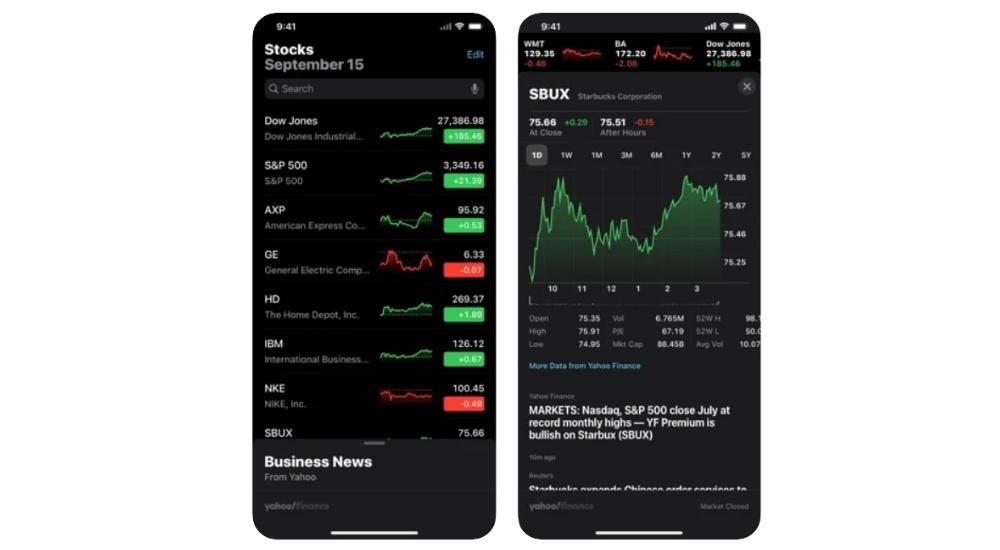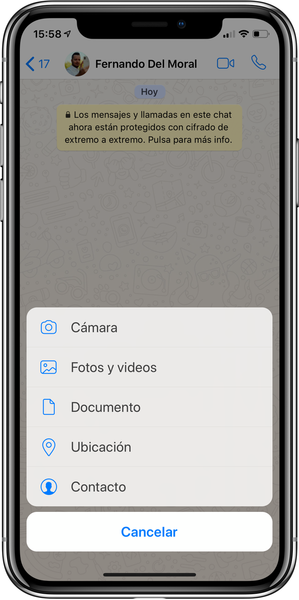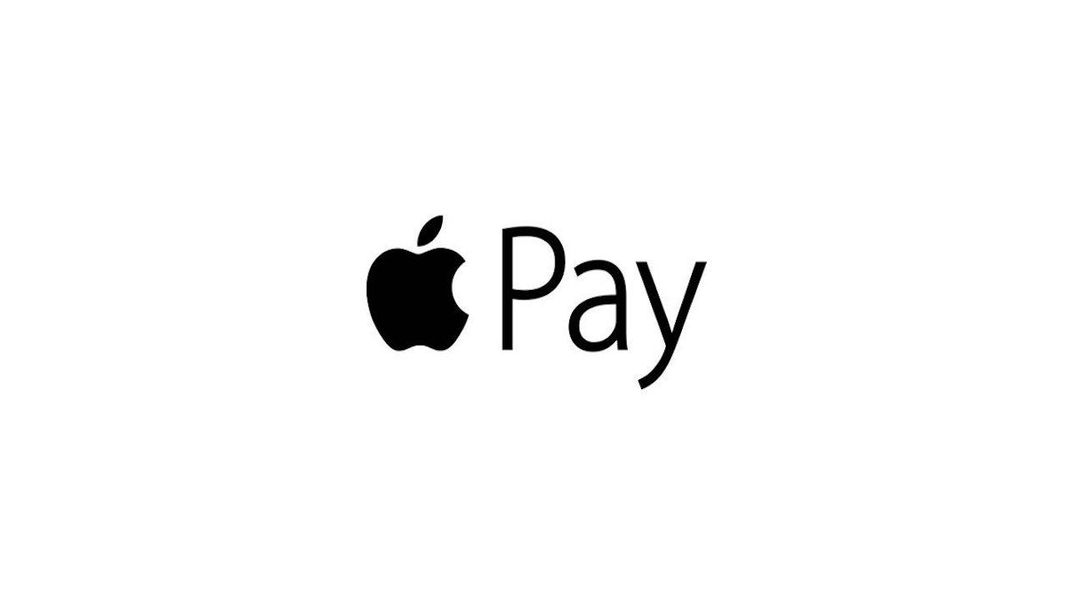कई उपकरणों में जो आईफोन नहीं हैं और यहां तक कि आईओएस 11 से पहले के संस्करणों में भी, त्वरित पहुंच के साथ आसानी से वाईफाई को पूरी तरह से बंद करने में सक्षम होना आम बात थी। इस लेख में हम आपको बताएंगे कि आप अपने iPhone मोबाइल के वाईफाई कनेक्शन को पूरी तरह से कैसे बंद कर सकते हैं और संयोगवश, हम आपको इसका कारण बताएंगे कि यह नियंत्रण केंद्र में क्यों नहीं किया जा सकता है जैसा कि पहले किया गया था।
कंट्रोल सेंटर में वाईफाई बंद क्यों नहीं होता?
आइए भागों से चलते हैं, क्योंकि यह लेख न केवल उन लोगों पर केंद्रित है जो वर्षों से iPhone के साथ हैं, बल्कि नए भी हैं। IPhone पर नियंत्रण केंद्र वह हिस्सा है जहां आप वाईफाई और मोबाइल डेटा को चालू या बंद करने सहित कुछ कार्यों को जल्दी से प्रबंधित कर सकते हैं। इसे एक्सेस करने के लिए आपको निम्न कार्य करने होंगे:
- होम बटन वाले iPhone पर: नीचे से ऊपर की ओर स्वाइप करें।
- बिना होम बटन वाले iPhone पर: ऊपर दाईं ओर से नीचे की ओर स्वाइप करें।

एक बार जब आप इसे एक्सेस कर लेंगे तो आप उस पैनल को देखेंगे जिसके बारे में हम बात कर रहे थे। यदि आपके पास हवाई जहाज मोड या मोबाइल डेटा सक्रिय है (आपको पता चल जाएगा कि यह नीला है), तो आप देखेंगे कि जब आप इसे दबाते हैं तो यह निष्क्रिय हो जाता है, जिससे रंग पूरी तरह से पारदर्शी हो जाता है। हालांकि के साथ वाई - फाई और उसके साथ ब्लूटूथ यह धूसर सफेद रहता है, एक संकेत है कि यह वास्तव में पूरी तरह से निष्क्रिय नहीं किया गया है।
अच्छा, अब हाँ, ऐसा क्यों हो रहा है? ठीक है, क्योंकि आपने वास्तव में इस फ़ंक्शन को पूरी तरह से बंद नहीं किया है, लेकिन आपने इसे छोड़ दिया है आराम इतनी बात करने के लिए। वाईफाई के मामले में, आप उस इंटरनेट कनेक्शन को खो देंगे जो आपने इस चैनल के माध्यम से स्थापित किया था, लेकिन आईफोन सिग्नल की खोज करना जारी रखेगा और 24 घंटों के बाद यह फिर से कनेक्ट हो जाएगा। यद्यपि इसकी एक अतिरिक्त आधिकारिक व्याख्या है जिसमें यह कहा गया है कि यह डिवाइस को और अधिक कुशल बनाने के लिए है, सच्चाई यह है कि यह उन लोगों के लिए कुछ हद तक थकाऊ और यहां तक कि बेतुका है जो वाईफाई सिग्नल की खोज को पूरी तरह से अक्षम करना चाहते हैं।
वाईफाई को पूरी तरह से निष्क्रिय करने का पहला तरीका
इसे करने की विधि वास्तव में सरल है, क्योंकि आपको केवल यहाँ जाना है सेटिंग्स> वाई-फाई और वाई-फाई कहने वाले हरे बॉक्स को ठीक से अक्षम कर दें। हालांकि यह कुछ बहुत जटिल नहीं है, यह समझ में आता है कि यह कई बार बहुत थकाऊ हो सकता है, क्योंकि हर बार सेटिंग में जाने से कुछ और भी कष्टप्रद होता है जो हमें बाधित करता है यदि हम कोई अन्य कार्य कर रहे हैं। हालांकि, इस सिग्नल को पूरी तरह से अक्षम करने का यह एकमात्र आधिकारिक विकल्प है, हालांकि नीचे आप देखेंगे कि एक और तरीका है।

वाईफाई को पूरी तरह से बंद करने के लिए शॉर्टकट बनाएं
आवेदन पत्र से शॉर्टकट आईओएस के कार्यों और कार्यों के लिए शॉर्टकट बनाने के कई फायदे हैं जिनमें अन्य मामलों में अधिक समय लग सकता है और यह हमेशा आसान नहीं होता है। हालांकि उन्हें बनाने के लिए कुछ ज्ञान या पिछले अनुभव की आवश्यकता होती है, वाईफाई मौजूद सबसे सरल में से एक है, जैसा कि आप निम्नलिखित गाइड में देखेंगे:

- अपने iPhone पर शॉर्टकट ऐप खोलें।
- ऊपर दाईं ओर '+' बटन पर क्लिक करें।
- अब ऐड एक्शन पर क्लिक करें।
- सर्च बॉक्स में वाईफाई टाइप करें।
- वाई-फाई नेटवर्क परिभाषित करें विकल्प चुनें।
- आप देखेंगे कि इस क्रिया को शॉर्टकट में जोड़ दिया गया है। यदि यह कहता है कि निष्क्रिय करें, तो कुछ भी स्पर्श न करें, लेकिन यदि यह कहता है कि सक्रिय करें, तो इस शब्द पर क्लिक करें ताकि यह दूसरे में बदल जाए।
- ऊपर दाईं ओर अगला क्लिक करें.
- यदि आप एक जोड़ना चाहते हैं, तो अपने शॉर्टकट को एक नाम दें और एक छवि चुनें।
और ठीक उसी तरह, आपने उस iOS समस्या को ठीक कर दिया होगा जो आपको वाईफाई को जल्दी से निष्क्रिय करने से रोकती है। यह ध्यान दिया जाना चाहिए कि आप शॉर्टकट ऐप के साथ अधिक खेल सकते हैं और यहां तक कि एक ऐसा भी बना सकते हैं, जो वाईफाई को निष्क्रिय करते समय मोबाइल डेटा को सक्रिय करता है ताकि आपको इंटरनेट कनेक्शन के बिना न छोड़े।

- पिछली गाइड में नेक्स्ट पर क्लिक करने से पहले सर्च बॉक्स में वापस जाएं और डेटा डालें।
- मोबाइल डेटा सेट करें विकल्प चुनें।
- सुनिश्चित करें कि यह कहता है कि शॉर्टकट में मोबाइल डेटा चालू करें।
- अब हाँ, अगला क्लिक करें।
- शॉर्टकट के लिए नाम और छवि चुनें।
अब जब आप शॉर्टकट बना रहे हैं, तो आपको पता होना चाहिए कि आप विपरीत प्रभाव भी बना सकते हैं, यानी वाईफाई को सक्रिय करें और डेटा को निष्क्रिय करें। इस तरह, जब आप घर से बाहर निकलते हैं या प्रवेश करते हैं, तो दोनों शॉर्टकट बहुत उपयोगी हो सकते हैं, जिससे आपका इंटरनेट कनेक्शन जल्दी से कॉन्फ़िगर हो जाता है। यह रिवर्स शॉर्टकट कैसे बनाया जाए यह वास्तव में सरल है, क्योंकि आपको केवल इस खंड में बताए गए चरणों का पालन करना है और वाईफाई के मामले में, परिभाषित करें कि यह सक्रिय करता है और मोबाइल डेटा के मामले में, निष्क्रिय करें।
इन शॉर्टकट्स को और कैसे हाथ में लें
हालाँकि ये शॉर्टकट सेटिंग्स में जाने की तुलना में क्रियाओं को करने का एक तेज़ तरीका है, लेकिन सच्चाई यह है कि इन्हें आपके iPhone की किसी भी स्क्रीन पर एक्सेस किया जा सकता है ताकि इन्हें एक साधारण स्पर्श से सक्रिय किया जा सके। इसके लिए आपको अवश्य शॉर्टकट ऐप के साथ एक विजेट बनाएं .

- यदि आप iOS 14 या उसके बाद के संस्करण का उपयोग कर रहे हैं, तो स्क्रीन को कहीं भी स्पर्श करके रखें, जहां कोई आइकन नहीं है।
- जब आप देखते हैं कि सभी आइकन कंपन करते हैं, तो आप ऊपर बाईं ओर दिखाई देने वाले '+' आइकन को छोड़ सकते हैं और क्लिक कर सकते हैं।
- शॉर्टकट खोजें और उस पर क्लिक करें।
- उस विजेट का आकार चुनें जिसे आप रखना चाहते हैं।
- विजेट जोड़ें टैप करें।
- विजेट को स्क्रीन के उस हिस्से पर रखें जिसे आप चाहते हैं।
- ठीक टैप करें।