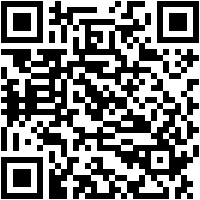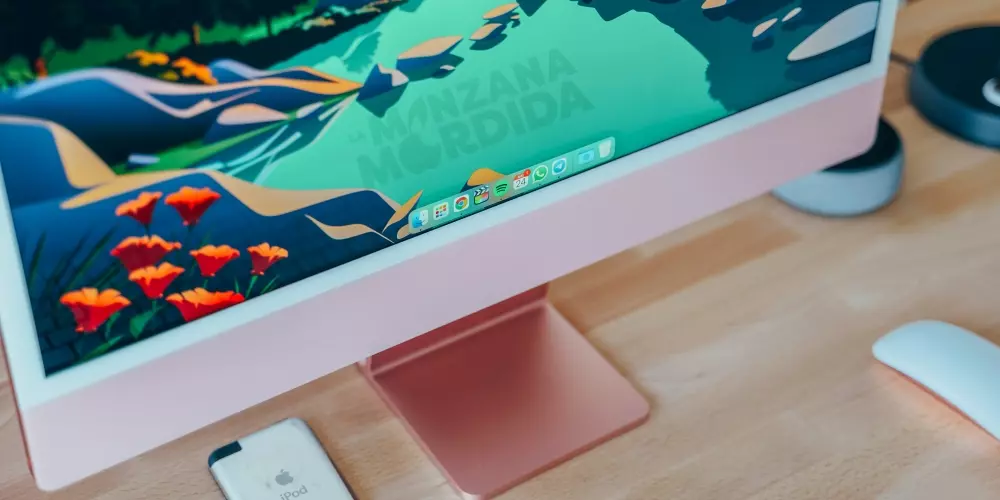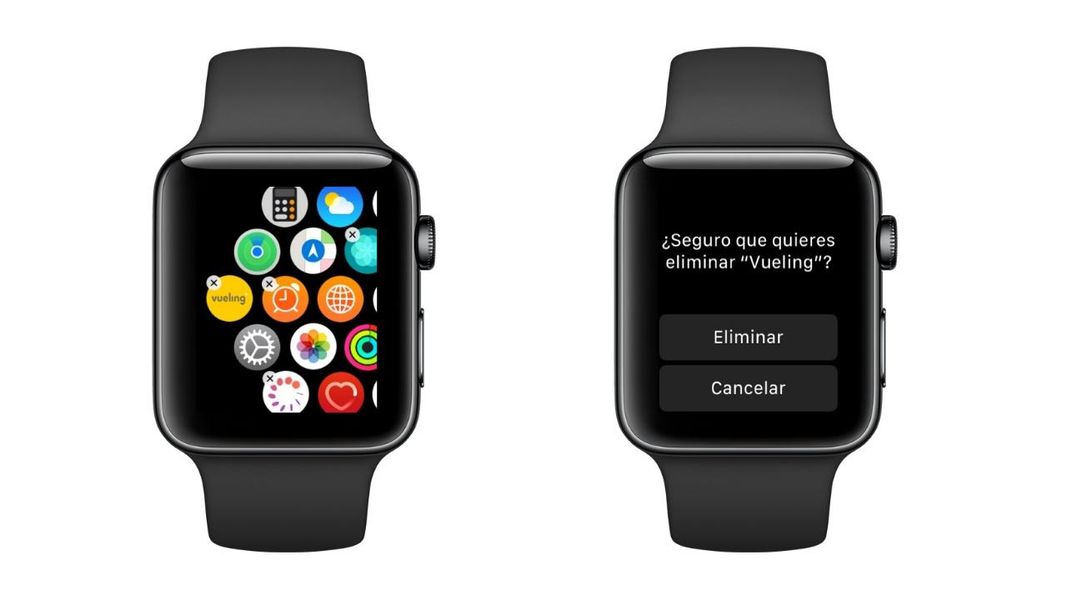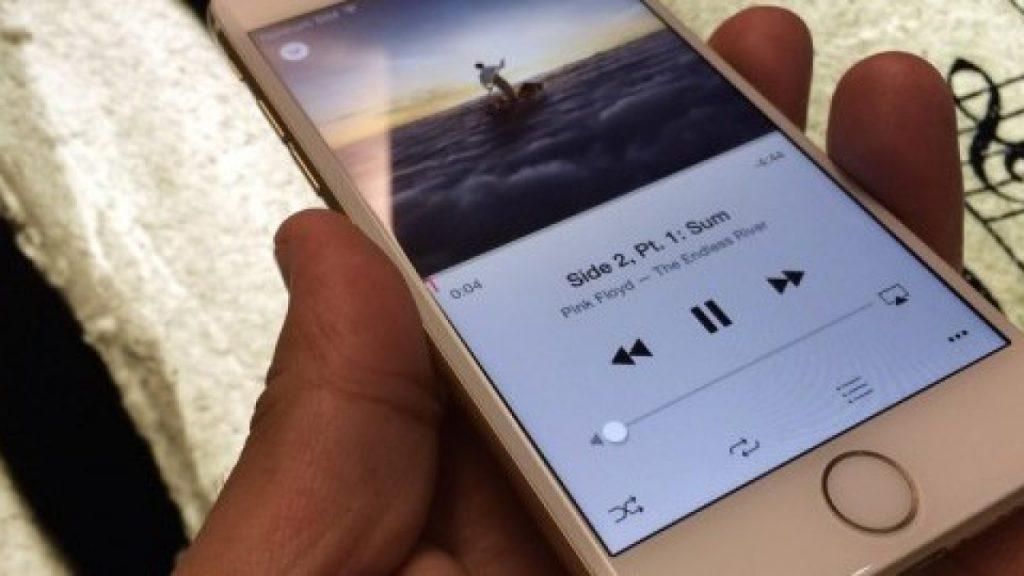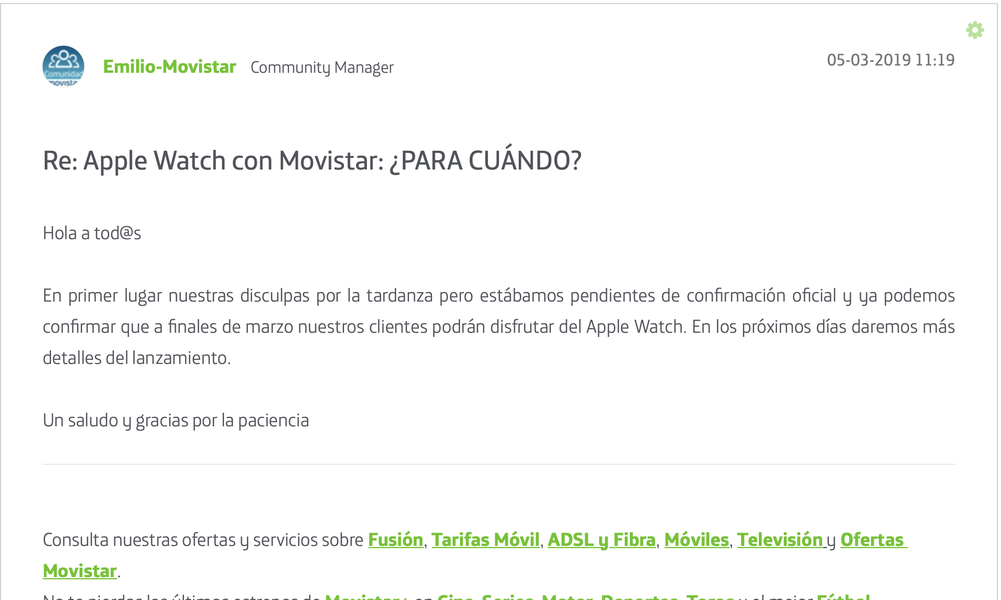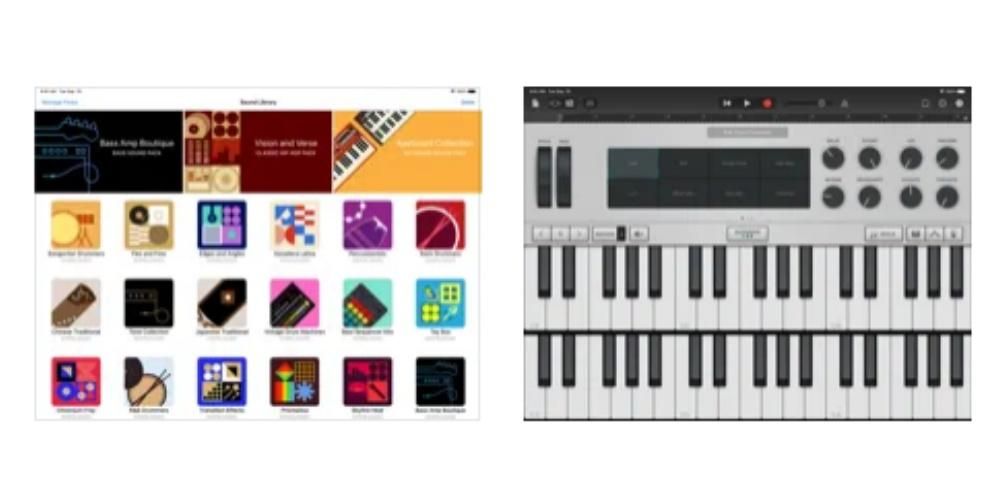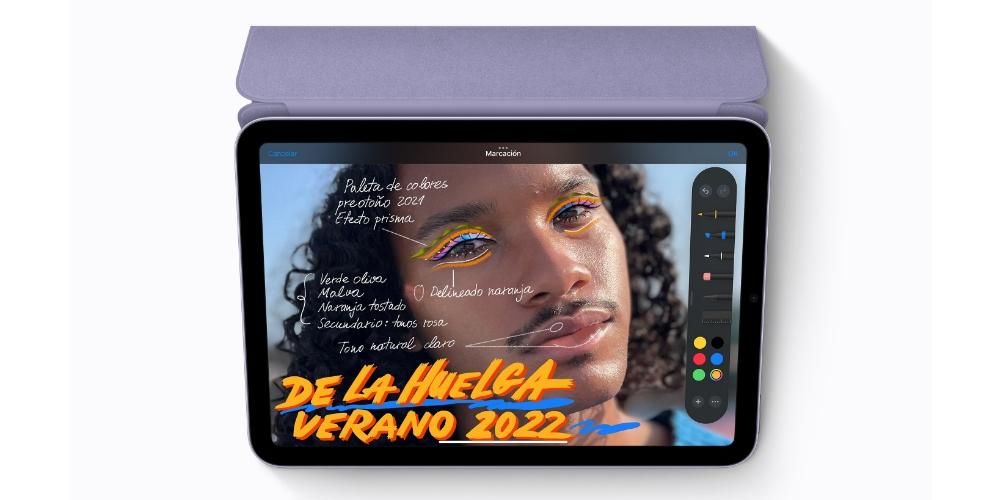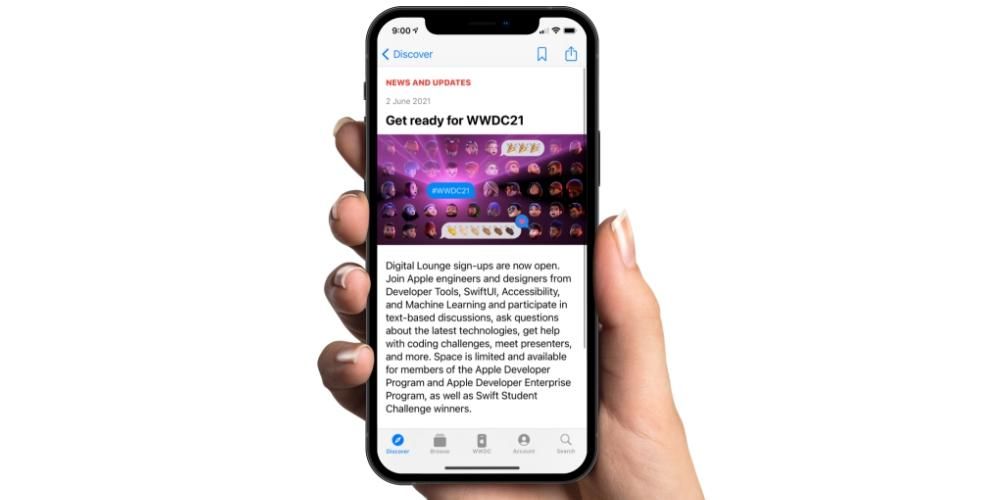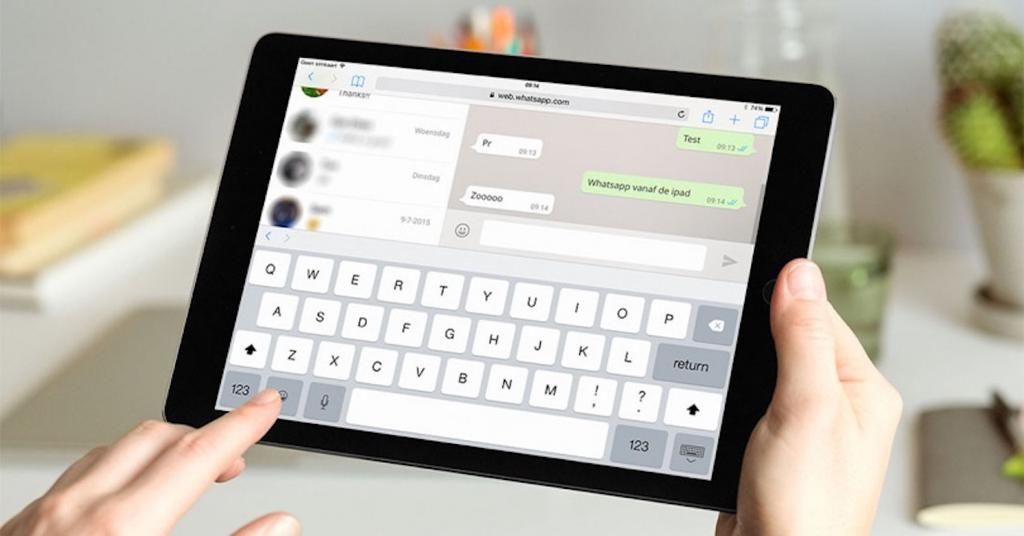iPhone कुछ साल पुराने मॉडल पर भी वास्तव में अद्भुत तस्वीरें लेने में सक्षम हैं। हालांकि, कैप्चर करते समय हमें हमेशा सबसे अच्छा परिणाम नहीं मिलता है या हम इसे एक अलग स्पर्श देना चाहते हैं ताकि हम इसे उस तरह से दिखा सकें जैसा हम सोचते हैं कि यह योग्य है। यही संपादन ऐप्स के लिए है, हालांकि यदि आप आईओएस के लिए नए हैं या खुदाई करने के लिए कभी नहीं रुके हैं, तो आप नहीं जानते कि यह संभव है। ऐप्स इंस्टॉल किए बिना iPhone या iPad फ़ोटो संपादित करें किसी भी प्रकार का। यदि आप यह नहीं जानते थे, तो पढ़ते रहें क्योंकि हम आपको बताएंगे कि आपकी उंगलियों पर कौन से विकल्प हैं।
आप इन सुविधाओं से क्या उम्मीद कर सकते हैं
आईफ़ोन या आईपैड पर मूल रूप से किए जा सकने वाले संपादन के प्रकार के संदर्भ में, हमें यह कहना होगा कि पेशेवर संपादक नहीं . आपको कई दिलचस्प कार्य मिलेंगे और वास्तव में हम निम्नलिखित अनुभागों में वर्णन करने जा रहे हैं, लेकिन सच्चाई यह है कि आपको ऐसे शक्तिशाली उपकरण नहीं मिलेंगे जो आपको तीसरे पक्ष के अनुप्रयोगों में मिलेंगे जो इस प्रकार के काम पर केंद्रित हैं। .
अब, क्या इसका मतलब यह है कि यह एक खराब संपादक है? बिल्कुल। हालांकि यह सरल है, इसमें बहुत ही रोचक कार्य हैं और सबसे ऊपर उपयोग में आसान है, साथ ही साथ तेज़ भी है। तीसरे पक्ष के संपादक में और संपादन की आवश्यकता के आधार पर, परिणाम प्रस्तुत करने में अधिक समय लग सकता है और यहां यह तात्कालिक है। यहां तक कि अगर आप नियमित रूप से तृतीय-पक्ष संपादकों का उपयोग करते हैं, तो iPhone संपादक किसी बिंदु पर काम में आ सकता है त्वरित स्पर्श करें .
देशी आईओएस ऐप से फोटो संपादन
पहली बात जो आपको जाननी चाहिए वह यह है कि संपादक कहां है और वह, हालांकि यह छिपा नहीं है और न ही इसके लिए उन्नत ज्ञान की आवश्यकता है, यह नग्न आंखों को नहीं दिखाया जाता है जैसा कि शायद कुछ लोग उम्मीद करेंगे। इसे एक्सेस करने के लिए आपको खोलना होगा अनुप्रयोग तस्वीरें और उस तस्वीर का पता लगाएं, जिसे आप संपादित करना चाहते हैं। एक बार जब आप इसे ढूंढ लेते हैं, तो इसे बड़ा करें और ऊपर दाईं ओर संपादित करें पर क्लिक करें (यदि विकल्प दिखाई नहीं देता है, तो फोटो पर फिर से क्लिक करें)। एक बार जब आप वहां पहुंच जाएंगे तो आपको निम्नलिखित विकल्प मिलेंगे जिनका हम नीचे वर्णन करते हैं।

रेट्रो मोड परिदृश्य
केवल iPhone या iPad के साथ पोर्ट्रेट मोड में ली गई तस्वीरों में ही आप यह विकल्प ढूंढ पाएंगे। यह वही है जो ऊपर बाईं ओर है। यह मूल रूप से के बीच स्विच करने का कार्य करता है विभिन्न प्रकार के पोर्ट्रेट लाइटिंग . किसी एक को चुनने के लिए, आपको बस नीचे दिखाई देने वाले विकल्पों में से बदलना होगा और जो निम्नलिखित हैं:
- प्राकृतिक प्रकाश (पोर्ट्रेट मोड डिफ़ॉल्ट)
- स्टूडियो लाइट
- आउटलाइन लाइट
- स्टेज लाइट
- मोनो स्टेज लाइट
- मोनो हाई की लाइट
यह ध्यान दिया जाना चाहिए कि इन विकल्पों के निचले भाग में एक प्रकार की समय रेखा होती है जो उस तीव्रता के स्तर को संदर्भित करती है जिसे आप प्रभाव देना चाहते हैं, जितना अधिक दाईं ओर आप बार डालते हैं।

गहराई स्तर बदलें
यह सुविधा केवल पोर्ट्रेट मोड में ली गई तस्वीरों के लिए भी सक्षम है। यह क्या अनुमति देता है कमोबेश पृष्ठभूमि को धुंधला करें या, वही बात आती है, बोकेह प्रभाव की तीव्रता को बदलें। यह विकल्प पिछले एक के बाद एक आइकन के साथ दिखाई देता है जो केंद्र में एक अक्षर f के साथ एक वृत्त के आकार का होता है।
निचले हिस्से में आपको एक बार मिलेगा जिसमें जितना अधिक आप दाईं ओर स्लाइड करेंगे, उतना कम धुंधला आप देखेंगे जो फोटो में होता है, जबकि यदि आप इसे बाईं ओर ले जाते हैं तो आप पाएंगे कि अधिक धुंधला है। आप देखेंगे कि इस बार के ठीक ऊपर एक बिंदु है और यह वही है जो इस बात का संकेत देता है कि डिफ़ॉल्ट धुंधला स्तर क्या है कि स्नैपशॉट मूल रूप से लिया गया था।

चमक, रंग समायोजन और बहुत कुछ
सभी तस्वीरों में, चाहे वे पोर्ट्रेट हों या न हों, हम विभिन्न संपादन सेटिंग्स पाते हैं। उन सभी को पिछले वाले की तरह ही सेट किया गया है, एक निचली पट्टी के साथ जिसे प्रश्न में समायोजन की अधिक या कम तीव्रता प्राप्त करने के लिए स्थानांतरित किया जा सकता है। उनमें से पहला वह है स्वचालित जो कि डिफ़ॉल्ट रूप से चिह्नित है कि कैसे iPhone या iPad कृत्रिम बुद्धिमत्ता के माध्यम से फोटो की व्याख्या करता है। अनुकूलन की अनुमति देने वाले ये हैं:
- प्रदर्शनी
- चमक
- प्रकाश क्षेत्र
- रंगों
- अंतर
- चमक
- काला बिन्दु
- परिपूर्णता
- चुस्ती
- तापमान
- रंग
- तीखेपन
- परिभाषा
- शोर में कमी
- अपमानित

उपलब्ध फिल्टर
यह अन्यथा कैसे हो सकता है, देशी आईओएस और आईपैडओएस संपादक में हम हमेशा दिलचस्प फिल्टर भी ढूंढ सकते हैं जो छवियों की टोन को अलग दिखने के लिए बदलते हैं। यह संभव है उन्हें अन्य सेटिंग्स के साथ संयोजित करें जैसा कि पहले उल्लिखित है। उन्हें खोजने के लिए आपको निचले केंद्र में स्थित तीन वृत्तों वाले प्रतीक पर क्लिक करना होगा। वहां आपको ये फ़िल्टर मिलेंगे:
- मूल
- जीवंत
- ज्वलंत गर्म
- ठंडा ज्वलंत
- नाटकीय
- नाटकीय गर्मी
- नाटकीय ठंड
- मोनो
- चाँदी
- नोयर

फोटो रोटेशन और पुन: समायोजन
अगर आपकी तस्वीर निकला है या उसके साथ बाहर जाओ मिरर मोड , आप इन सेटिंग्स को ट्वीक भी कर सकते हैं। ऐसा करने के लिए आपको तीसरे और आखिरी आइकन पर क्लिक करना होगा जो संपादन मोड में होने पर नीचे दिखाई देता है। ये अन्य आइकन अब दिखाई देंगे जो आपको निम्नलिखित क्रियाओं तक पहुंच प्रदान करेंगे:
- मूल
- नि: शुल्क
- 1:1
- 9:16
- 8:10
- 5:7
- 3:4
- 3:5
- 23

दो अन्य सेटिंग्स
हालांकि पिछले अनुभागों में सबसे महत्वपूर्ण बात का उल्लेख किया गया है, हम दो सेटिंग्स को अनदेखा नहीं कर सकते हैं जो हमें फोटो ऐप में संपादन विकल्पों में भी मिलती हैं और जो कई मामलों में उपयोगी हो सकती हैं।

लाइव फोटो एडिटिंग
IPhone 6s और बाद में लाइव तस्वीरें बनाने का विकल्प है, हालांकि वे स्थिर रूप से प्रदर्शित होते हैं, वास्तव में छवियां हैं कि जब आप उन्हें iPhone या iPad गैलरी से देखते हैं और उन पर क्लिक करते हैं तो आप देखेंगे कि वे एनिमेटेड हैं जैसे कि वे थे छोटे वीडियो क्लिप। इन्हें पिछले वाले की तरह ही संपादित किया जा सकता है, लेकिन ये उनके लिए विशेष रूप से अन्य दिलचस्प विकल्प भी प्रदान करते हैं।
प्रभाव
यदि आप देशी आईफोन या आईपैड ऐप से लाइव फोटो देख रहे हैं, तो हम अनुशंसा करते हैं कि जब आप इसके कुछ विकल्पों को खोलने के लिए खुले हों तो आप इसे ऊपर स्लाइड करें। सबसे पहले आप देखेंगे कि वे प्रभाव कहलाते हैं, इनमें से किसी को भी चुनने में सक्षम होने के कारण:

सटीक फ्रेम चुनें
जैसा कि हमने पहले समझाया, अंत में लाइव फोटो एक छोटी वीडियो क्लिप की तरह होना बंद नहीं करता है कई फ्रेम से बना . डिफ़ॉल्ट रूप से, सिस्टम प्राथमिक के रूप में प्रदर्शित होता है जिसे वह सबसे तेज और सबसे स्थिर मानता है। हालाँकि, यदि आप संपादित करें पर क्लिक करते हैं और फिर कई मंडलियों से बने आइकन पर क्लिक करते हैं और जो नीचे बाईं ओर (रद्द करने के दाईं ओर) स्थित है, तो आप उसे चुन सकते हैं।
यह ध्यान दिया जाना चाहिए कि सटीक फ्रेम चुनने के लिए जिसे आप प्रदर्शित करना चाहते हैं, आपने पिछले अनुभाग में उल्लिखित लाइव प्रभाव को नहीं बदला होगा। यदि आपने इसे पहले ही बदल दिया है, तो चिंता न करें, क्योंकि आप इसे वापस रखने के लिए वापस जा सकते हैं और फ़्रेम बदलने के लिए फिर से वही चरण कर सकते हैं। यह सेटिंग केवल उस पल को कैप्चर करने के लिए आदर्श है, जब आप iPhone नहीं चाहते थे, जैसे कि विशिष्ट जंपिंग तस्वीरें यदि आप उस फ्रेम के साथ सही रहना चाहते हैं जिस पर आप तैर रहे हैं।