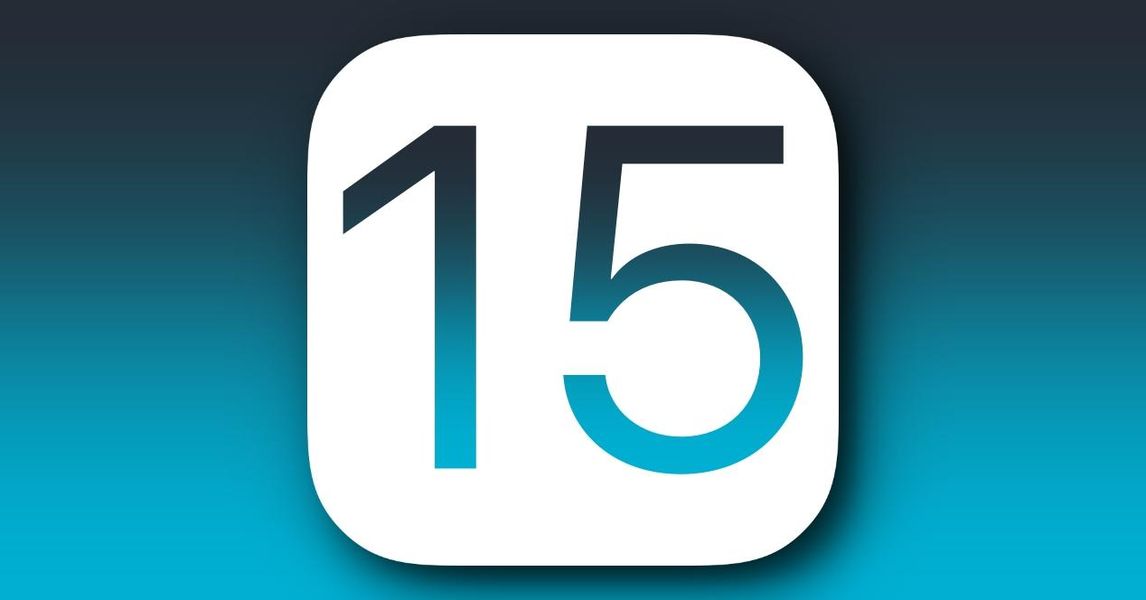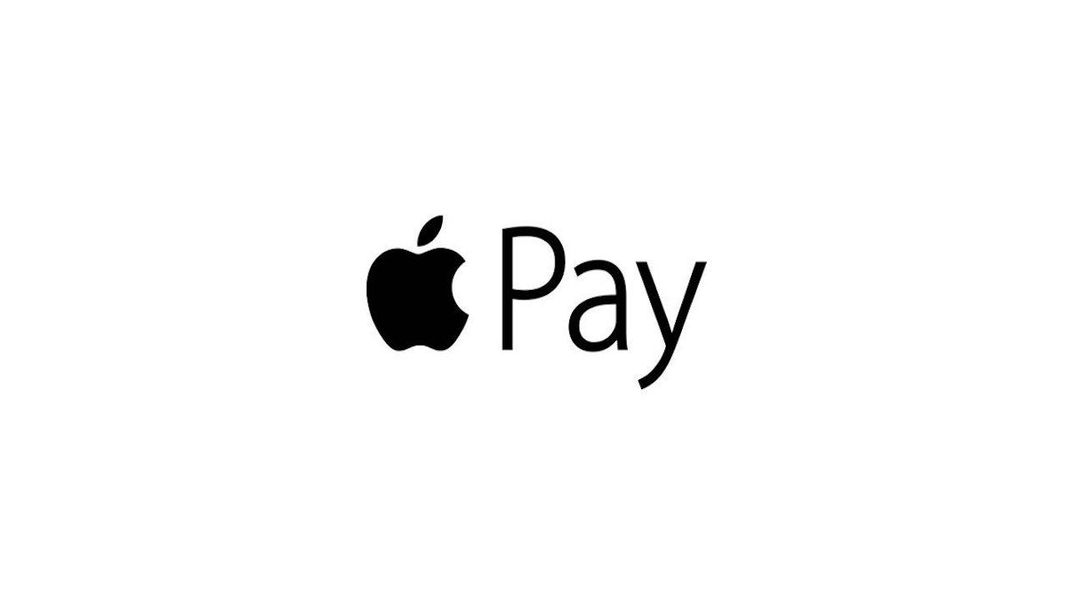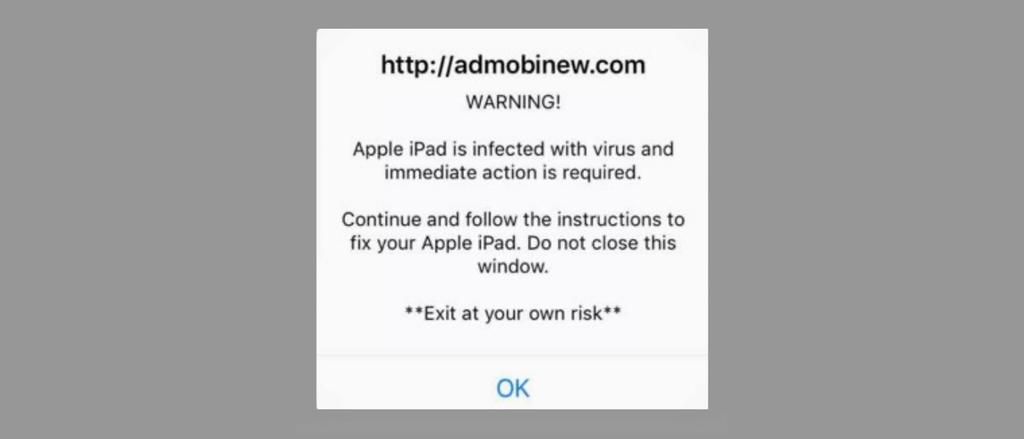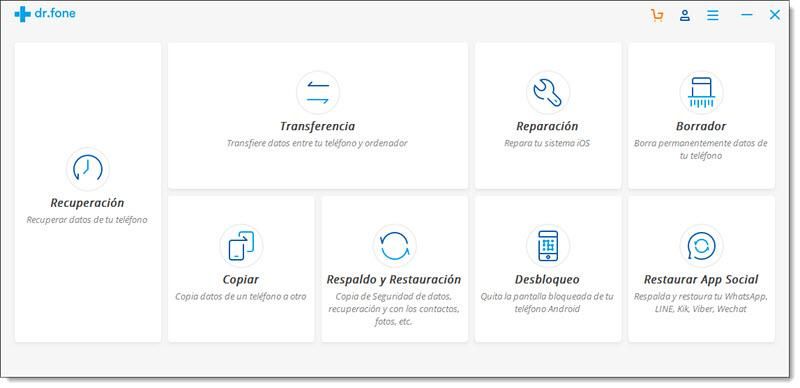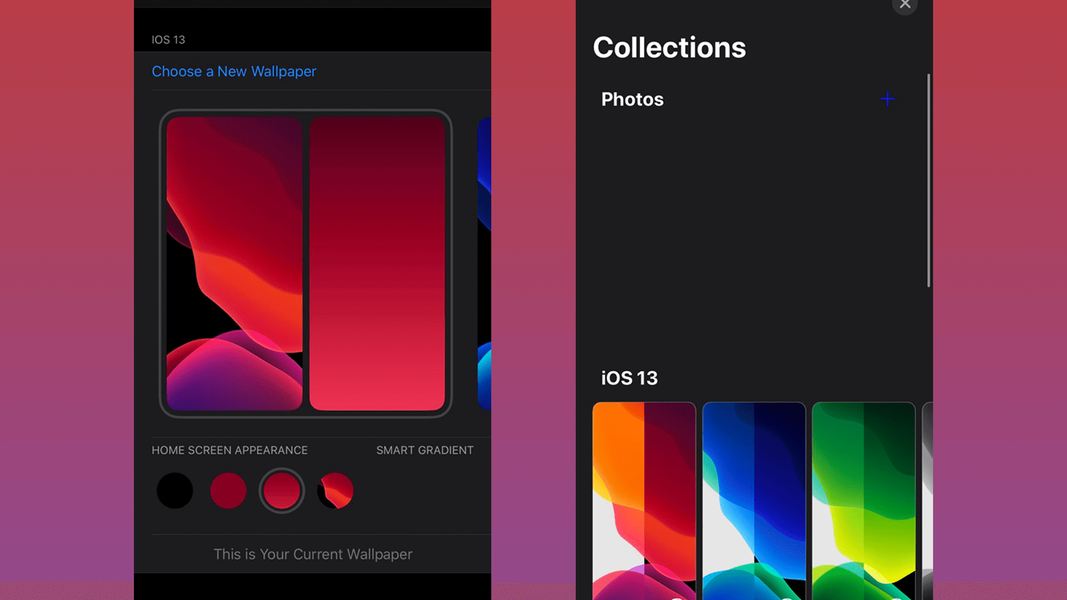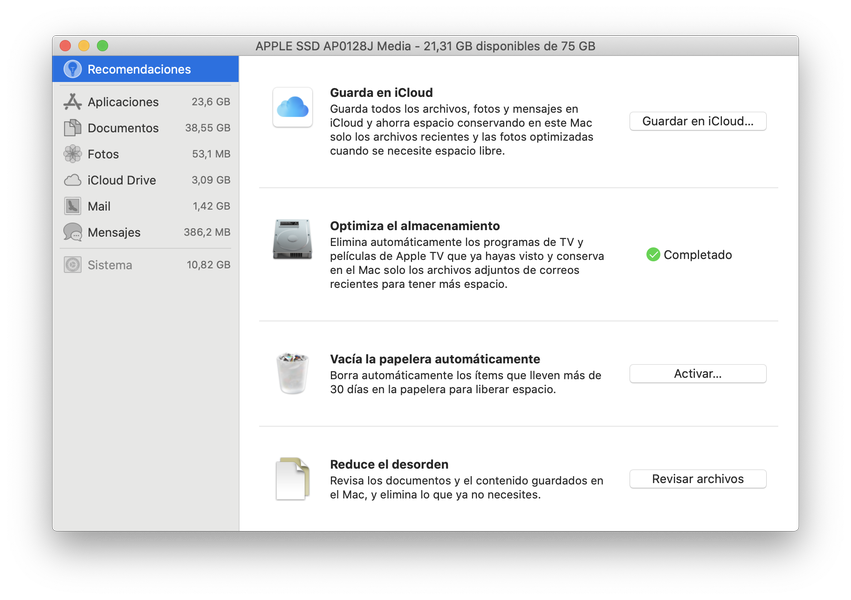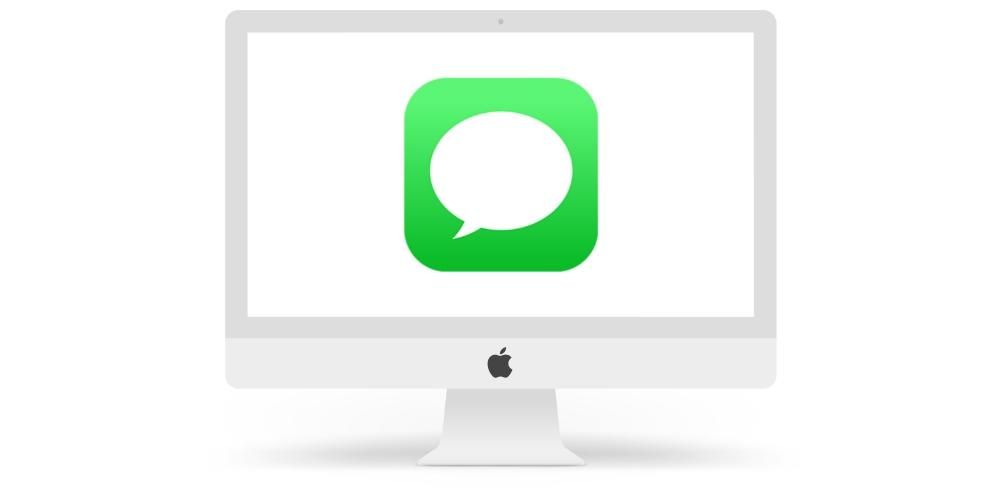निश्चित रूप से यदि आप एक Apple डिवाइस के साथ वीडियो संपादित करना शुरू करना चाहते हैं, तो आप इसे इसके मुफ्त संपादन प्रोग्राम iMovie के माध्यम से करने जा रहे हैं। हालाँकि, इस तथ्य के बावजूद कि यह एक बहुत ही उपयोग में आसान और सहज ज्ञान युक्त कार्यक्रम है, पहले तो आप यह नहीं जानते होंगे कि इसके साथ व्यावहारिक रूप से कुछ भी कैसे किया जाए। इस कारण से, इस पोस्ट में हम आपको उन सभी विकल्पों के बारे में बताना चाहते हैं जिन्हें आपको अपने वीडियो निर्यात करने में सक्षम होना चाहिए और सबसे बढ़कर, उन्हें निर्यात करने के लिए आपको क्या करना होगा और इस प्रकार उन्हें सभी को दिखाने में सक्षम होना चाहिए।
iMovie के पास कौन से निर्यात विकल्प हैं?
जैसा कि हमने पहले उल्लेख किया है, iMovie एक मुफ्त संपादन प्रोग्राम है जो Apple उन सभी उपयोगकर्ताओं को उपलब्ध कराता है जो कंपनी से डिवाइस खरीदते हैं। बस तुम्हें यह करना होगा ऐप स्टोर पर जाएं, ढूँढो यू इसे संकलित करें . वास्तव में, हम इसे इस प्रकार वर्गीकृत कर सकते हैं फाइनल कट प्रो का छोटा भाई , जो पेशेवरों के लिए Apple का वीडियो संपादन कार्यक्रम है। इस कारण से, उन सभी उपयोगकर्ताओं के लिए डिज़ाइन किया गया एक प्रोग्राम होने के नाते, जो वीडियो संपादन से शुरू कर रहे हैं, जाहिर है कि उसके बड़े भाई, फाइनल कट प्रो के पास सभी निर्यात विकल्प नहीं हैं। इसके बावजूद, iMovie सबसे अच्छे टूल में से एक है आप यह जानने के लिए उपयोग कर सकते हैं कि बहुमुखी प्रतिभा को देखते हुए वीडियो को कैसे संपादित किया जाए और सभी संपादन प्रवाह को पूरा करना कितना आसान है।

यह कि, हालांकि, वीडियो निर्यात करने के मामले में iMovie के पास कम विकल्प हैं, फिर भी ऐसे अलग-अलग विकल्प हैं जिन्हें उपयोगकर्ता चुन सकता है ताकि, एक बार संपादन समाप्त करने के बाद, आप अपने दृश्य-श्रव्य निर्माण को निर्यात कर सकें, और सबसे बढ़कर, अवसर प्राप्त कर सकें सबको दिखाओ कि तुम क्या करने में सक्षम हो। ऐसा करने के लिए, नीचे हम उन विभिन्न तरीकों के बारे में बात करेंगे जो आपके पास iMovie में वीडियो निर्यात करने के लिए उपलब्ध हैं।
ईमेल
ऐप्पल आपके वीडियो को निर्यात करने के लिए पहला विकल्प ईमेल के माध्यम से प्रदान करता है, यानी यह आपको इसकी अनुमति देता है मेल ऐप के माध्यम से सीधे वीडियो फ़ाइल किसी को भी भेजें . इस तरह, यदि आप अपने वीडियो को ईमेल के माध्यम से किसी के साथ साझा करने की योजना बना रहे थे, तो iMovie के साथ आप एक कदम छोड़ सकते हैं और उन्हें सीधे भेज सकते हैं।

कि यदि, स्पष्ट रूप से आपके पास कई पैरामीटर हैं जिन्हें निर्यात करते समय आपको अपनी रुचियों के आधार पर समायोजित करना होगा। उनमें से पहला है विवरण , यानी, कुछ छोटी पंक्तियां लिखें जो यह बताने में सक्षम हों कि आपने अभी जो वीडियो संपादित किया है वह किस बारे में है। आपके पास अलग-अलग परिचय देने की संभावना भी है लेबल , और सबसे महत्वपूर्ण, चुनें प्रण जिसके साथ आप अपना वीडियो निर्यात करना चाहते हैं, इस मामले में, आपके पास निम्नलिखित उपलब्ध हैं।
- बटन पर क्लिक करें साझा करने के लिए स्क्रीन के ऊपरी दाहिने हिस्से में।

- पर क्लिक करें अगले .

- पर क्लिक करें बचाना .
- पर क्लिक करें पूर्ण , स्क्रीन के ऊपर बाईं ओर स्थित है।

- बटन पर क्लिक करें साझा करने के लिए .

यूट्यूब और फेसबुक
आइए दूसरे विकल्प के साथ चलते हैं, कि आप शीर्षक में कैसे पढ़ सकते हैं, वीडियो को YouTube और/या Facebook के माध्यम से साझा करने के लिए निर्यात करना है। निश्चित रूप से इसे पढ़ते समय आपने सोचा होगा कि इस विकल्प के साथ आप जो कर सकते हैं वह इन सोशल नेटवर्क पर मैन्युअल रूप से वीडियो अपलोड करने का चरण है, लेकिन नहीं, वास्तव में iMovie इस निर्यात विकल्प के साथ क्या करता है वीडियो को उस प्रारूप में निर्यात करें जो आपको लगता है कि सबसे उपयुक्त है बाद में इसे साझा करने के लिए। हालांकि, वीडियो को YouTube और Facebook दोनों पर अपलोड करने की पूरी प्रक्रिया को मैन्युअल रूप से करना होगा।

इस मामले में, यदि आप इस विकल्प को चुनते हैं, तो आपको यह ध्यान रखना होगा कि जिस प्रारूप के साथ आपका वीडियो बनाया जाएगा वह .mov होगा, जो कि वह प्रारूप है जिसे Apple YouTube या Facebook पर अपलोड करते समय सबसे इष्टतम मानता है। ठीक उसी तरह जैसे ईमेल ऑप्शन के जरिए वीडियो एक्सपोर्ट करते समय हुआ था, ऐसे में भी आपके पास कई विकल्प उपलब्ध हैं। पहला है विवरण वीडियो का, दूसरा है लेबल , और तीसरा और अंतिम है प्रारूप का वीडियो , कि यह जितना बड़ा होगा, फ़ाइल का भार भी उतना ही अधिक होगा। विकल्प इस प्रकार हैं।
वर्तमान फ्रेम
जब आप अपने वीडियो को iMovie में निर्यात करना चाहते हैं, तो एक अन्य विकल्प जो आप पा सकते हैं, वह है करेंट फ़्रेम विकल्प। यह विकल्प वास्तव में आपको अपना वीडियो निर्यात करने की क्षमता नहीं देगा , तथापि, यदि आप कर सकते हैं .jpg प्रारूप में एक छवि निर्यात करें'डिस्प्ले:इनलाइन-ब्लॉक; चौड़ाई: 100%;'> 
निर्यात फ़ाइल
हम अंत में पहुंचते हैं सबसे अधिक इस्तेमाल किया जाने वाला विकल्प सभी में से, जो आपको अपनी वीडियो फ़ाइल को .mp4 प्रारूप में निर्यात करने में सक्षम होने की अनुमति देगा, जो ठीक वही है जो आपको उस फ़ाइल को अधिक सटीक रूप से कॉन्फ़िगर करने की अनुमति देता है जो बाद में उत्पन्न होने वाली है विभिन्न विकल्पों के लिए धन्यवाद कि यह उपयोगकर्ता के लिए टेबल पर रखता है।

सबसे पहले आपको जो करना है वह भरना है विवरण वीडियो के और लेबल समान। इसके बाद, आप चुन सकते हैं प्रारूप , इस मामले में आपके पास दो विकल्प हैं, अपने वीडियो को वीडियो और ऑडियो के रूप में या केवल ऑडियो के रूप में निर्यात करें। आपके द्वारा चुने गए के आधार पर, आपके पास अलग-अलग विकल्प होंगे। यदि आप अपने वीडियो को वीडियो और ऑडियो के रूप में निर्यात करना चुनते हैं, तो आपको उपलब्ध विभिन्न प्रस्तावों के बीच चयन करना होगा, जो इस प्रकार हैं।
दूसरी ओर, यदि आप चुनते हैं केवल ऑडियो विकल्प , बाद में आपको केवल उस फ़ाइल का प्रारूप चुनना होगा जिसे आप जनरेट करने जा रहे हैं। इस मामले में विकल्प निम्नलिखित हैं।
हम वीडियो और ऑडियो प्रारूप में फ़ाइल को निर्यात करने के विकल्प पर लौटते हैं, और उस संकल्प को चुनने के अलावा, जिसके साथ आप इसे निर्यात करना चाहते हैं, आपको यह भी करना होगा वीडियो की गुणवत्ता चुनें , और आप कैसे चाहते हैं कि संपीड़न तेज या उच्च गुणवत्ता वाला हो। वीडियो की गुणवत्ता के लिए, आप जिन विकल्पों में से चुन सकते हैं, वे इस प्रकार हैं।
ये वे प्रारूप हैं जिनमें आप अपना वीडियो निर्यात कर सकते हैं
जैसा कि आप पहले सत्यापित करने में सक्षम हैं, इस एप्लिकेशन के माध्यम से आप अपने वीडियो को निर्यात करने जा रहे प्रारूप को चुनने के लिए बहुत विविधता नहीं है। जाहिर है ऐसा इसलिए है क्योंकि iMovie उन उपयोगकर्ताओं के लिए डिज़ाइन किया गया है, जिन्हें वीडियो निर्यात करने के लिए वास्तव में व्यापक संभावनाओं की आवश्यकता नहीं होती है। हालाँकि, नीचे हम यह बताने जा रहे हैं कि iMovie के माध्यम से अपने वीडियो को निर्यात करने के लिए आप किन विभिन्न विकल्पों का उपयोग कर सकते हैं।
iMovie के साथ आप केवल अपना वीडियो निर्यात कर पाएंगे दो अलग प्रारूप , लेकिन उपयोगकर्ताओं के विशाल बहुमत के लिए यह पर्याप्त से अधिक है क्योंकि वे दो सार्वभौमिक प्रारूप हैं जैसे कि .mov और .mp4। वे वास्तव में उन अधिकांश उपयोगकर्ताओं द्वारा सबसे अधिक उपयोग किए जाते हैं जो अपने सामाजिक नेटवर्क या यहां तक कि किसी व्यवसाय या कंपनी के लिए वीडियो बनाना चाहते हैं।
.MOV
यह प्रारूप वास्तव में था क्यूपर्टिनो कंपनी द्वारा ही किया गया बाद में ऐप्पल के अन्य कार्यक्रमों द्वारा उपयोग किए जाने के लिए, जैसा कि इस मामले में है, iMovie या उदाहरण के लिए, अंतिम कट गया समर्थक . यह वीडियो संपादन के लिए भी एक बहुत लोकप्रिय प्रारूप बन गया है क्योंकि यह आसानी से ट्रैक को अलग करने में सक्षम होने की संभावना प्रदान करता है, जो सभी रचनाकारों के लिए बहुत सरल और अधिक कुशल संपादन प्रक्रिया की अनुमति देता है।
एमपी4
निःसंदेह यह है दुनिया भर में सबसे लोकप्रिय प्रारूपों में से एक , इतना अधिक कि यह स्वयं Apple और अन्य मोबाइल फोन कंपनियों द्वारा भी सबसे अधिक उपयोग किया जाता है। यह नाम के तहत भी पाया जा सकता है। एमपीईजी-4 . यह प्रदान करने वाला मुख्य लाभ यह है कि आप वीडियो भाग और ऑडियो भाग, साथ ही स्थिर छवियों और उपशीर्षक दोनों को संग्रहीत कर सकते हैं, अर्थात यह एक दूसरे के साथ सिंक्रनाइज़ की गई बहुत सारी जानकारी संग्रहीत करता है।
iMovie में वीडियो निर्यात करने के लिए अनुसरण करने के चरण
जैसा कि हमने इस पोस्ट की शुरुआत में उल्लेख किया है, iMovie एक ऐसा एप्लिकेशन है जो न केवल Mac के लिए उपलब्ध है, बल्कि iPhone और iPad दोनों से भी पूरी तरह से सुलभ है। इसलिए, नीचे हम आपको बताना चाहते हैं कि इन तीन अलग-अलग उपकरणों पर iMovie के साथ वीडियो निर्यात करने के लिए आपको किन चरणों का पालन करना होगा।
Mac . पर इसे करना इतना आसान है
ऐप्पल हमेशा उपयोगकर्ता के लिए सब कुछ बहुत आसान बनाता है, और जाहिर है, एक ऐसे सॉफ़्टवेयर में जो शुरुआती लोगों के लिए डिज़ाइन किया गया है, और भी बहुत कुछ, क्योंकि iMovie के साथ एक वीडियो निर्यात करना वास्तव में आसान और सहज है, वास्तव में आप इसे अपने लिए जांचने में सक्षम होंगे यदि आप नीचे दिए गए चरणों का पालन करें।

इसे iPhone या iPad पर करें
यदि आपको मैक के लिए iMovie में वीडियो निर्यात करना आसान लगता है, तो आप नीचे पाएंगे कि iPhone या iPad पर समान प्रक्रिया करना और भी तेज़ और अधिक सहज है। बस कुछ छोटे चरणों के साथ आप अपने वीडियो को अपने iPhone या iPad की रील में साझा करने में सक्षम होने के लिए तैयार रखेंगे। हम जिन स्टेप्स की बात कर रहे हैं, वे निम्नलिखित हैं।