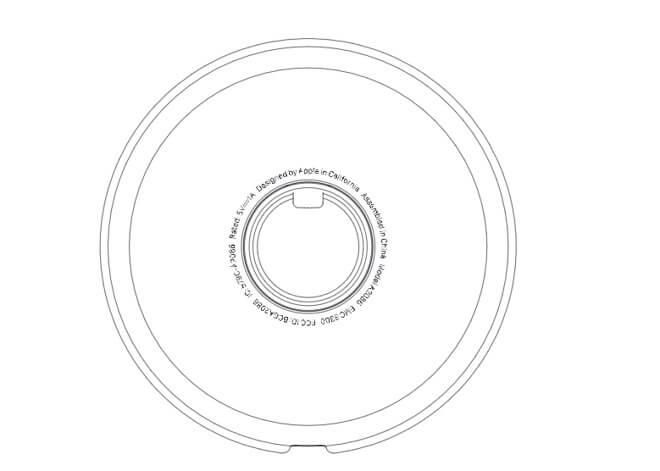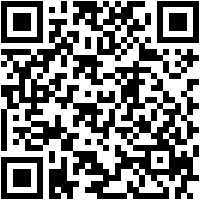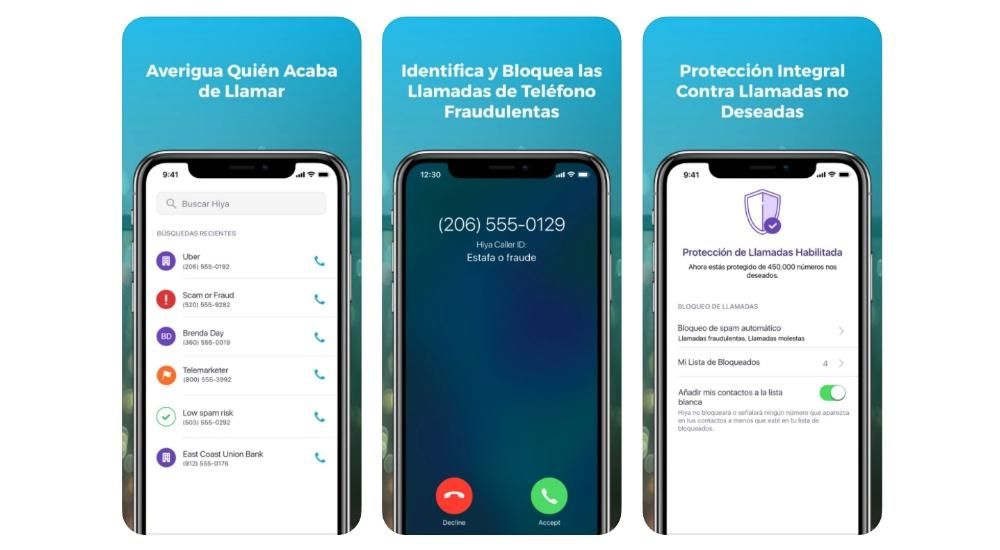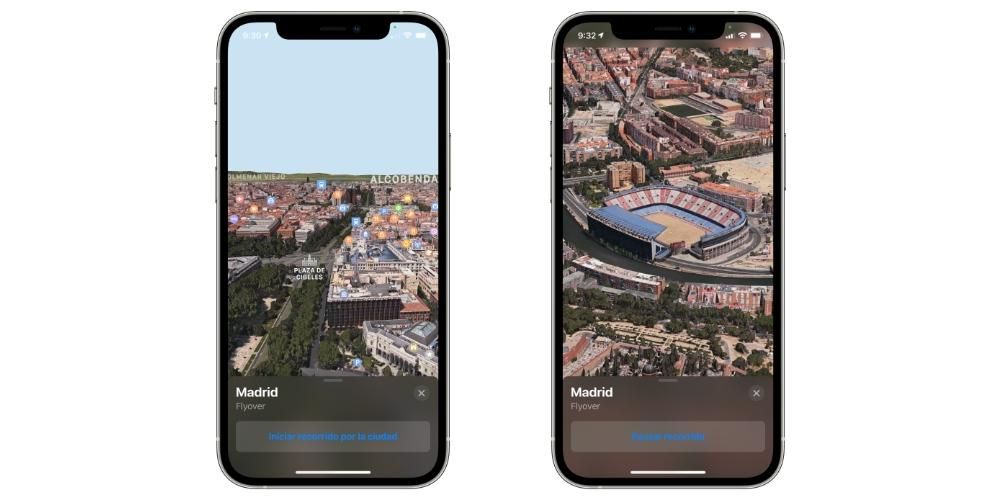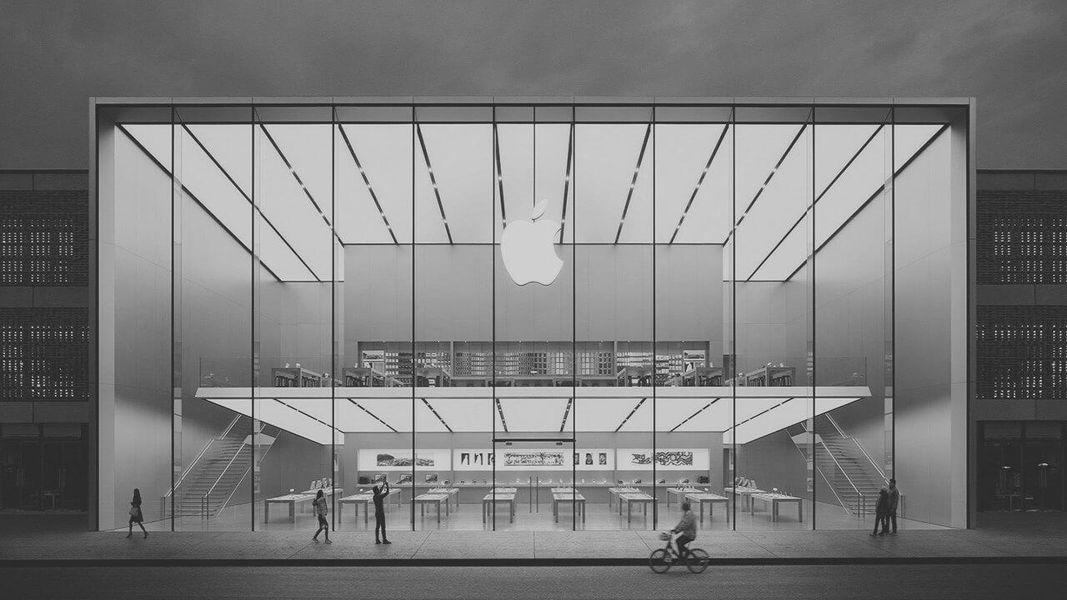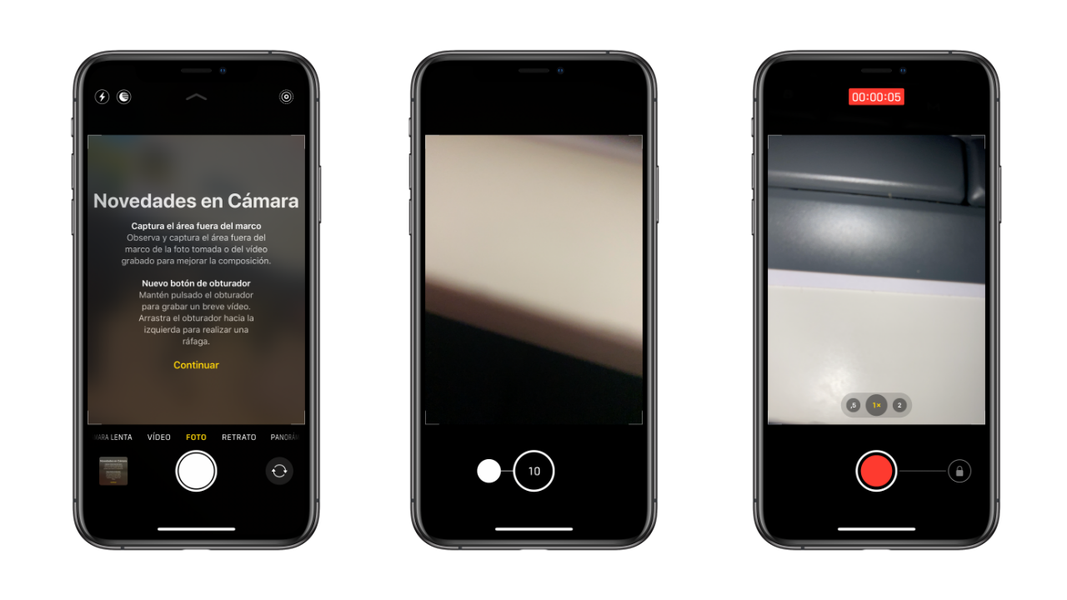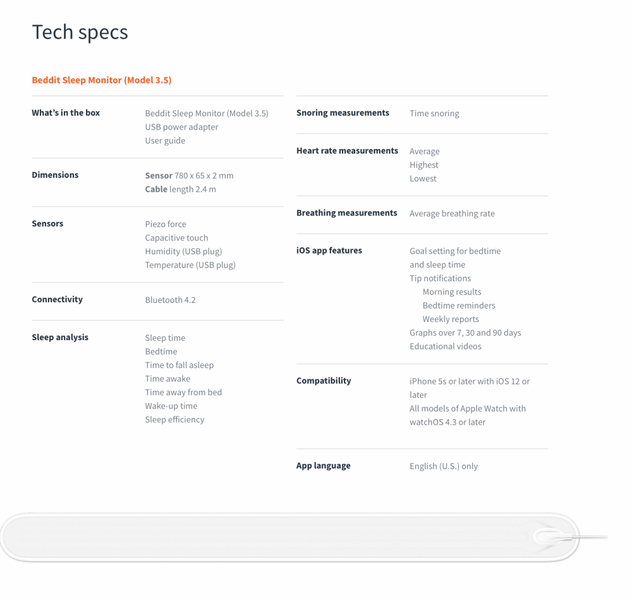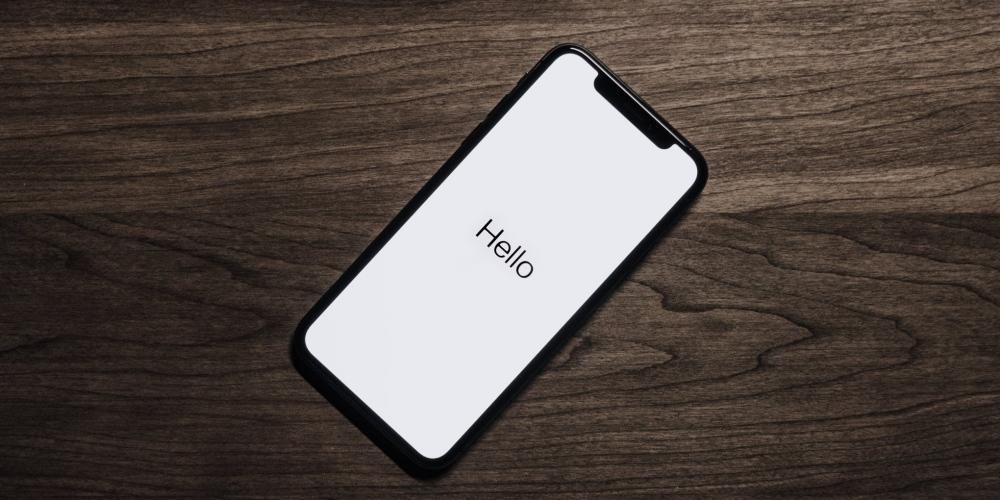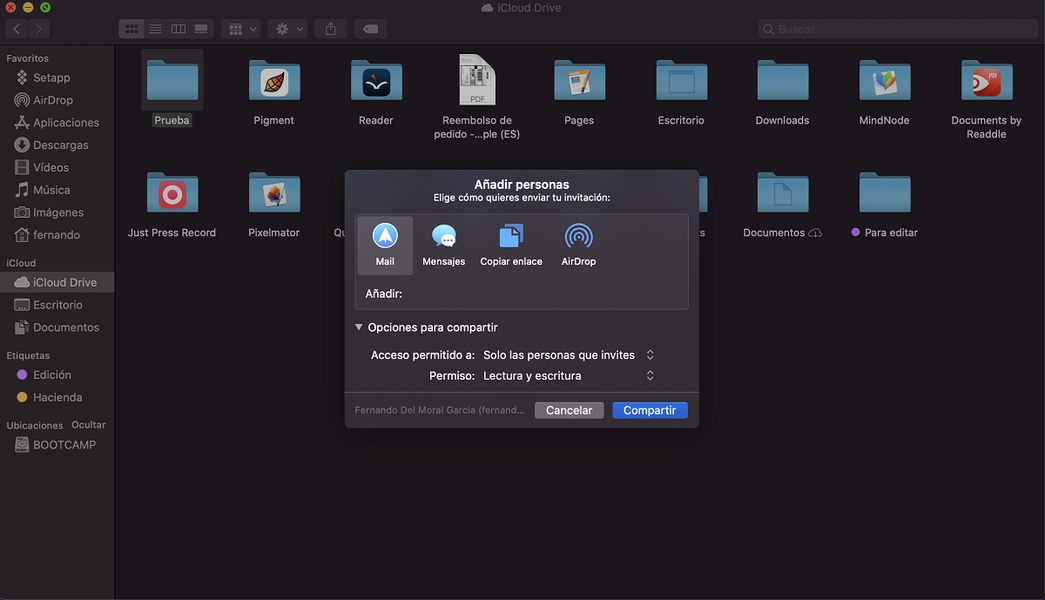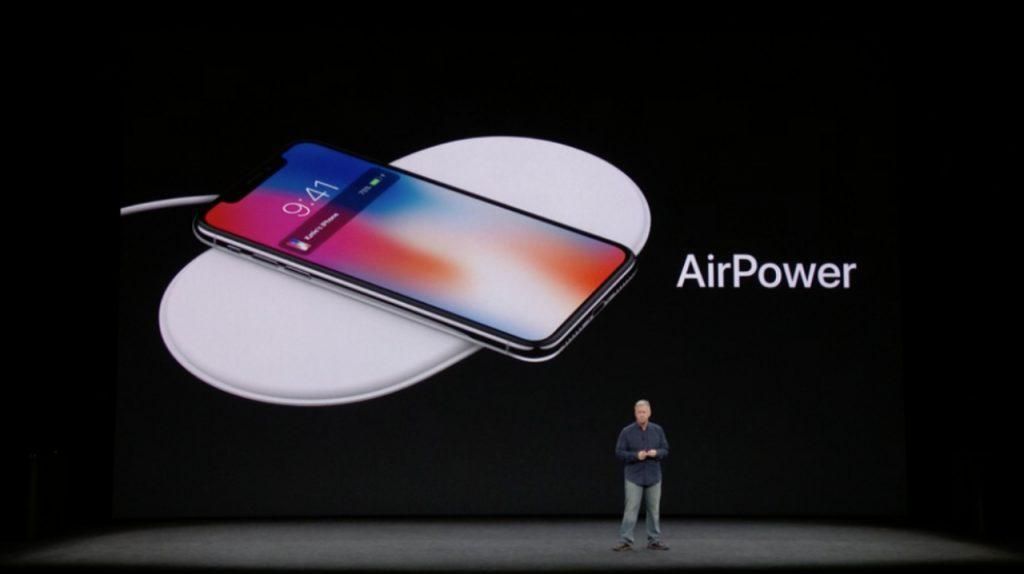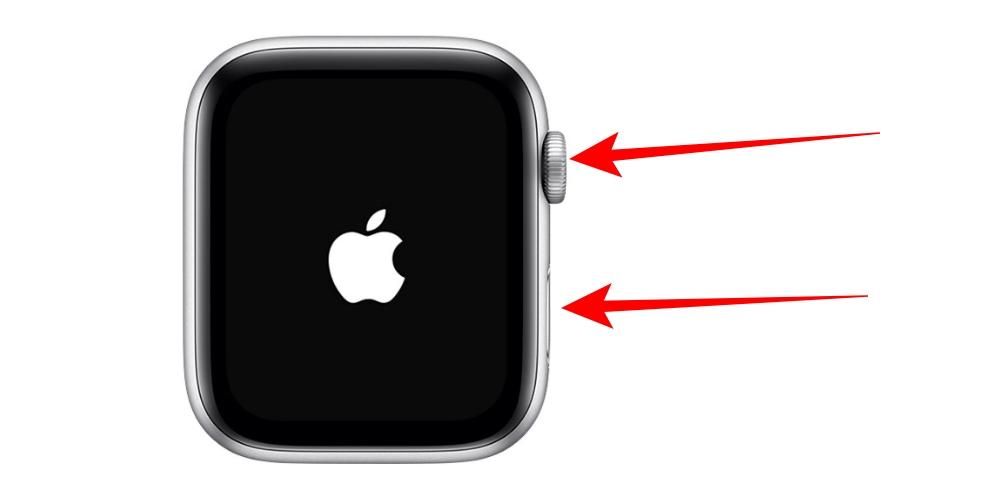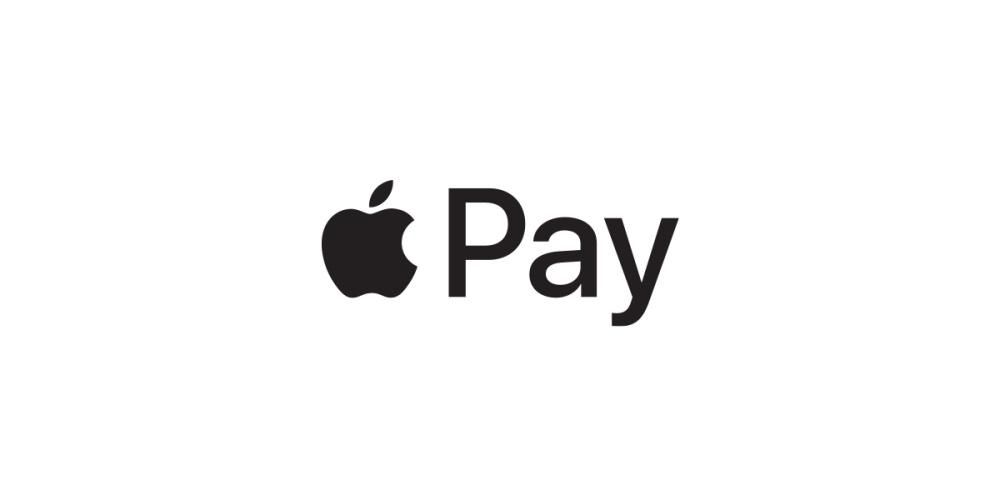Keynote iPhone, iPad और Mac पर उपलब्ध एक मूल Apple ऐप है जो आपको अपनी प्रस्तुतियाँ बनाने के लिए कई प्रासंगिक कार्य करने की अनुमति देता है। इनमें से एक अधिक आकर्षक प्रस्तुतियों के लिए संक्रमण और एनिमेशन को शामिल करने की संभावना है, पावरपॉइंट को बिल्कुल भी ईर्ष्या नहीं करना है। इस लेख में हम आपको इन बदलावों के बारे में जानने के लिए आवश्यक हर चीज के बारे में विस्तार से बताते हैं।
स्लाइड्स के बीच ट्रांज़िशन जोड़ें
संक्रमण दृश्य प्रभाव हैं जो विभिन्न स्लाइडों के बीच चलते समय प्रदर्शित किए जा सकते हैं। अधिक आकर्षक दृष्टि प्राप्त करने के लिए कई प्रभाव जोड़े जा सकते हैं। यह एक कार्यक्षमता है जिसे केवल मैक और आईपैड पर भी जोड़ा जा सकता है, आईफोन के मामले में सीमित होने के कारण।
Mac . पर नए ट्रांज़िशन जोड़ें
जब नए बदलावों को जोड़ने की बात आती है, तो प्रक्रिया वास्तव में सरल होती है और इसमें कई अलग-अलग विकल्प होते हैं ताकि आप मैक और आईपैड दोनों पर जितना संभव हो उतना अनुकूलन कर सकें। मैक पर इस प्रक्रिया को करने में सक्षम होने के लिए, आपको बस इन चरणों का पालन करना होगा:
- Procबाईं ओर स्लाइड ब्राउज़र में उस स्लाइड का चयन करें जिसमें आप संक्रमण जोड़ना चाहते हैं। ध्यान रखें कि ट्रांज़िशन हमेशा चुनी गई स्लाइड के बाद लागू होगा।
- जब आप उस पर क्लिक करते हैं, तो 'एनिमेशन' पर क्लिक करने पर दाहिने साइडबार में 'प्रभाव जोड़ें' की संभावना दिखाई देगी।
- उन सभी प्रभावों के साथ एक सूची दिखाई देगी जो उपलब्ध हैं जिन्हें आप पूर्वावलोकन के माध्यम से देख सकते हैं।
- जब आप अपने इच्छित संक्रमण को चुनते हैं, तो स्लाइड के निचले दाएं कोने में एक छोटा नीला संकेतक दिखाई देगा।

आपके द्वारा जोड़े गए इन सभी संक्रमणों को आपकी पसंद के अनुसार संपादित किया जा सकता है। आपको बस 'चेंज' बटन पर क्लिक करना है जो आपको ऊपर दाईं ओर मिलेगा। दिखाई देने वाले पैनल में आप अवधि को समायोजित कर सकते हैं या जब संक्रमण शुरू होगा, जब एक क्लिक किया जाता है या जब आपके कंप्यूटर पर एक विशिष्ट बटन छुआ जाता है तो सबसे विशिष्ट होता है।
आईपैड से प्रक्रिया
आईपैड के मामले में, प्रक्रिया अलग है, हालांकि अवधारणा समान है। यानी समान प्रभाव पाए जाते हैं और वे उसी तरह काम करते हैं। इसे इस डिवाइस में एकीकृत करने में सक्षम होने के लिए, आपको बस इन चरणों का पालन करना होगा:
- स्लाइड ब्राउज़र में उस ब्राउज़र पर क्लिक करें जिसमें आप ट्रांज़िशन जोड़ना चाहते हैं।
- स्लाइड को फिर से स्पर्श करें और 'ट्रांज़िशन' पर क्लिक करें।
- स्क्रीन के नीचे 'एड ट्रांज़िशन' विकल्प पर टैप करें और उस ट्रांज़िशन को टैप करें जिसे आप जोड़ना चाहते हैं। पिछले मामले की तरह आपके पास एक पूर्वावलोकन होगा।

इसमें बदलाव करने के लिए आपको बस स्क्रीन के नीचे ट्रांजिशन करना होगा और 'चेंज' पर क्लिक करना होगा। यहाँ आप कर सकते हैं अवधि समायोजित करें, आंदोलन की कल्पना करें आपके द्वारा चुने गए संक्रमण के आधार पर और यदि आप चाहते हैं कि यह स्वचालित रूप से हो। एक बार यह हो जाने के बाद आप सभी परिवर्तनों को सहेजने के लिए शीर्ष पर 'ओके' पर क्लिक कर सकते हैं।
एक जादुई चाल शामिल करें
यदि आप अलग-अलग बदलाव करने की जल्दी में हैं, तो आपको जादू की चाल का प्रयास करना चाहिए। संक्षेप में आप एक स्लाइड बनाने, सभी आवश्यक तत्वों को जोड़ने और स्थान वस्तुओं को बदलकर इसकी नकल करने में सक्षम होंगे . इस तरह कोई स्लाइड स्टेप नहीं है, लेकिन आंतरिक तत्व बदल जाएंगे। यदि आपके पास एक मैक है, तो इस संक्रमण को करने के लिए आपको निम्नलिखित कार्य करने होंगे:
- एक स्लाइड बनाएं और इसे अपनी पसंद के अनुसार कॉन्फ़िगर करें। फिर स्लाइड को डुप्लिकेट करने के लिए 'कमांड + डी' दबाएं।
- नई स्लाइड की स्थिति या दिखावट को अपनी पसंद के अनुसार बदलें।
- बाएँ साइडबार में माउस से खींचें और दो स्लाइड चुनें।
- दाएं साइडबार में 'एनीमेशन' पर क्लिक करें और फिर 'प्रभाव जोड़ें' पर क्लिक करें। आप स्वचालित रूप से मैजिक मूवमेंट को चुनने और पूर्वावलोकन करने में सक्षम होंगे।

किसी भी समय आप इस जादुई आंदोलन के साथ किए जाने वाले संक्रमण के प्रकार को संपादित कर सकते हैं। सामान्य तौर पर, आप बदल सकते हैं कि यह कितने समय तक चलता है, पाठ को सुचारू रूप से स्थानांतरित करें, इसे कितनी तेजी से आगे बढ़ना चाहिए, या संक्रमण शुरू होने पर बदल सकते हैं। के मामले में ipad नीचे दिए गए चरणों का पालन करके प्रक्रिया थोड़ी बदल जाती है:
- स्लाइड नेविगेटर में उस स्लाइड पर टैप करें जिस पर आप मैजिक मूव जोड़ना चाहते हैं।
- स्लाइड को फिर से टैप करें और पथ का अनुसरण करें 'संक्रमण जोड़ें'> 'मैजिक मूव'।
- दो समान स्लाइडों के लिए 'डुप्लिकेट' पर क्लिक करें।
- यदि आप चाहें तो अपने सामने दोनों पारदर्शिताओं पर वस्तुओं की स्थिति और दिखावट बदलें।
- एक बार यह हो जाने के बाद, आप दो स्लाइडों में से पहली पर टैप करके और 'प्ले' आइकन दबाकर संक्रमण का पूर्वावलोकन करने में सक्षम होंगे।
- इसी बॉक्स में आप ट्रांज़िशन समय में सभी आवश्यक संशोधन करने में सक्षम होंगे, साथ ही साथ प्रत्येक ऑब्जेक्ट की गति में जो आपके प्रोजेक्ट की प्रत्येक पारदर्शिता को बनाते हैं।

Keynote में एनिमेशन या प्रभाव बनाएँ
संक्रमणों से परे, स्लाइड के भीतर विशिष्ट वस्तुओं या पाठों पर एनिमेशन भी बनाए जा सकते हैं। इस तरह आप किसी विशेष भाग को हाइलाइट कर सकते हैं या यहां तक कि आंदोलन का मार्ग भी बना सकते हैं ताकि कोई वस्तु या पाठ पारदर्शिता के माध्यम से आगे बढ़ सके। यह ऐसा कुछ है जो मैक, आईपैड या आईफोन जैसे सभी ऐप्पल डिवाइस पर किया जा सकता है।
किसी वस्तु को चेतन करना
आपके पास पहले से मौजूद स्लाइड पर मौजूद किसी भी चीज़ को एनिमेट करना iPhone या iPad पर बेहद आसान हो सकता है। आपको बस इन चरणों का पालन करना होगा:
- उस ऑब्जेक्ट को टैप करें जिसे आप एनिमेट करना चाहते हैं।
- दिखाई देने वाले मेनू में, नीचे 'चेतन' पर क्लिक करें।
- वह एनीमेशन चुनें जिसे आप शामिल करना चाहते हैं जो पूरी तरह से अनुकूलन योग्य है।

शामिल किए गए प्रभावों में, उदाहरण के लिए, आंदोलन, अस्पष्टता या रोटेशन सबसे बुनियादी मौजूद हैं। यदि हम उन्नत लोगों पर जाते हैं, तो सूची बहुत व्यापक है क्योंकि आप आपातकालीन उपस्थिति, दोलन, निमिष, पलटाव या स्वयं को हिला सकते हैं। इस तरह प्रस्तुति हमेशा आपके अपने स्वाद के लिए होगी। मैक पर, प्रक्रिया इन सभी प्रभावों के साथ काफी समान है, जिन पर हमने पहले टिप्पणी की है, आपको बस निम्नलिखित चरणों का पालन करना होगा:
- एनिमेट करने के लिए ऑब्जेक्ट का चयन करें, जैसे कोई छवि या टेक्स्ट बॉक्स।
- ऊपरी दाएं कोने में 'एनीमेशन' पर क्लिक करें और 'एक्शन' सेक्शन तक पहुंचें।
- 'एक प्रभाव जोड़ें' पर क्लिक करें और सूची में से किसी भी प्रकार के प्रभाव को चुनें, जो इसे किसी भी समय अनुकूलित करने में सक्षम हो।

गति पथ बनाएं
आप किसी भी समय प्रेजेंटेशन के माध्यम से आंदोलन का रास्ता बना सकते हैं। Keynote के साथ, Apple नहीं चाहता कि आप पूर्वनिर्धारित प्रभावों की एक श्रृंखला तक सीमित रहें, लेकिन यह रचनात्मक स्वतंत्रता के लिए भी प्रतिबद्ध है ताकि आप यह चुन सकें कि आप अपनी स्लाइड प्रस्तुतियों की योजना कैसे बनाना चाहते हैं। के मामले में आईपैड या आईफोन यह एक बहुत ही सरल तरीके से किया जा सकता है क्योंकि ऐप्पल पेंसिल के साथ पहली या दूसरी उंगली के मामले में आपको आंदोलन की बहुत स्वतंत्रता है। इन उपकरणों पर इस प्रक्रिया को करने के लिए, आपको बस इन चरणों का पालन करना होगा:
- उस वस्तु को स्पर्श करें जिसे आप चेतन करना चाहते हैं और दिखाई देने वाले मेनू में 'एनिमेशन' पर क्लिक करें।
- 'कार्रवाई जोड़ें' पर क्लिक करें और फिर 'मार्ग बनाएं' विकल्प चुनें।
- गति पथ बनाने के लिए ऑब्जेक्ट को पारदर्शिता के पार खींचें। उपलब्ध विकल्पों में से आप वक्र बनाना चुन सकते हैं या बस एक सीधी रेखा बना सकते हैं, किसी भी समय सुधारने में सक्षम होने के कारण।
- नीचे और ऊपर दाईं ओर 'ओके' पर क्लिक करें। इस मार्ग को किसी भी समय वस्तु पर क्लिक करके और पिछली प्रक्रिया का पालन करके संपादित किया जा सकता है।
 Mac . के मामले में इस प्रक्रिया को करना अधिक जटिल हो सकता है क्योंकि मुक्त गति करने के लिए टच स्क्रीन उपलब्ध नहीं है। इसे करने के लिए आपको ट्रैकपैड या माउस का चयन करना होगा जो आपके पास है। इसी तरह, यदि आपके पास एक अच्छा हाथ नहीं है, तो यदि आप इस प्रकार की गति चाहते हैं, तो Keynote शीघ्रता से एक सीधी रेखा उत्पन्न करने में सक्षम है। प्रक्रिया को पूरा करने के लिए, आपको बस निम्नलिखित चरणों का पालन करना होगा:
Mac . के मामले में इस प्रक्रिया को करना अधिक जटिल हो सकता है क्योंकि मुक्त गति करने के लिए टच स्क्रीन उपलब्ध नहीं है। इसे करने के लिए आपको ट्रैकपैड या माउस का चयन करना होगा जो आपके पास है। इसी तरह, यदि आपके पास एक अच्छा हाथ नहीं है, तो यदि आप इस प्रकार की गति चाहते हैं, तो Keynote शीघ्रता से एक सीधी रेखा उत्पन्न करने में सक्षम है। प्रक्रिया को पूरा करने के लिए, आपको बस निम्नलिखित चरणों का पालन करना होगा:
- उस ऑब्जेक्ट पर क्लिक करें जिसे आप प्रेजेंटेशन के चारों ओर ले जाना चाहते हैं।
- ऊपरी दाएं कोने में 'एनीमेशन' बटन पर क्लिक करें और फिर 'एक्शन' टैब खोलें।
- 'एड इफेक्ट' पर क्लिक करें और दिखाई देने वाले विकल्पों में से 'मूवमेंट' पर क्लिक करें।
- वस्तु को उस स्थान पर खींचें जहाँ आप चाहते हैं कि वह हिलना शुरू करे और वहाँ से उसे उस मार्ग का अनुसरण करते हुए खींचें जिसे आपने स्वयं सर्वोत्तम समझा है।
- पास होने पर उत्पन्न होने वाली रेखा में आपको सफेद बिंदुओं की एक श्रृंखला दिखाई देगी, जिस पर आप एक वक्र उत्पन्न करने के लिए क्लिक कर सकते हैं।

जैसा कि हमने पहले उल्लेख किया है, तीन में से किसी भी डिवाइस में आप आंदोलन पथों का एक संस्करण करना चुन सकते हैं। उपरोक्त चरणों का पालन करते हुए, एप्लिकेशन आपको प्रारंभ या समाप्ति बिंदु को बदलने, मार्ग या वक्र बिंदुओं को स्थानांतरित करने और यहां तक कि मार्ग को फिर से बनाने की अनुमति देता है। यही कारण है कि आपने जो प्रस्तुतिकरण बनाया है उसका परीक्षण करना वास्तव में महत्वपूर्ण है यह देखने के लिए कि क्या आप उन सभी संस्करणों से आश्वस्त हैं जिन्हें आपने स्वयं लागू किया है। जब तक आप Keynote में हैं, उन्हें किसी भी समय बदला जा सकता है। ध्यान रखने वाली बात यह है कि यदि आप किसी अन्य फ़ाइल स्वरूप में कनवर्ट करते हैं तो ये सभी परिवर्तन बरकरार नहीं रहेंगे।