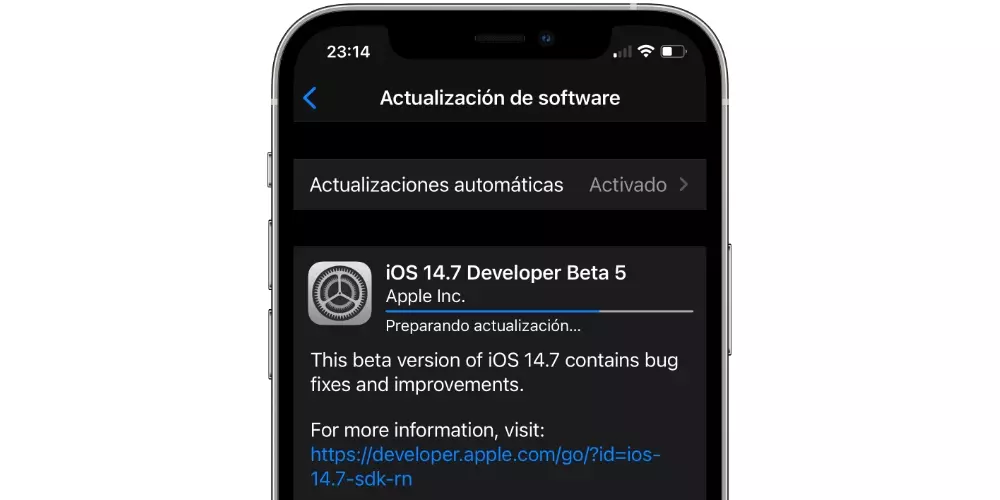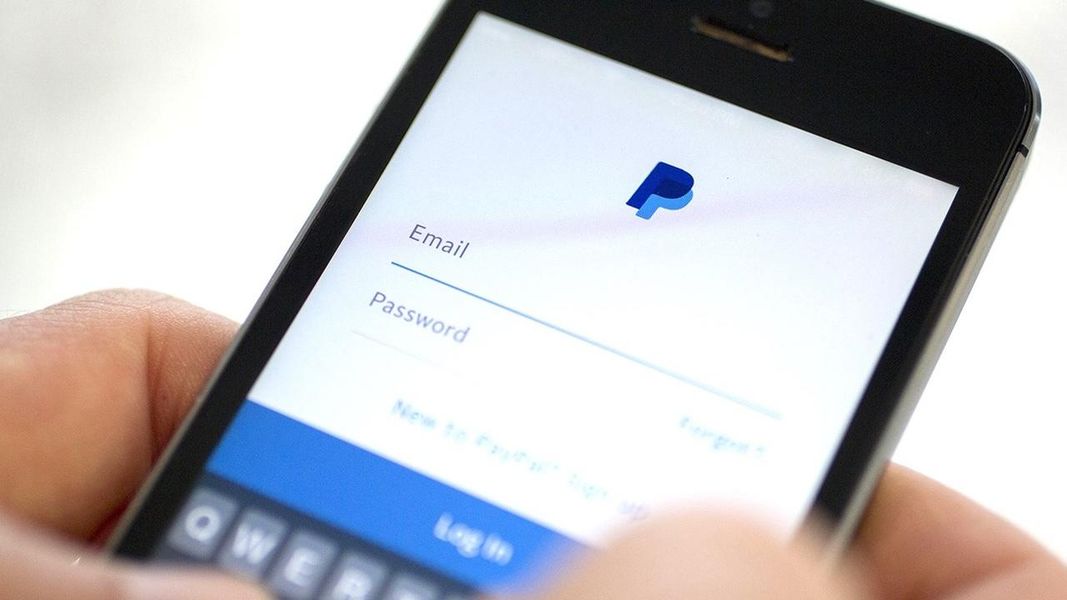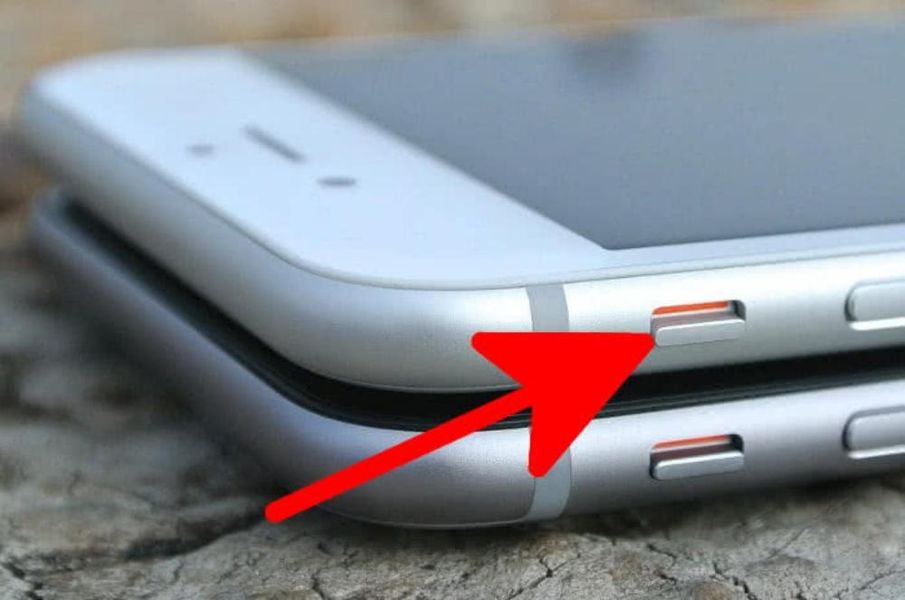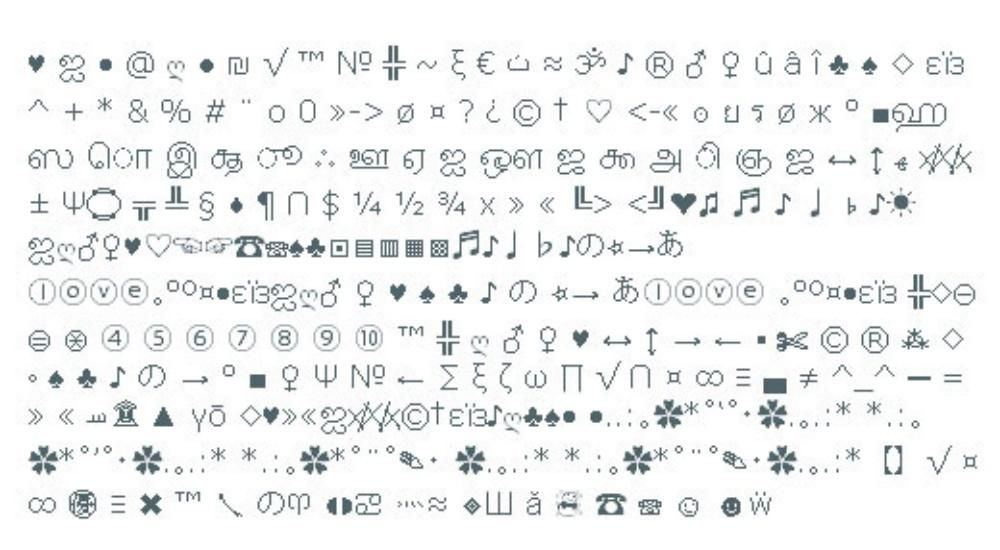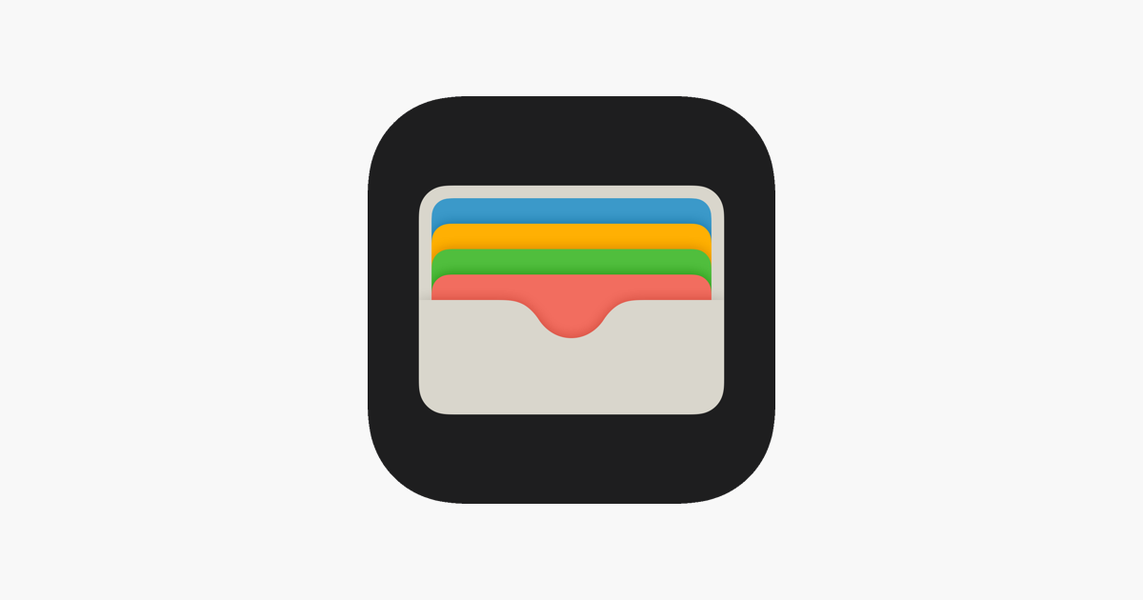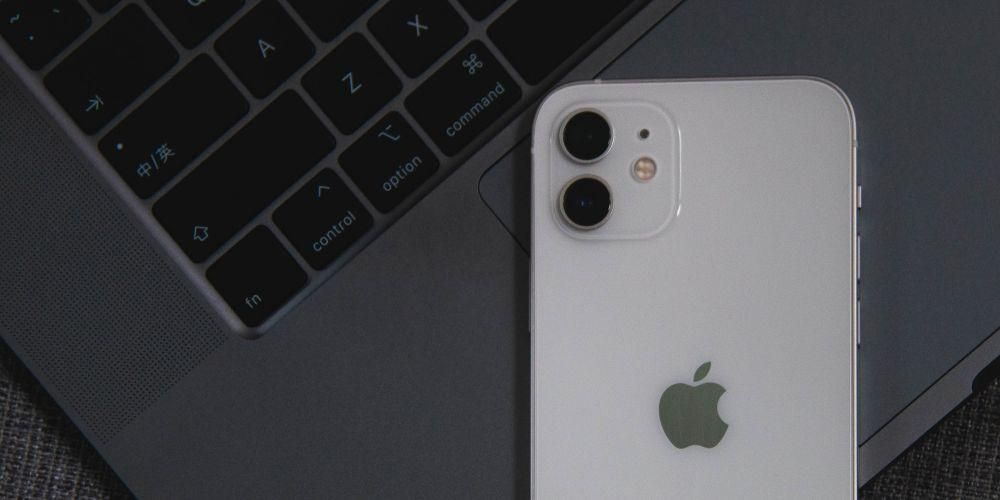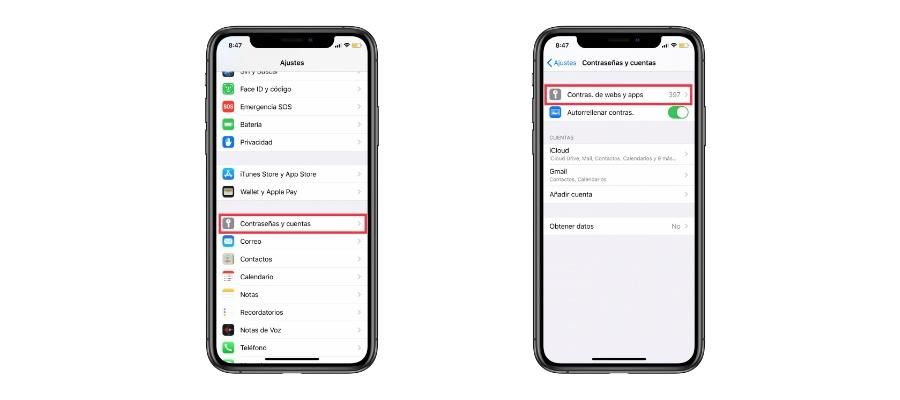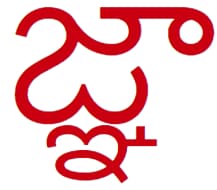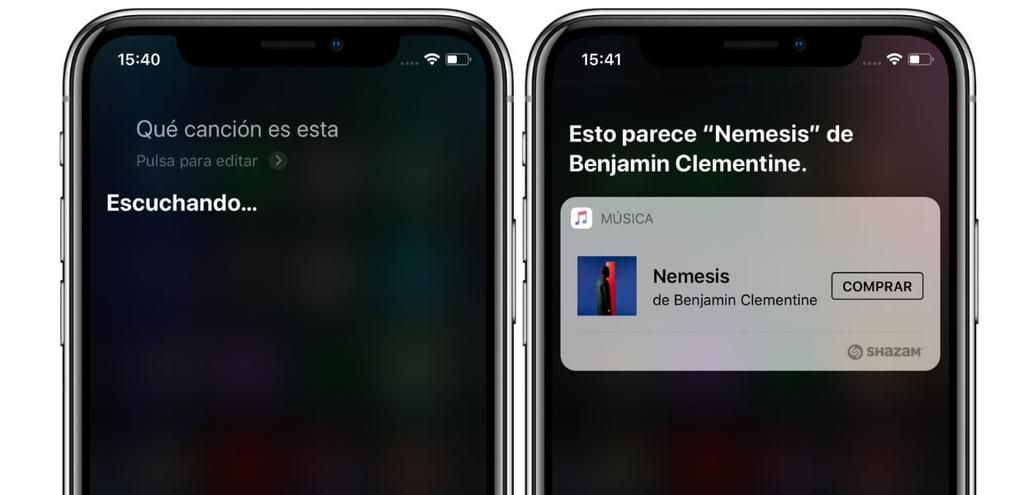Apple, अपने उपकरणों के माध्यम से, उपयोगकर्ताओं को व्यावहारिक रूप से किसी भी कार्य को करने के लिए शानदार उपकरण प्रदान करता है, लेकिन यह उन्हें जबरदस्त क्षमता वाले एप्लिकेशन भी प्रदान करता है। इन अनुप्रयोगों में से एक है पेज, ऐप्पल डिवाइस पर उत्कृष्ट टेक्स्ट एडिटर और पारिस्थितिकी तंत्र के भीतर माइक्रोसॉफ्ट वर्ड के समकक्ष। इसीलिए इस पोस्ट में हम आपको बताने जा रहे हैं कि कैसे आप Pages में Reference और Footnotes जोड़ सकते हैं।
इन आवश्यकताओं पर ध्यान दें
पृष्ठों में संदर्भ, उद्धरण और फुटनोट डालने का पूरा लाभ उठाने के लिए आपको: एक प्लगइन स्थापित करें इसके लिए विशेष रूप से बनाया गया है। कहा प्लगइन है समाप्ति नोट , एक ग्रंथ सूची बनाने और उद्धरणों को प्रबंधित करने का कार्यक्रम . इसका उपयोग करने में सक्षम होने के लिए आपको इसे स्थापित करना होगा और इसके अतिरिक्त, एंडनोट में एक डिफ़ॉल्ट लाइब्रेरी असाइन करनी होगी।
सबसे पहले, पेज का उपयोग करने के लिए, आपको इसे ऐप स्टोर से डाउनलोड करना होगा। एक बार जब आप एप्लिकेशन इंस्टॉल कर लेते हैं तो आपको एंडनोट प्लगइन के डाउनलोड तक पहुंचना होगा। इस मामले में, आपको अपने कंप्यूटर पर आपके द्वारा इंस्टॉल किए गए macOS के संस्करण को ध्यान में रखना होगा। इसके अलावा, ऐप्पल द्वारा की गई सिफारिश यह है कि इस प्लगइन का उपयोग करने के लिए, सबसे उपयुक्त बात यह है कि पेज 6.2 या बाद के संस्करण का संस्करण होना चाहिए। यहाँ विशिष्ट आवश्यकताओं की पूरी सूची है:
- यदि आप उपयोग करते हैं पृष्ठ 6.2 या बाद का संस्करण , इसे संकलित करें पेजों के लिए एंडनोट प्लगइन का नवीनतम संस्करण . इसके विपरीत, यदि आपका Mac macOS Catalina या बाद का संस्करण चला रहा है, तो उसे EndNote X9.3 की आवश्यकता होगी।
- यदि आप उपयोग करते हैं 5.0 और 6.1.1 और एंडनोट X9.2 या इससे पहले के पृष्ठों का एक संस्करण , डाउनलोड करो और इंस्टॉल करो पेजों के लिए एंडनोट v2.0 प्लगइन .
- एंडनोट खोलें और चुनें संस्करण > आउटपुट शैलियाँ > ओपन स्टाइल मैनेजर . संपादन मेनू स्क्रीन के शीर्ष पर है।
- खुशी से उछलना दस्तावेज़ में उस बिंदु पर क्लिक करें जहाँ आप उद्धरण दिखाना चाहते हैं . यदि आप किसी उद्धरण को किसी अन्य के साथ समूहित करना चाहते हैं, तो सम्मिलन बिंदु को मौजूदा उद्धरण के ठीक पहले या ठीक बाद में रखें।
- खुशी से उछलना सम्मिलित करें मेनू बटन पर क्लिक करें टूलबार में, और फिर उद्धरण समाप्ति नोट का चयन करें . इस बिंदु पर, एंडनोट खुल जाएगा और फाइंड विंडो दिखाई देगी।
- खुशी से उछलना फुटनोट टैब पर क्लिक करें फ़ॉर्मैट साइडबार से।
- खुशी से उछलना टाइप ड्रॉपडाउन पर क्लिक करें यू एक नोट प्रकार चुनें .
- निम्न में से एक कार्य करें।
- फ़ॉर्मैट साइडबार में, करें टेक्स्ट टैब पर क्लिक करें और फिर बटन पर शैली .
- अनुभाग नियंत्रण का प्रयोग करें फ़ॉन्ट पाठ की उपस्थिति को बदलने के लिए।
- खुशी से उछलना किसी भी नोट पर क्लिक करें दस्तावेज़ का।
- खुशी से उछलना फुटनोट टैब पर क्लिक करें फ़ॉर्मैट साइडबार से।
- खुशी से उछलना प्रारूप ड्रॉपडाउन पर क्लिक करें यू एक शैली चुनें . इस मामले में दस्तावेज़ में सभी प्रतीकों को संशोधित किया जाएगा।
- खुशी से उछलना किसी भी नोट पर क्लिक करें दस्तावेज़ का।
- खुशी से उछलना फुटनोट टैब पर क्लिक करें फ़ॉर्मैट साइडबार से।
- खुशी से उछलना नंबरिंग ड्रॉप-डाउन मेनू पर क्लिक करें यू चुनते हैं एक विकल्प।
सभी नोट बदलें : एक नोट पर क्लिक करें।एक नोट बदलें : केवल उस नोट के टेक्स्ट का चयन करें जिसे आप बदलना चाहते हैं।
नोट्स के लिए प्रतीक को संशोधित करें
एक अन्य विकल्प जो उन सभी उपयोगकर्ताओं के पास है जो अपने टेक्स्ट दस्तावेज़ बनाने के लिए पेज का उपयोग करते हैं, वह है उस प्रतीक को बदलना जो नोट्स को संदर्भित करता है। इस मामले में, पेज विभिन्न विकल्प प्रदान करता है जैसे कि संख्याओं या अन्य प्रतीकों जैसे तारक या क्रॉस का उपयोग। ये परिवर्तन करने के चरण यहां दिए गए हैं।

नोटों की संख्या बदलें
डिफ़ॉल्ट रूप से, फ़ुटनोट और एंडनोट पूरे दस्तावेज़ के लिए क्रमिक रूप से गिने जाते हैं। हालांकि, दस्तावेज़ के प्रत्येक पृष्ठ या अनुभाग की शुरुआत में नंबरिंग, या प्रतीकों के अनुक्रम को फिर से शुरू करके इसे आपके स्वाद और जरूरतों के लिए संशोधित और अनुकूलित किया जा सकता है। इसे करने के चरण यहां दिए गए हैं।

ग्रंथ सूची बनाने के चरण
एक बार जब आपके पास पेज प्लगइन के लिए एंडनोट स्थापित हो जाता है, तो आपके पास एक अच्छी तरह से बनाई गई लाइब्रेरी जोड़ने की संभावनाएं शानदार होती हैं और वे आपके टेक्स्ट दस्तावेज़ को वह पेशेवर स्पर्श देंगे तुम क्या ढूंढ रहे हो। इसके अलावा, एक अच्छी तरह से जुड़ी हुई ग्रंथ सूची होने से दस्तावेज़ के सभी पाठकों के लिए इसे बहुत तेज़ी से संदर्भित करना आसान हो जाएगा। ऐसा करने के लिए, नीचे बताए गए चरणों का पालन करें।
इस घटना में कि किसी दस्तावेज़ में आप उस पाठ से उद्धरण के संदर्भ की प्रतिलिपि बनाते हैं जो दस्तावेज़ के मुख्य भाग में है और बाद में आपने उद्धरण को किसी अन्य दस्तावेज़ में चिपकाने के लिए कहा है, या यहां तक कि उसी में, न केवल उद्धरण होगा जोड़ा जाना चाहिए, लेकिन साथ ही उक्त दस्तावेज़ के अंत में ग्रंथ सूची के संबंधित क्षेत्र को भी जोड़ा जाना चाहिए।
तो आप पेज में अपने दस्तावेज़ में उद्धरण जोड़ सकते हैं
यदि आपने पहले ही पेज में एंडनोट मॉड्यूल स्थापित कर लिया है, तो आप इसका उपयोग उद्धरण जोड़ने के लिए कर सकते हैं। ये स्वचालित रूप से एक निरंतर अद्यतन ग्रंथ सूची में जोड़ दिए जाएंगे जो दस्तावेज़ के अंत में रखी गई है। निस्संदेह, यह सबसे अच्छे विकल्पों में से एक है जो आपको उद्धरणों को क्रमबद्ध तरीके से जोड़ने और न केवल पाठक को, बल्कि दस्तावेज़ के निर्माता को भी सुविधाएं देने में सक्षम होना चाहिए। अपॉइंटमेंट जोड़ने के लिए आपको नीचे दिए गए चरणों का पालन करना होगा।
एक बार जब आप इन चरणों को सही ढंग से पूरा कर लेते हैं, तो आपके द्वारा पहले चुने गए सम्मिलन बिंदु पर दस्तावेज़ में उद्धरण जोड़ा जाएगा। यदि आपने केवल ग्रंथ सूची में चयन नहीं किया है, तो आप जिस दस्तावेज़ पर काम कर रहे हैं, उसके अंत में एक ग्रंथ सूची फ़ील्ड जोड़ा जाएगा।
दस्तावेज़ में फ़ुटनोट और एंडनोट जोड़ने के चरण
आपके द्वारा पृष्ठों के साथ बनाए गए दस्तावेज़ में फ़ुटनोट, नोट हो सकते हैं जो पृष्ठ के निचले भाग में दिखाई देते हैं, या केवल दस्तावेज़ के अंत में या किसी विशिष्ट अनुभाग में दिखाई देते हैं। हाँ, आपको इन नोटों को बनाते समय इस बात का ध्यान रखना होगा कि आप एक ही दस्तावेज़ में फ़ुटनोट्स को एंडनोट्स के साथ नहीं मिला पाएंगे, इसलिए आपको एक और दूसरे का उपयोग करने का निर्णय लेना होगा। डिफ़ॉल्ट रूप से, फ़ुटनोट और एंडनोट दोनों को पूरे दस्तावेज़ में अरबी अंकों के साथ लगातार क्रमांकित किया जाता है, लेकिन निश्चित रूप से इसे बदला जा सकता है, फ़ुटनोट्स टैब पर नियंत्रणों का उपयोग करें। फ़ुटनोट्स और एंडनोट्स को प्रारूपित करने के लिए साइडबार फ़ुटर।
एक नोट डालें
पहली बार जब आप एक डिफ़ॉल्ट नोट डालते हैं तो आप एक फुटनोट डालेंगे, हालांकि, जैसा कि हम बाद में देखेंगे, आप बाद में इसे एंडनोट के रूप में बदल सकते हैं। साथ ही, आपको यह बताने से पहले कि आपको किन चरणों का पालन करना है, आपको इस बात का ध्यान रखना होगा कि टेक्स्ट दस्तावेज़ में, केवल बॉडी टेक्स्ट में उद्धरण जोड़ना संभव है, बॉक्स में डाले गए टेक्स्ट में नहीं। अब, हाँ, यहाँ चरणों का पालन करना है।

नोटों को एक प्रकार से दूसरे प्रकार में बदलें
जैसा कि हमने पहले उल्लेख किया है, नोट बनाते समय डिफ़ॉल्ट रूप से, यह एक फुटनोट होगा, हालांकि, एक बार बनाए जाने के बाद आप इसे बदल सकते हैं ताकि यह एक एंडनोट हो। हम आपको फिर से याद दिलाते हैं कि एक दस्तावेज़ में केवल एक ही प्रकार के नोट हो सकते हैं, यानी या तो सभी फ़ुटनोट या सभी एंडनोट, इसलिए एक प्रकार या किसी अन्य पर निर्णय लेते समय इसे ध्यान में रखें। फुटनोट को एंडनोट में बदलने के चरण यहां दिए गए हैं।

तो आप किसी नोट के टेक्स्ट का स्वरूप बदल सकते हैं
स्पष्ट रूप से फुटनोट और एंडनोट दोनों के साथ, आप न केवल प्रकार को बदल सकते हैं, एक और दूसरे के बीच चयन कर सकते हैं, बल्कि आपके पास उक्त नोट्स के पाठ की उपस्थिति को संशोधित करने की संभावना भी है। जैसा कि आप नीचे देखेंगे, प्रक्रिया को अंजाम देना बहुत आसान है और उपयोगकर्ताओं को अपने दस्तावेज़ के सौंदर्यशास्त्र को उनकी आवश्यकताओं या स्वाद के अनुकूल बनाने की क्षमता देता है। यहां वे चरण दिए गए हैं जिनका आपको अनुसरण करना है: